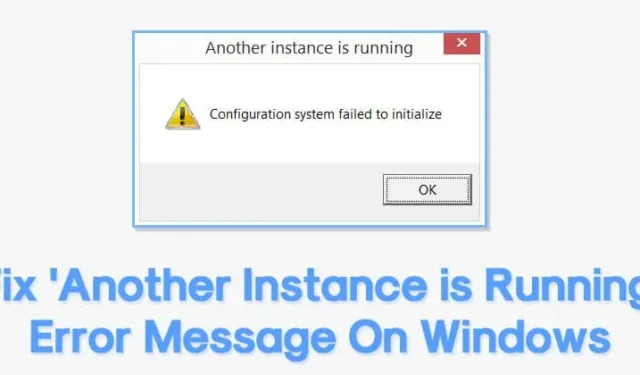
Windows-feil er av to typer: de som ikke gjør mye skade og de som ikke tillater brukere å logge på. Noen feil, som «En annen forekomst kjører», kan til og med hindre deg i å starte et program.
Så hvis du også får en feilmelding mens du starter programvaren, sjekk ut hva feilen betyr og hvordan den kan fikses.
Feilmeldingen vises vanligvis når en annen forekomst av programvare som kjører betyr at installasjonsprogrammet allerede er i bakgrunnen. Så du må lukke og drepe den kjørende prosessen for å fikse feilmeldingen. Her er hva du kan gjøre for å fikse feilen.
1. Fjern Ad-Aware Web Companion
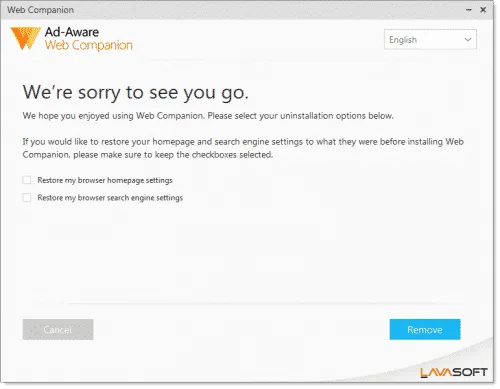
Hvis du får feilmeldingen «En annen forekomst kjører» hver gang datamaskinen din starter, må du fjerne Ad-Aware-netttillegget.
For de som ikke vet, er Ad-Aware et anti-spywareverktøy. Få brukere har rapportert å fikse feilmeldingen etter å ha fjernet Ad-Aware-nettfølgeren.
Så for å fjerne Ad-Aware Web Companion, gå til Kontrollpanel > Programmer og funksjoner. Finn og fjern «Ad-Aware Web Companion» fra listen over installerte programmer. Når du er ferdig, start datamaskinen på nytt; du vil ikke lenger få feilmeldingen «En annen forekomst kjører».
2. Finn og lukk prosessen fra Oppgavebehandling
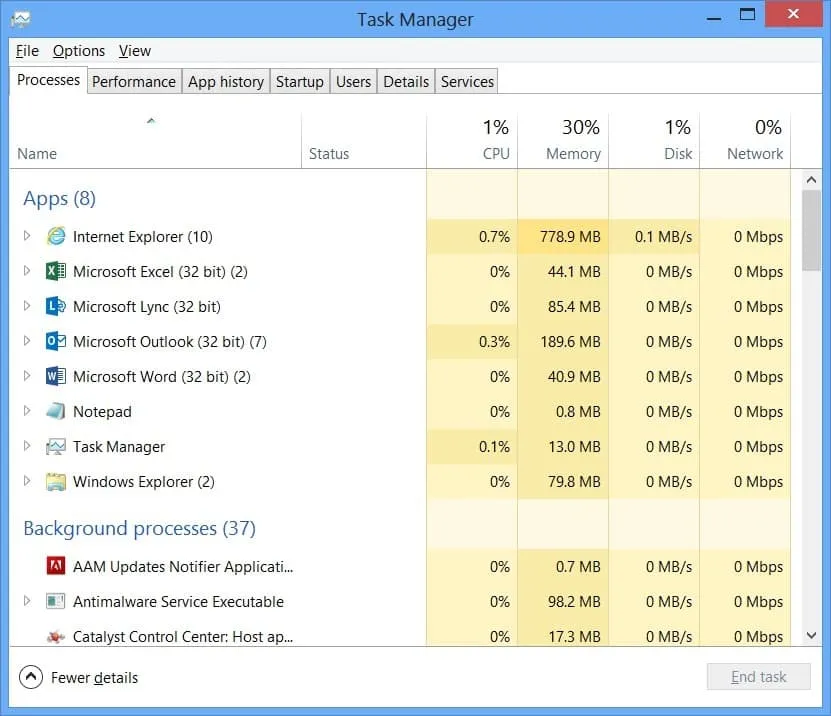
Hvis du får feilmeldingen «En annen forekomst kjører» mens du starter en bestemt programvare, må du lukke denne programvaren. Hvis programvaren ikke kjører i bakgrunnen, åpner du Task Manager og kontrollerer prosesser-fanen.
Noe programvare kjører stille i bakgrunnen, noe som fører til feilmeldingen «En annen forekomst kjører». Så åpne Task Manager og lukk prosessen knyttet til den kjørende programvaren.
3. Start datamaskinen på nytt
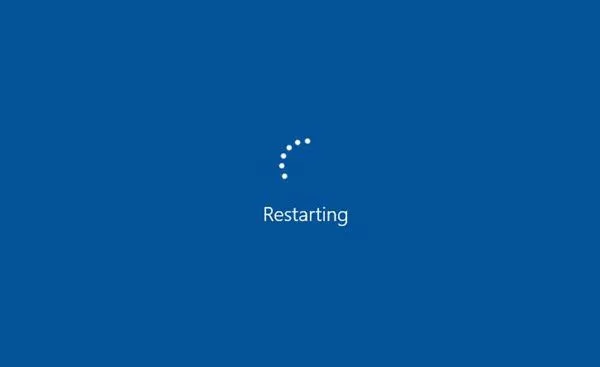
Hvis du får feilmeldingen «En annen forekomst kjører» selv etter at du har lukket bakgrunnsprosessen, må du starte datamaskinen på nytt. En enkel omstart kan fikse de fleste Windows-feil, inkludert en annen forekomst som kjører.
Så før du følger de neste metodene, start datamaskinen på nytt og kontroller om feilen vedvarer. Hvis du fortsatt får feilmeldingen etter omstart, følg de neste metodene.
4. Installer den problematiske programvaren på nytt
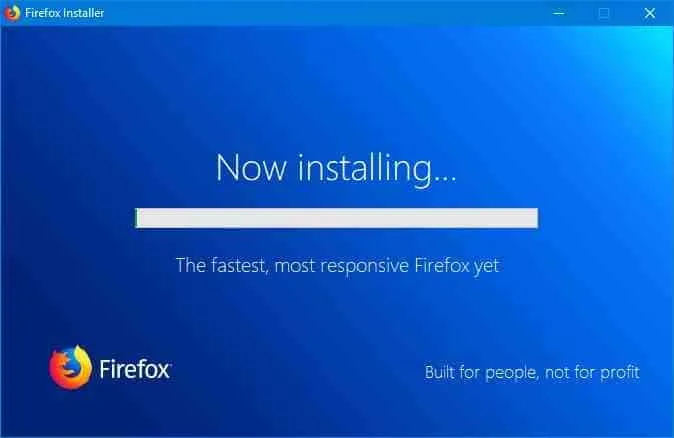
Vi er sikre på at å stoppe den problematiske prosessen fra Oppgavebehandling ville ha løst feilmeldingen «En annen forekomst kjører». Men hvis den fortsatt vises, må du installere Problematic-programvaren på nytt.
Så gå til Kontrollpanel> Programmer og funksjoner og avinstaller den problematiske programvaren fra listen. Når den er avinstallert, installer den på nytt. Dette vil sannsynligvis fikse feilmeldingen «En annen forekomst kjører» fra Windows.
5. Opprett en ny brukerkonto
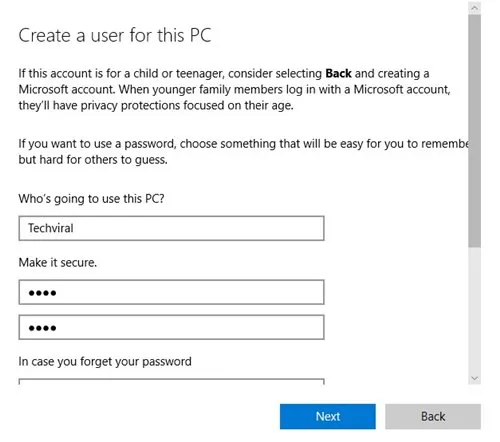
Hvis du ikke finner en problematisk prosess eller programvare, kan du opprette en ny Windows-brukerkonto.
På denne måten vil du få en egen konto, og siden den nye brukerkontoen ikke vil ha noen kobling med den gamle, får du ikke feilmeldingen «Another instans is running». Følg denne artikkelen for å opprette en ny brukerkonto.
6. Prøv å utføre en ren oppstart
Clean Boot er en Windows-funksjon som starter Windows med bare viktige programmer og slår av alle tredjepartstjenester. Derfor, hvis du får feilmeldingen «En annen forekomst kjører» på grunn av en tredjeparts appkonflikt, kan ren oppstart utelukke det.
1. Åpne KJØR-dialogboksen (Windows-tast + R). Skriv inn msconfig.msc og trykk Enter.
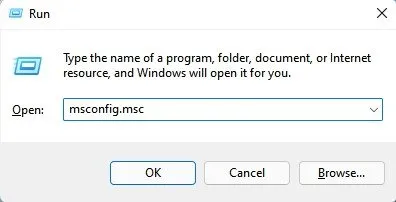
2. På System Configuration-verktøyet bytter du til kategorien Tjenester .

3. Deretter merker du av for Skjul alle Microsoft-tjenester og klikker på Deaktiver alle .
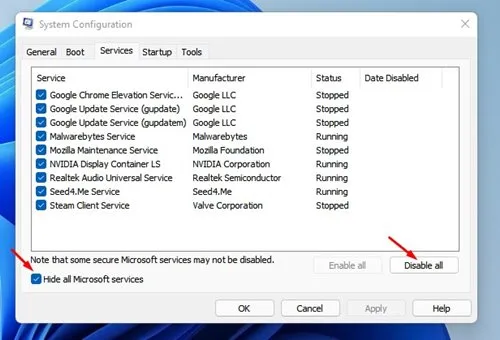
4. Åpne Oppgavebehandling og bytt til Oppstart. Høyreklikk på oppstartsappene og velg Deaktiver .

5. Etter å ha gjort endringene, start PC-en på nytt og prøv å installere eller kjøre programmet.
7. Kjør SFC/DISM-kommandoen
Systemfilkorrupsjon kan noen ganger være den eneste årsaken til feilen «En annen forekomst kjører» på Windows. Selv om det ikke er en sikker løsning å kjøre SFC/DISM-verktøyet, er det ingen skade å kjøre disse to verktøyene på Windows. Så hvis feilen «En annen forekomst kjører» stadig plager deg, kjør SFC/DISM-kommandoen.
1. Klikk på Windows-søk og skriv ledetekst. Høyreklikk på ledeteksten og velg Kjør som administrator .
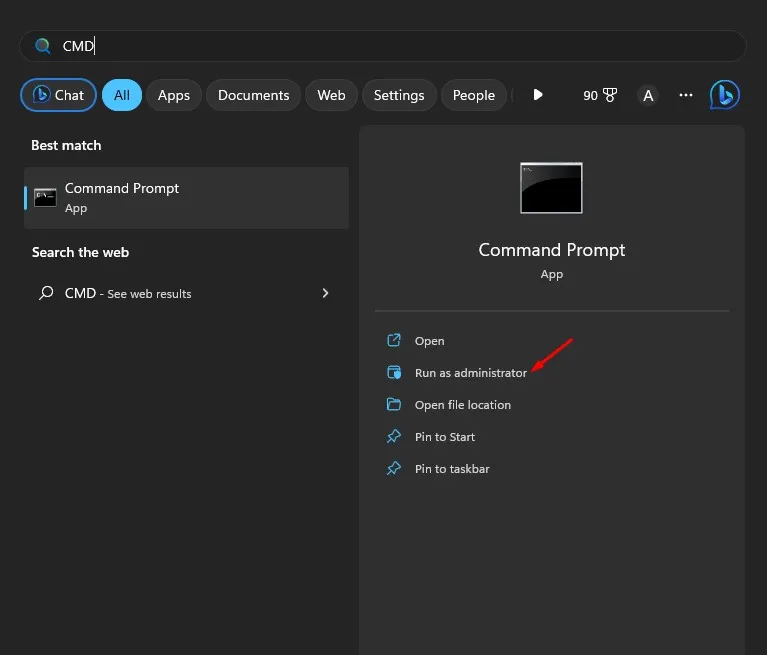
2. Når ledeteksten åpnes, utfør kommandoen:
sfc /scannow

3. Hvis System File Checker-verktøyet kommer tilbake med en feil, utfør disse kommandoene én etter én.
DISM /Online /Cleanup-Image /CheckHealth
DISM /Online /Cleanup-Image /ScanHealth
DISM /Online /Cleanup-Image /RestoreHealth

4. Etter å ha utført kommandoene, start Windows 11-PC-en på nytt.
8. Last ned alle ventende Windows-oppdateringer
Feilen «Another Instance is Running» i Windows kan skyldes en programvarefeil eller feil. Flere brukere har rapportert å fikse problemet ved å installere alle ventende Windows-oppdateringer.
Hvis du fortsatt opplever problemet, må du laste ned og installere de siste oppdateringene for å fikse det. Slik laster du ned alle ventende Windows-oppdateringer.
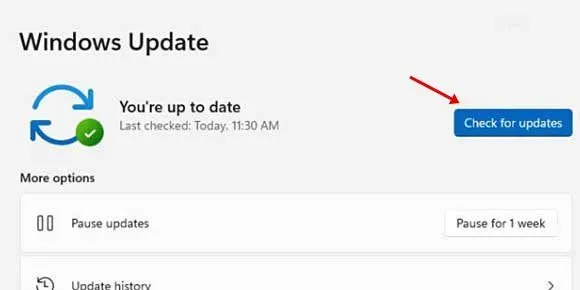
- Åpne Innstillinger-appen og velg Windows Update . På Windows 10 velger du Oppdater og sikkerhet .
- På høyre side klikker du på knappen Se etter oppdateringer .
Dette er de beste metodene for å fikse feilmeldingen «En annen forekomst kjører» på Windows. Hvis du vet om noen annen måte å fikse feilmeldingen på, vennligst gi oss beskjed i kommentarfeltet nedenfor.




Legg att eit svar