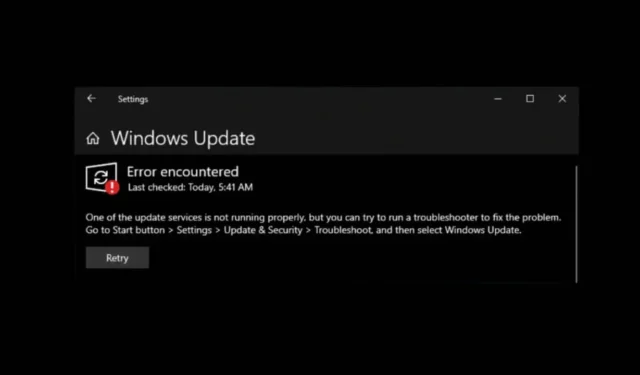
Nylig ble det funnet noen få Windows 10-brukere som hadde problemer mens de oppgraderte enhetene sine til Windows 11. Ifølge brukerne får de feilen 0x8024a203 mens de prøver å oppgradere til Windows 11.
Hvis du har hatt det samme problemet, la meg fortelle deg at feilen kan oppstå av flere årsaker, og du kan gjøre noen ting for å løse den.
Hvorfor vises Windows-oppdateringsfeilen 0x8024a203?
Det er ingen spesifikk grunn til at feilmeldingen vises. Det sies imidlertid at feilen sannsynligvis vil bli utløst av nettverksproblemer, tredjeparts programvarekonflikter, ufullstendige eller ødelagte oppdateringsfilnedlastinger, etc.
Det er også mulig at systemfilene til Windows 10 er ødelagt eller at PC-en din ikke oppfyller minimumskravene for å kjøre Windows 11.
Hvordan fikser jeg Windows-oppdateringsfeil 0x8024a203?
Siden du ikke vet den faktiske årsaken til feilen 0x8024a203, må du prøve noen feilsøkingstrinn for å se om de hjelper. Her er hva du kan gjøre for å løse denne feilmeldingen.
1. Start PC-en på nytt
Før du prøver de avanserte metodene for å feilsøke feilen, er det viktig å starte datamaskinen på nytt.
Omstart av PC-en vil eliminere tredjeparts app-grensesnitt, bakgrunnsprosesser, feil og feil som kan forhindre annen feilsøking i å fungere som den skal.
Så start Windows 10-PC-en på nytt før du følger de neste metodene.
2. Kjør feilsøkingsprogrammet for Windows Update
Windows 10 har en innebygd oppdateringsfeilsøking som prøver å finne og fikse ulike oppdateringsrelaterte problemer. Du kan prøve å kjøre feilsøkingsprogrammet for Windows Update og se om det hjelper.

- Trykk på Windows-tasten + I-knappen for å åpne innstillingene .
- Når Innstillinger-appen åpnes, naviger til Oppdatering og sikkerhet > Feilsøking .
- På feilsøking klikker du på Ekstra feilsøking .
- Finn og velg Windows Update. Klikk deretter på Kjør feilsøkeren .
Følg instruksjonene på skjermen for å fullføre feilsøkingsprosessen. Når prosessen er fullført, start PC-en på nytt.
3. Slett de midlertidige filene
Konflikt med de midlertidige filene som er lagret på PC-en din kan også utløse Windows-oppdateringsfeilen 0x8024a203. Den beste måten å håndtere dette problemet på er å fjerne alle eksisterende midlertidige filer. Her er hva du må gjøre.
1. Åpne Innstillinger-appen på Windows 10 og velg System .

2. På systemet bytter du til fanen Lagring .

3. På høyre side klikker du på delen Midlertidige filer .

4. Velg deretter Windows Update-opprydding, miniatyrbilder og klikk Fjern filer.

4. Start Windows Update Services på nytt
Å starte de essensielle Windows Update Services på nytt har hjulpet mange brukere med å fikse denne feilmeldingen. Du kan prøve å gjøre det også.
1. Skriv kommandoprompt i Windows Search. Deretter høyreklikker du på den og velger Kjør som administrator .
2. Når ledeteksten åpnes, utfør disse kommandoene etter hverandre.
- nettstopp wuauserv
- nettstoppbits
- nettstopp dosvc
- nettstart wuauserv
- netto startbiter
- net start dosvc

De gitte kommandoene vil stoppe Windows Update-tjenestene og starte på nytt. Når du er ferdig, lukker du ledeteksten og prøver å oppgradere PC-en på nytt.
5. Kjør SFC- og DISM-kommandoen
For å utelukke muligheten for systemfilkorrupsjon, må du også kjøre SFC- og DISM-kommandoene. Her er hva du må gjøre.
1. Åpne ledetekst med administratorrettigheter.
2. Utfør deretter denne kommandoen:
sfc /scannow

3. Etter å ha utført SFC-kommandoen, utfør disse kommandoene etter hverandre.
DISM /Online /Cleanup-Image /CheckHealth
DISM /Online /Cleanup-Image /ScanHealth
DISM /Online /Cleanup-Image /RestoreHealth

Når du er ferdig, start datamaskinen på nytt. Etter omstart, se etter Windows-oppdateringer igjen.
6. Last ned og installer Windows-oppdateringer manuelt
Et annet alternativ er å unngå Windows 11-oppdateringsfeilen 0x8024a203 er å laste ned og installere oppdateringen manuelt.
Å laste ned og installere oppdateringer manuelt er imidlertid kompliserte ting, og det er mer sannsynlig at du trenger hjelp.
For hjelp, se dette innlegget: Last ned og installer Windows-oppdateringer manuelt .
7. Utfør en oppgradering på stedet
Hvis du fortsatt får feilen mens du oppgraderer PC-en til Windows 11, er det eneste alternativet som gjenstår å utføre en oppgradering på stedet.
Sørg for at PC-en din er kompatibel med Windows 11, og følg deretter disse trinnene.

- Høyreklikk på Media Creation Tool og velg Kjør som administrator.
- Velg «Create Installation Media» og klikk på Neste.
- Velg språk, utgave og arkitektur. Når du er ferdig, klikker du på Neste.
- På neste skjermbilde velger du ISO-fil og klikker på Neste.
- Vent til Media Creation Tool laster ned Windows 10 ISO-filer.
- Når du har fått ISO-filen, høyreklikker du på den og velger Kjør som administrator .
Følg deretter instruksjonene på skjermen for å utføre en oppgradering på stedet. Når oppgraderingsveiviseren starter, sørg for å velge «Reparer denne PCen» og «Behold personlige filer, Windows-innstillinger og applikasjoner».
Denne veiledningen forklarer hvordan du fikser Windows Update Error 0x8024a203. Hvis denne artikkelen hjalp deg med å dele den med andre som har det samme problemet. Også, hvis du trenger mer hjelp, diskuter det med oss i kommentarene.


Legg att eit svar