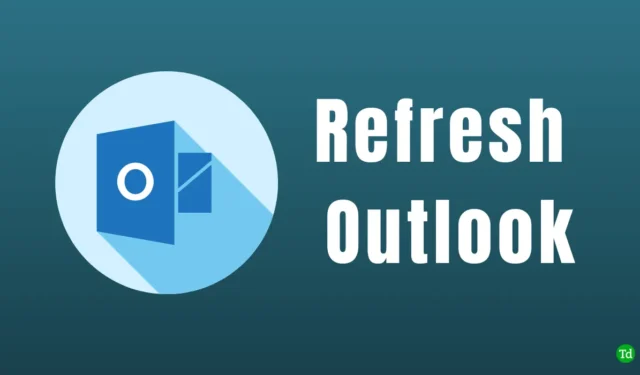
Mange bruker Outlook til å sende og motta e-post. Hvis du bruker Outlook, har du kanskje lagt merke til at det tar litt tid å få e-poster på Outlook. Dette kan være et problem når du må få OTP-er over posten. Så hvorfor skjer dette og hvordan løses det?
Dette problemet oppstår når Outlook ikke kan oppdateres automatisk. Du kan angi at Outlook automatisk skal oppdateres etter en stund eller manuelt oppdatere den. La oss diskutere hvordan du kan gjøre det.
Trinn for å oppdatere Outlook automatisk
Hvis du vil at Outlook skal oppdateres automatisk etter en tid, kan du gjøre det ved å følge trinnene nedenfor-
På Windows
For å oppdatere Outlook automatisk på Windows-PC, følg trinnene nedenfor-
- Åpne først Outlook-e-postklienten på PC-en.
- Klikk deretter på Send/motta-fanen.
- Klikk på Send/motta grupper og velg Definer send/motta grupper .
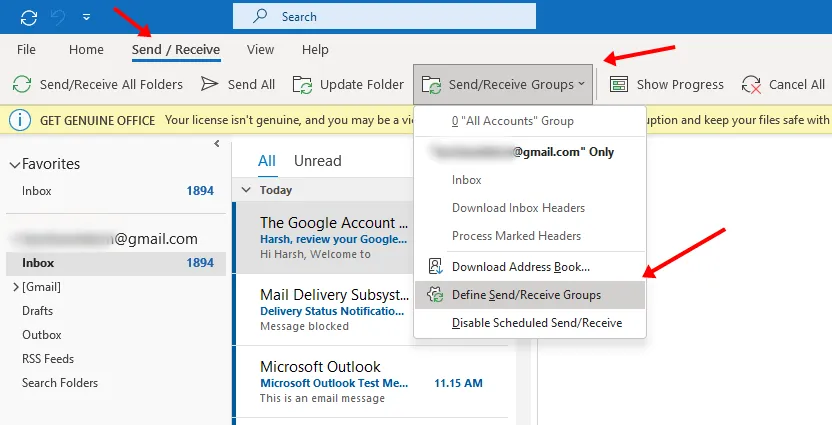
- I neste visning velger du Alle kontoer og merker deretter av for Planlegg en automatisk sending/ Motta hver.
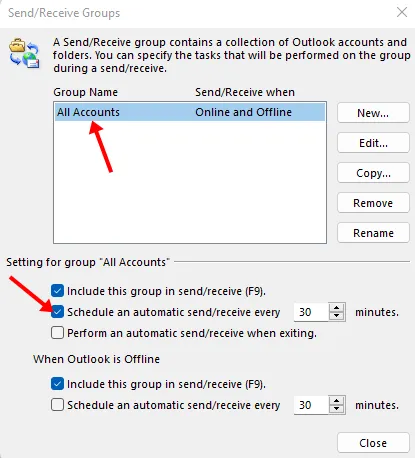
- Du må nå velge oppdateringstiden. Velg tiden i minutter, og endringene vil bli tatt i bruk.
- Lukk nå vinduet, og Outlook vil oppdatere etter den angitte tiden nå.
På Mac
Hvis du bruker Outlook-e-postklienten på din Mac, kan du følge trinnene nedenfor for å oppdatere den-
- Åpne først Outlook på din Mac.
- Høyreklikk på e-postkontoen din i venstre rute og klikk deretter på Kontoinnstillinger.
- Nå klikker du på Avansert alternativet.
- Her går du til fanen Server og merker av for Synkroniser alle IMAP-mapper hvert 10. minutt. Du kan stille inn et hvilket som helst annet tidspunkt når det passer deg.
- Sjekk kun nedlastingshodene for tregere tilkoblinger som mobilnettsteder.
- Klikk deretter på OK for å bruke innstillingene og lukke dialogboksen Kontoer.
På mobil
For å oppdatere Outlook på mobilen/nettbrettet, følg trinnene nedenfor-
- Åpne først Outlook appen på telefonen din.
- Trykk på kontonavnet og deretter på Tilbakestill konto.
Dette vil oppdatere Outlook-e-posten på Android-telefonen din, men hvis du fortsatt ikke får e-postene, kan du prøve å fjerne kontoen din og legge den til på nytt.
Trinn for å oppdatere Outlook manuelt
Hvis du vil oppdatere Outlook manuelt for å se om du har noen nye e-poster, kan du følge trinnene nedenfor-
For Windows
Du kan oppdatere bestemte mapper eller alle mappene på Outlook på Windows. For å gjøre det, følg trinnene nedenfor-
- Åpne først Outlook e-postklienten og klikk på Send/motta alternativ i menylinjen.
- Klikk på Send/motta alle mapper (eller trykk på F9-tasten) for å oppdatere alle mappene i Outlook.
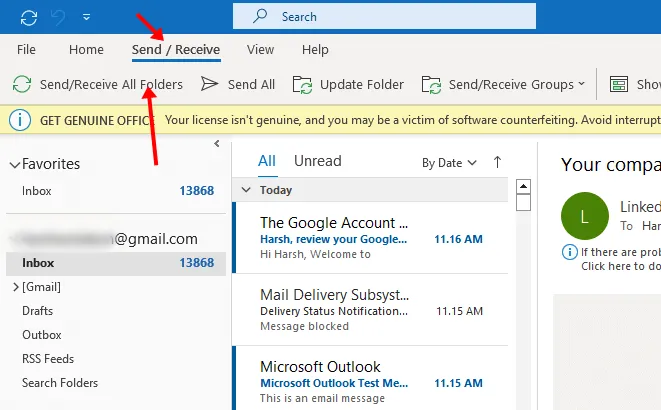
- For å oppdatere en bestemt mappe, Send/motta og deretter på Oppdater mappen alternativ.
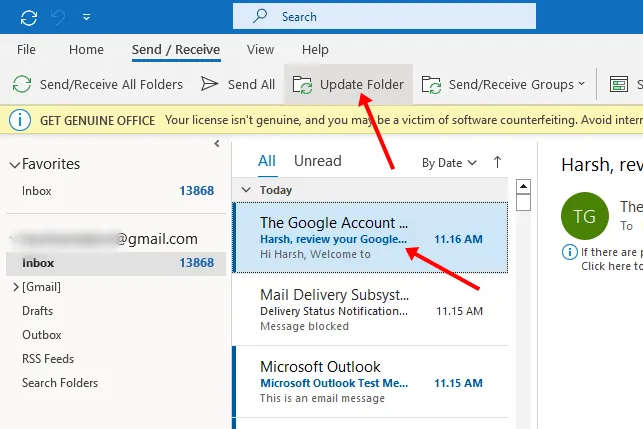
For Mac
Nedenfor er trinnene for å manuelt oppdatere Outlook-e-postklienten på Mac-
- Åpne Outlook e-postklient.
- Deretter klikker du på Hjem på menylinjen og Send/motta< a i=4>. Dette vil oppdatere alle mappene.
- For å oppdatere en bestemt mappe, klikk på Organiser fanen i menylinjen og klikk deretter på Synkroniser mappen.
For Outlook-nettstedet
Hvis du bruker Outlook i nettleseren din, må du oppdatere nettleseren ved å klikke på Oppdater -knappen eller < en i=3>F5 tast. Oppdatering av nettleseren vil også oppdatere Outlook.
Siste ord
Slik kan du oppdatere Outlook. Vi har diskutert trinnene for å gjøre det manuelt så vel som automatisk. Etter å ha fulgt trinnene ovenfor, vil du få e-poster som ikke ble mottatt i innboksen.




Legg att eit svar