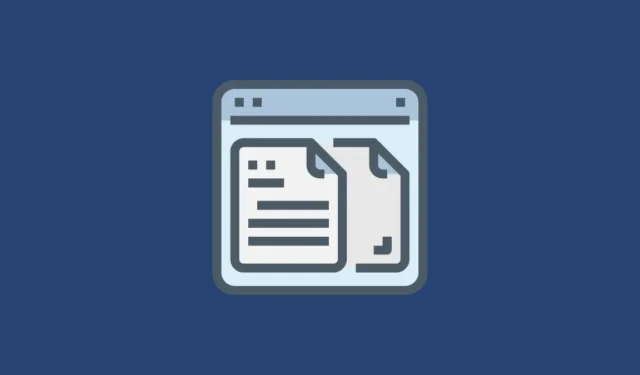
Alle operativsystemer har en utklippstavle. Det er stedet der operativsystemet midlertidig lagrer dataene du kopierer/klipper. Å få tilgang til utklippstavlens historikk betyr å se dataene du har plassert på utklippstavlen.
Har Mac-maskiner utklippstavlehistorikk? Vel, det gjør de, men egentlig ikke. Du kan se utklippstavlen i Mac, men den kan bare lagre det siste elementet som ble kopiert/klippet på det. Å se på utklippstavlen i dette tilfellet er i hovedsak det samme som å lime inn innholdet et sted direkte.
Få tilgang til Mac-utklippstavlen
Hvis du fortsatt vil, kan du se utklippstavlen ved å åpne Finder på Mac, deretter gå til menylinjen og navigere til Edit> Show clipboard. Dette vil vise deg Mac-ens primære utklippstavle, den som du får tilgang til med hurtigtastene Cmd+ C(Kopier), Cmd+ X(Klipp ut) og Cmd+ V(Lim inn).
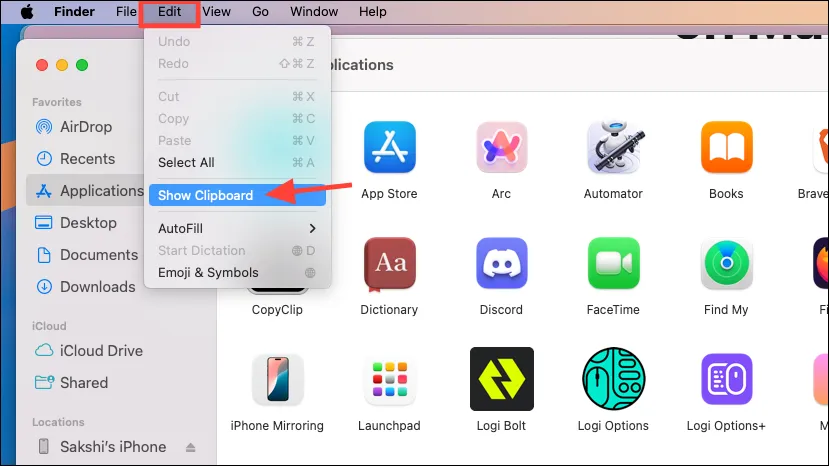
Macs utklippstavle åpnes som viser det siste du kopierte/klippet.
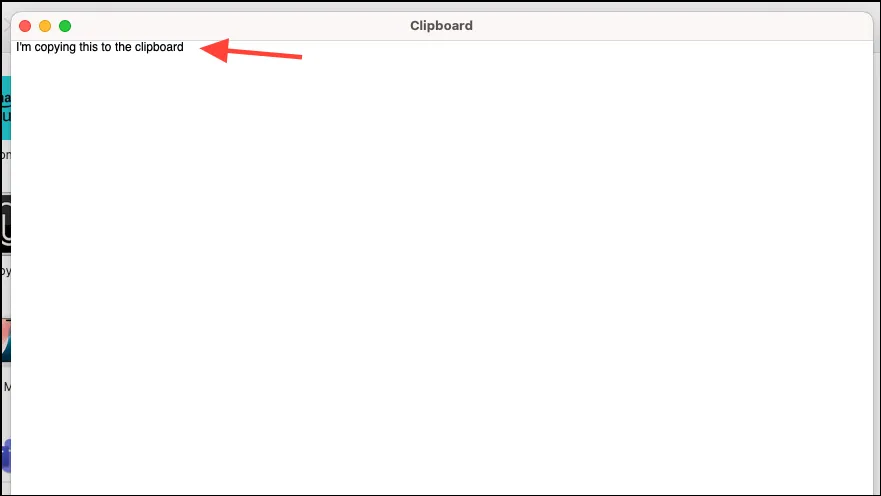
Mac-maskiner har også en sekundær utklippstavle som kan nås via Ctrl+ K(Klipp ut) og Ctrl+ Y(Lim inn), men du kan ikke se innholdet.
Du kan bruke denne utklippstavlen til å klippe ut og lime inn data uten å erstatte det som er på hovedutklippstavlen. Det er i utgangspunktet en Kill-kommando (drep innholdet som gir inntrykk av å kutte det) og angre kill (som fungerer som lim).
Men det fungerer bare i redaktører, dvs. der du kan kutte data (du kan for eksempel ikke kutte data fra et nettsted), og fungerer kanskje ikke i alle apper. Det er også en mulighet for at i noen apper fungerer kill-kommandoen, men angre fungerer ikke, så du kan ende opp med tapte data. Så jeg vil ikke anbefale deg å prøve det med viktige data du ikke har råd til å miste.
Så, hva er alternativet hvis du vil ha to forskjellige ting på utklippstavlen? En utklippstavle som tilbyr mer enn ett element som historie.
Bruk tredjeparts utklippstavleadministratorer
Utklippstavlehistorier kan være veldig nyttige. Det hender ofte at du kopierte noe viktig, men uten å lime det inn et annet sted først, ender du opp med å kopiere noe annet. Med utklippstavlehistorikk vil det ikke være noe problem; du kan få tilgang til mer enn bare det siste elementet du kopierte til utklippstavlen.
Hvis du allerede er i båten der du har endt opp med å kopiere eller klippe ut noe annet og leter etter en måte å få tilgang til elementet før dette på utklippstavlen til Mac-en din, er du uheldig. Og jeg vet hvor vondt det kan være. Men du kan forberede deg på fremtiden.
Tredjeparts utklippstavleadministratorer kommer godt med i dette tilfellet. Det er mange tredjepartsapper der ute som kan hjelpe. Det er imidlertid mye som står på spill hvis du skal bruke en tredjepartsapp som kan få tilgang til utklippstavlens historie, spesielt hvis du noen gang kopierer passord eller bankinformasjon.
En av de beste gratisanbefalingene for Mac er Maccy-appen.
Maccy er en åpen kildekode og lett utklippstavlebehandler som er et flott alternativ for alle som ikke vil ha noe annet fra appen enn det faktum at den kan beholde sin utklippstavlehistorikk. Den støtter tekst, hyperkoblinger, bilder osv. og du kan også legge til sensitive apper som du vil at den skal ignorere.
Bruk Maccy
- Appen er gratis når den lastes ned fra nettstedet (selv om du kan betale et hvilket som helst beløp du ønsker for å vise din takknemlighet). Men hvis du ønsker å installere den fra Mac App Store, er ikke appen gratis og koster $9,99 (igjen er det for å støtte utviklingen av appen, så det er opp til deg hvor du vil laste ned appen fra).
- Når appen er lastet ned, er det ekstremt enkelt å bruke den. Åpne appen én gang, og den vil være tilgjengelig fra menylinjen på Mac-en.
- Klikk på Maccy-ikonet fra menylinjen. Du vil se elementene du har kopiert i menyen. Så enkelt er det. Du kan også bruke hurtigtaster med Maccy for å velge elementene på utklippstavlen eller bruke søkefeltet for å finne elementer raskere.
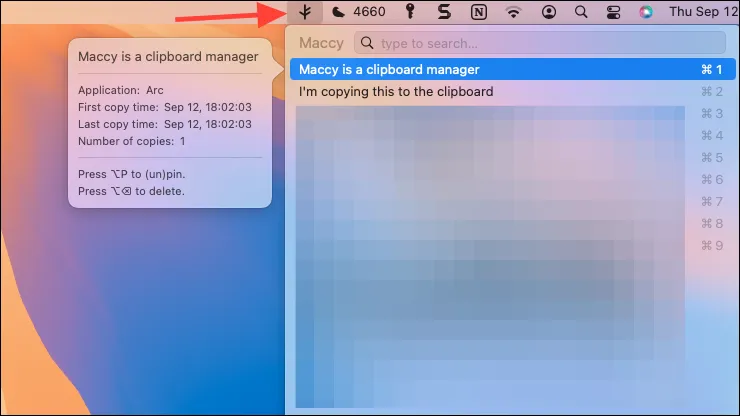
- Pass også på at du setter appen til å starte ved pålogging, slik at du ikke trenger å åpne den hver gang. Klikk på «Preferences» fra menyen.
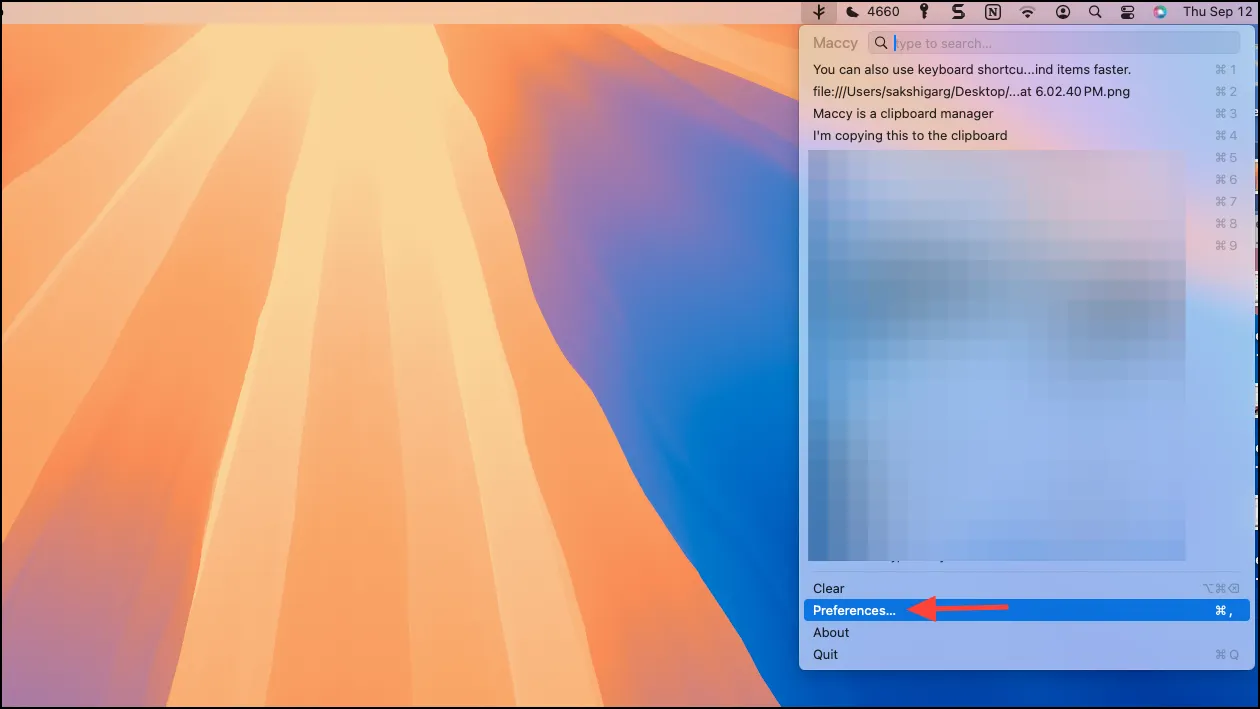
- Deretter merker du av for «Start ved pålogging».
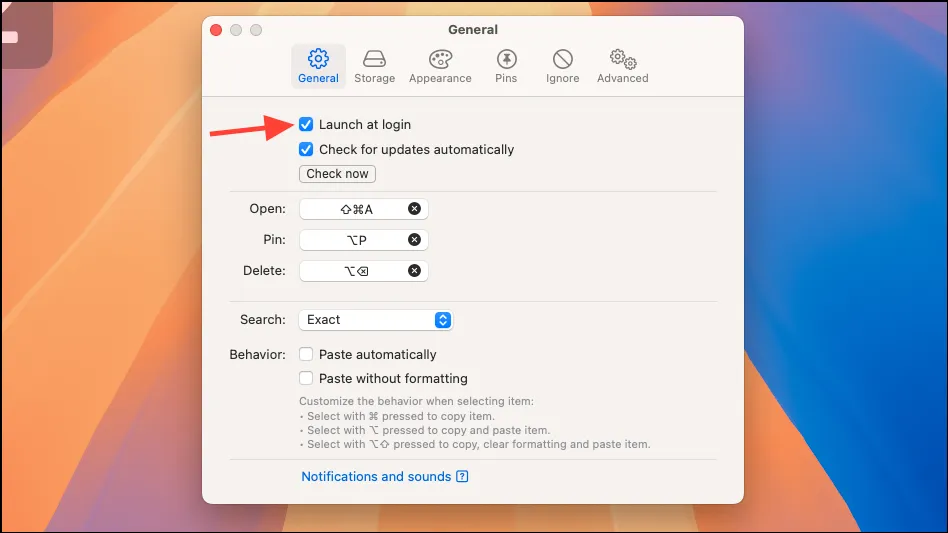
- Det er også et alternativ for å ekskludere enkelte apper slik at dataene du kopierer fra disse appene aldri blir fanget opp av Maccy. Det er et flott alternativ, og du kan ekskludere passordbehandlere eller andre apper med sensitiv informasjon ved å bruke den.
- Bytt til «Ignorer» fra Innstillinger-vinduet. Sørg for at du er på Programmer-fanen og klikk på «+»-ikonet.
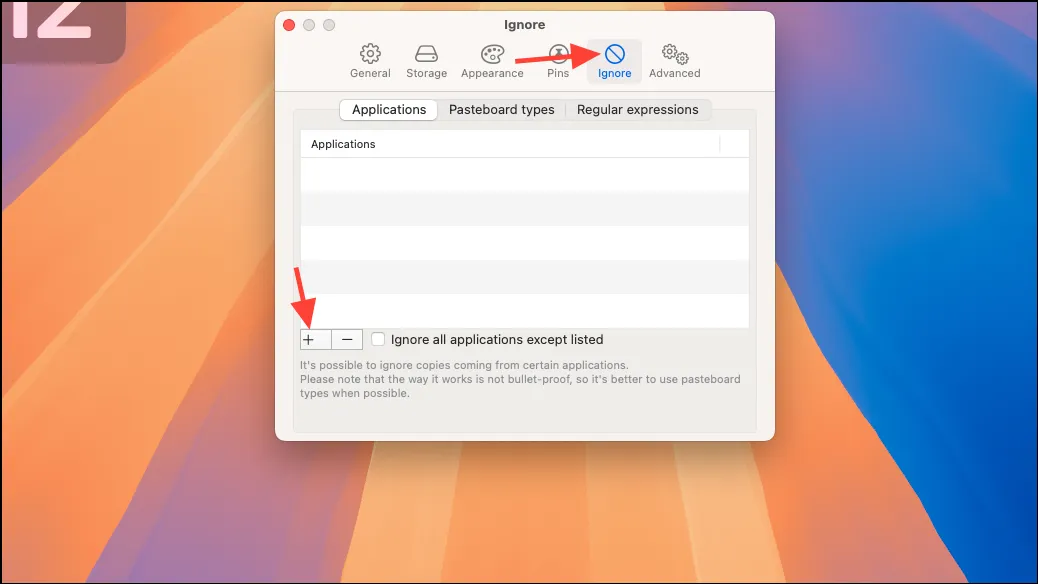
- Deretter legger du til appen du vil at Maccy skal ignorere.
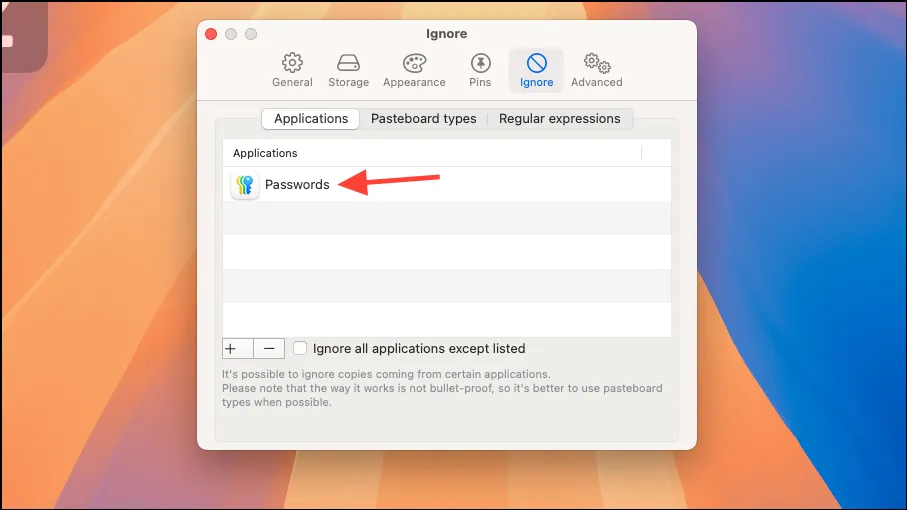
Utklippstavlehistorikk kan være en ekte livredder. Selv nå mens jeg skrev denne veiledningen, kopierte jeg noe over noe annet, men Maccy kom inn for å redde.



Legg att eit svar