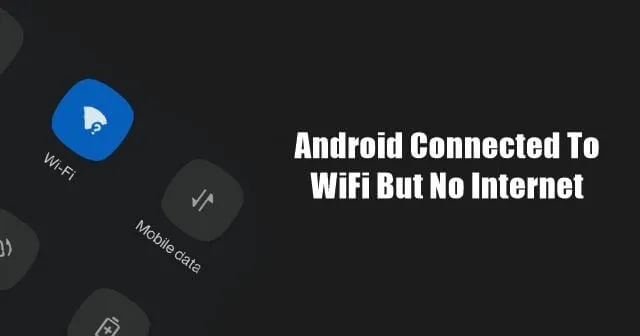
Ser du meldinger som Android koblet til WiFi, men ingen Internett-tilgang? Selv om Android-enheten din er koblet til WiFi, er det ingen tilkobling.
I denne veiledningen vil vi ta opp dette problemet med ulike feilsøkingstips. Vi vil også diskutere hvorfor denne nettverksfeilen skjer på en Android-telefon.
Ofte blir nettverket koblet fra på grunn av serverproblemer ved ISP-ens ende. Hvis det er tilfelle, vil det ikke fungere å koble til en hvilken som helst enhet på det WiFi-nettverket med mindre ISP løser problemet på slutten. Brukere prøver noen ganger å bruke WiFi mens de holder mobildataene aktive. Dette kan forstyrre koblingen til WiFi.
Hvis du prøver å bruke offentlig WiFi som WiFi på flyplassen, kan du ikke bruke internett med mindre du logger på. Android-enheten din kan være koblet til Wi-Fi, men internett vil ikke være tilgjengelig.
Enhver feil på WiFi-ruteren eller i nettverksinnstillingene til Android-enheten kan føre til at du kommer over denne nettverksfeilen på Android. Selv å ha en rotete klokke som viser feil tid på enheten kan føre til nettverksproblemer.
Hvordan fikse Android koblet til WiFi, men ikke internett
Her er de ulike feilsøkingsmetodene du kan implementere.
1. Tilbakestill WiFi-ruteren
Her er en veldig effektiv løsning som fikser Android koblet til WiFi, men som ikke har noe internettproblem. Bruk knappene på ruteren for å slå den av og starte den på nytt etter pause i noen sekunder.
WiFi-ruteren har vanligvis en maskinvare Tilbakestill-knapp. Du kan også tilbakestille ruteren ved å be om instruksjoner fra ISP-støtte. Ellers, se brukerhåndboken som følger med ruteren og følg instruksjonene for å utføre en tilbakestilling. Du kan bruke det også.
Når du tilbakestiller, vil alle IP-adressekonfigurasjoner og andre innstillinger du har lagret på ruteren bli fjernet. Hvis det er nødvendig legitimasjon for å sette opp ruteren fra bunnen av, noter du disse før du tilbakestiller ruteren.
2. Rådfør deg med Internett-leverandøren din
Det kan være Internett-leverandøren som utfører noe vedlikeholdsarbeid. Serverne kan være nede, ikke for deg, men for hele området. Du må koble til ISP-støtte via sosiale medier eller deres støttetelefon. Hvis problemet ligger på slutten, vent til de gjenoppretter tilkoblingen.
I det øyeblikket kan du bruke mobildataene til Android-enheten din til å surfe på internett. Ellers, hvis noe alternativt WiFi er tilgjengelig, koble Android-enheten til den.
3. Logg på Android-enheten din for å bruke WiFi
Er du på en flyplass og koblet til flyplassens WiFi? Du ser imidlertid Android Connected to WiFi but No Internet-meldingen.
Da må du sannsynligvis registrere telefonnummeret ditt på Wifi-leverandørens server. Det er som en registrering; du kan ikke koble til direkte for å nyte gratis WiFi.
Du må skrive inn telefonnummeret ditt og du vil gjenopplive en OTP. Etter å ha oppgitt OTP, vil du få en viss kvote med gratis data for å surfe på internett.
Selv om Android-enheten din ikke kan bruke WiFi etter å ha registrert og gitt OTP-en, må du utføre tilkoblingsprosessen igjen.
4. Koble til WiFi på nytt
Det er en enkel løsning der du må koble fra WiFi-nettverket og koble til det igjen. Her er fremgangsmåten for å gjøre det.
- Trykk på Innstillinger-appen > velg WiFi & Nettverk.
- Trykk på WiFi.
- Rull til Lagrede nettverk og trykk på den.
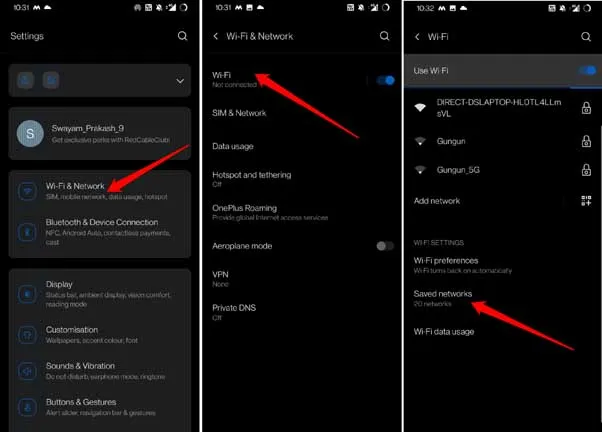
- Naviger til WiFi-en som ikke svarer, og trykk på den.
- Nå trykker du på Glem.
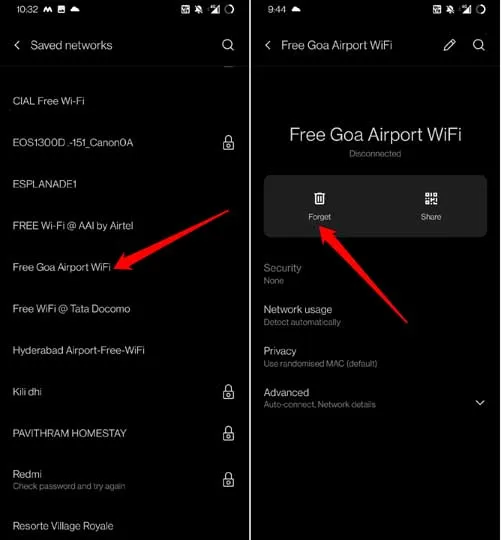
- Sørg for at WiFi er aktivert, og trykk på det når samme WiFi vises i de nærliggende WiFi-nettverkene.
- Oppgi passordet eller registrer deg for å koble til det trådløse nettverket igjen.
5. Still inn automatisk tid på Android
Du må stille inn Android-enheten til å hente tid automatisk, avhengig av den nåværende plasseringen. Dette vil mest sannsynlig fikse nettverksproblemene med WiFi. For å stille inn automatisk tid,
- Åpne Klokke-appen på Android-en din.
- Trykk på tannhjulikonet for å komme til innstillingene for Klokke-appen.
- Under Tidssone-innstillinger trykker du på bryteren ved siden av Automatisk hjemmeklokke for å aktivere henting av tid automatisk.
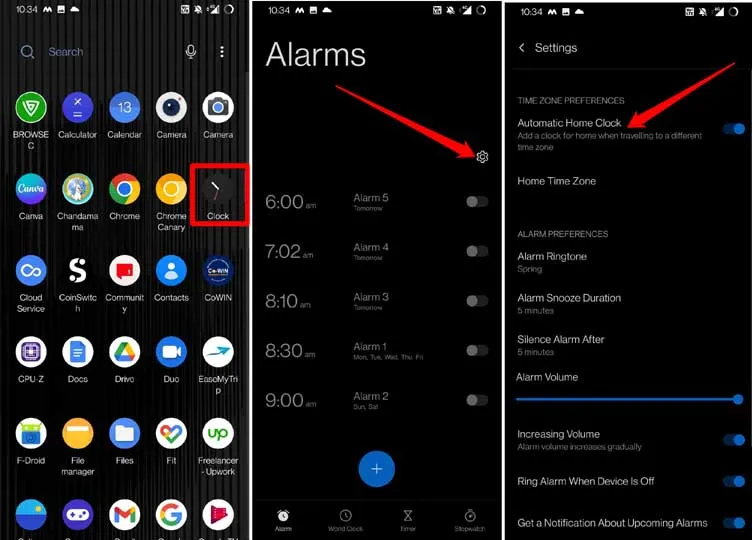
På enkelte enheter kan disse vilkårene variere litt, men du finner enkelt det automatiske tidsalternativet under Klokkeinnstillinger.
6. Slå av mobildata på Android-enheten din
En annen enkel løsning krever at du slår av mobildata mens Android-enheten din er koblet til WiFi.
- Trekk ned varslingssenteret for å komme til Android-tjenestene med rask tilgang.
- Trykk på mobildataikonet for å slå det av.
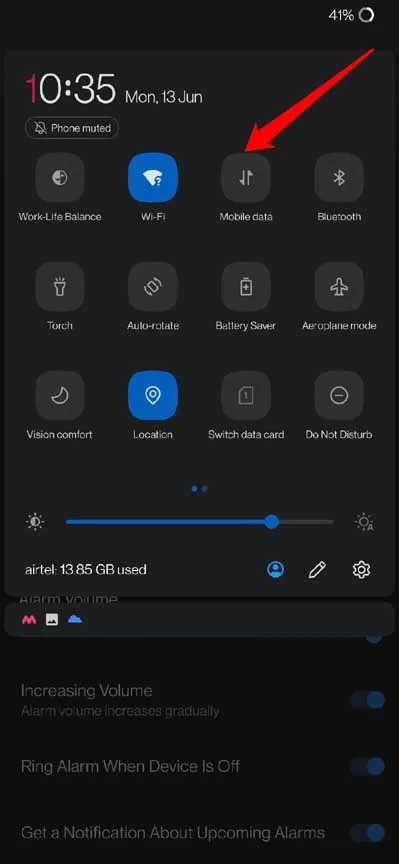
Android OS blir ofte forvirret når WiFi og mobildata er slått på. Selv om WiFi-nettverket er stabilt, oppstår tilkoblingsfeil fordi begge nettverkene er aktive.
7. Endre DNS for Android-enhet
Når de fleste av reparasjonene ikke fungerer, løser du Android Connected to WiFi men No Internet-problemet og endrer enhetens DNS. Du må stille inn Google DNS på Android-enheten din manuelt. Det er ganske enkelt å gjøre. Her er fremgangsmåten.
- Åpne Innstillinger-appen.
- Trykk på WiFi & Nettverk.
- Naviger til Privat DNS og trykk på den.
- Under Velg privat DNS-modus, sett alternativet til vertsnavn for privat DNS-leverandør.
- Skriv inn vertsnavnet som dns.google
- Trykk deretter på Lagre.
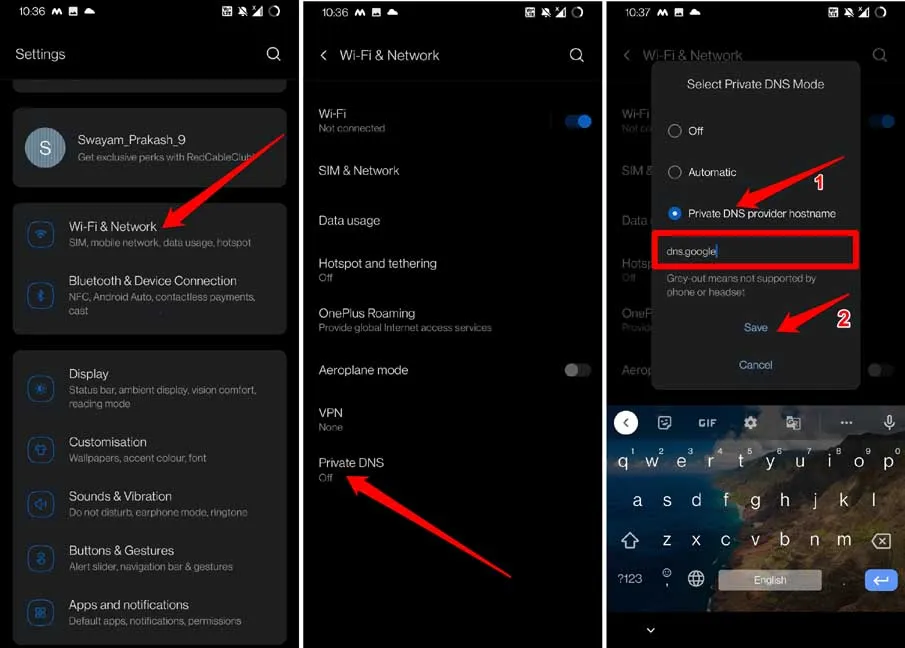
Trinnene ovenfor gjelder for Android-enheter som kjører Android 9 eller en annen høyere versjon av Android OS.
8. Tilbakestill Android-nettverksinnstillingene
Prøv å tilbakestille nettverksinnstillingene til Android-enheten din. Å gjøre det ofte hjelper med å løse de forskjellige problemene med internett.
- Gå til Innstillinger-appen.
- Trykk på System > trykk deretter på Tilbakestill alternativer.
- Velg Tilbakestill WiFi, mobil og Bluetooth.
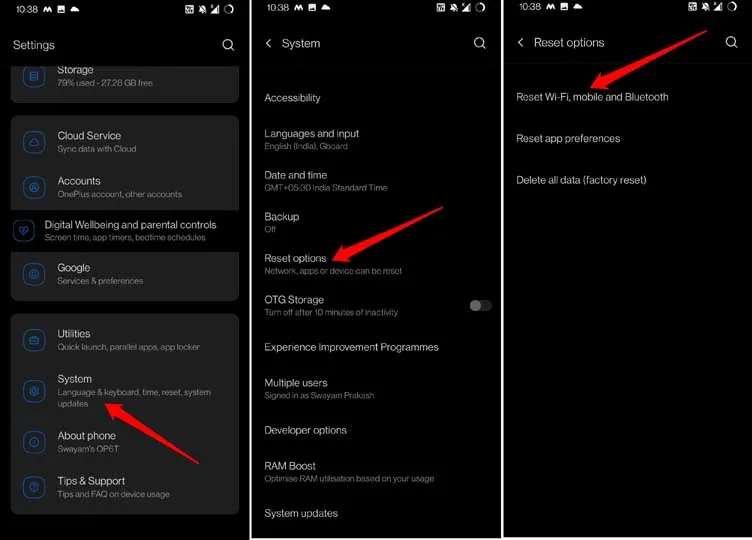
Etter at Android-enheten har startet på nytt, kobler du til WiFi. Internett skal nå fungere uten problemer
9. Tilbakestill Android-enheten
Tilbakestilling av Android-enheten er en av de siste rettelsene du kan implementere for å løse Android Connected to WiFi men No Internet-problemet.
Her sikter jeg til en tilbakestilling av fabrikken, som vil slette alle dataene på enheten din. Så sikkerhetskopier dataene dine til en annen enhet eller skylagring før du utfører en tilbakestilling til fabrikkstandard.
- Få tilgang til Innstillinger-appen for Android.
- Trykk på System > trykk deretter på Tilbakestill alternativer.
- Velg Slett alle data(Tilbakestilling til fabrikk).
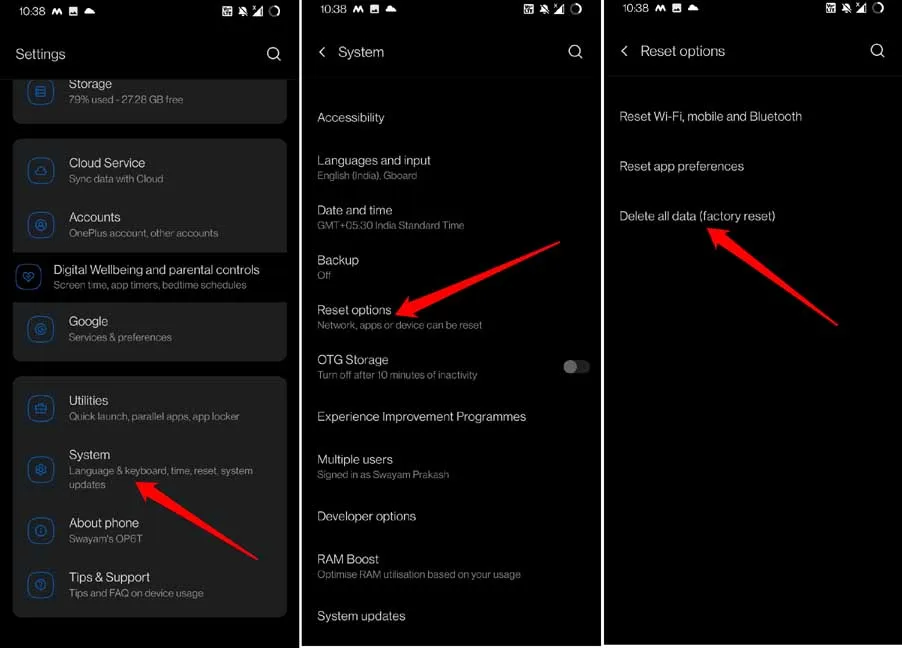
- Vent til tilbakestillingsprosessen er over og enheten starter på nytt.
- Etter at Android-enheten har startet på nytt, koble til WiFi og sjekk om du kan bruke internett.
10. Endre den trådløse modusen til ruteren
Her er en spennende løsning som kan gjøre susen for deg for å løse problemet med Android koblet til WiFi, men ikke internett. Hvis du bruker en veldig gammel smarttelefon, er den satt til en svak trådløs modus. Derfor er enheten din utsatt for et svakt nettverk eller ingen tilkobling.
Trådløse moduser er ofte representert som 802.11b eller 802.11g osv. Alfabet-suffiksene b og g er de trådløse modusene, og b er den eldste trådløse modusen og refererer til svak nettverkstilkobling. På samme måte betyr 802.11ac at nettverket er stabilt og raskt.
Hvis du har en gammel Android-enhet, kan du endre dens trådløse modus fra bare b eller g eller n eller b/g/n til ac.
- Åpne kontoen din på Internett-leverandørens nettsted.
- Finn innstillingene for trådløs modus for ruteren din.
- Endre den til 802.11 ac.
Hvis du ikke er teknisk kunnskapsrik nok til å forstå trinnene ovenfor, ta kontakt med ISP-støtteteamet ditt. De burde kunne hjelpe deg.
Innpakning
Å ha WiFi-nettverket rundt, men ikke være i stand til å bruke det på Android-enheten din, er en bummer. Det hindrer arbeidet ditt og tilkoblingen til verden.




Legg att eit svar