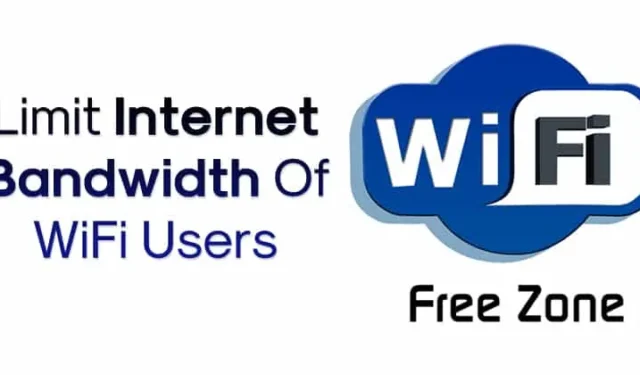
Det er forskjellige Windows-verktøy tilgjengelig på nettet for å overvåke enheter koblet til WiFi-nettverket ditt. Disse WiFi-verktøyene tilbyr omfattende informasjon om tilkoblede enheter, inkludert IP-adresser og MAC-adresser. De kan imidlertid ikke brukes til å begrense båndbreddeforbruket.
Ved å sette en båndbreddegrense kan du eliminere ekstrakostnadene forbundet med overforbruk av Internett. Selv om det finnes mange Windows-applikasjoner for båndbreddebegrensning, trenger du ikke nødvendigvis en tredjepartsapp for å begrense båndbredden.
De fleste moderne modemer og rutere er utstyrt med en båndbreddeadministrasjonsfunksjon som lar deg kontrollere hastigheten og databruken til alle tilkoblede enheter. Nedenfor er en guide for hvordan du begrenser båndbredden til WiFi-brukere.
1. TP-Link
Følg disse enkle trinnene for å konfigurere båndbreddekontroll på TP-Link-ruteren:
1. Åpne nettleseren og angi standard tilgangs-URL: http://tplinkwifi.net .
2. Logg på med ID og passord . Standardpassordet er vanligvis «admin» (alle små bokstaver).
3. Klikk på Innstillinger for båndbreddekontroll fra menyen til venstre.
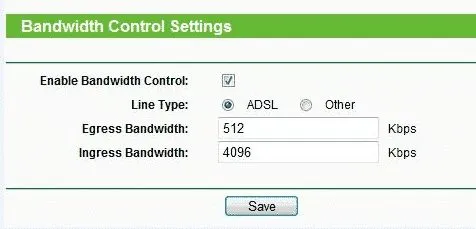
4. Gå til Båndbreddekontroll > Regelliste og klikk på Legg til ny .
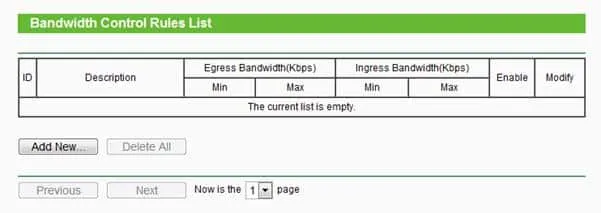
5. Angi IP-adressen til enheten du vil bruke båndbredderegelen for. Angi utgangsbåndbredden ved å angi maksimal og min opplastingshastighetsgrense . På samme måte, for Ingress Bandwidth , skriv inn min og maks nedlastingshastighet . Standardverdien er 0.
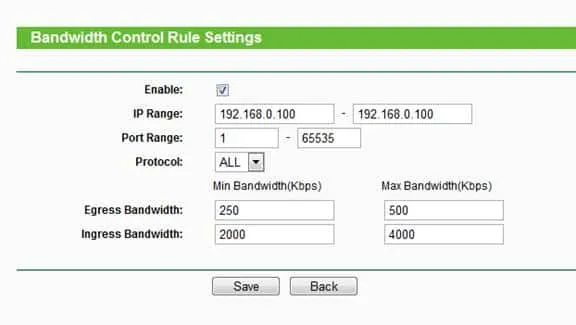
6. Klikk til slutt på Lagre .
For å fjerne båndbreddegrensen, gå tilbake til samme side og slett regelen.
2. D-Link
D-Link-rutere lar også brukere konfigurere båndbreddekontroll. Følg disse enkle trinnene:
1. Logg på D-Link-ruteren og velg Avansert fra toppmenyen. Hold markøren over Avansert nettverk og klikk på Båndbreddeprofiler under Trafikkstyring.
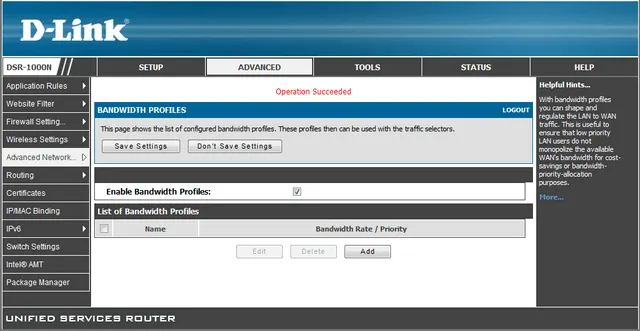
2. Aktiver avmerkingsboksen Aktiver båndbreddeprofiler og klikk på Lagre . Klikk deretter på Legg til for å etablere en ny båndbreddegrense.
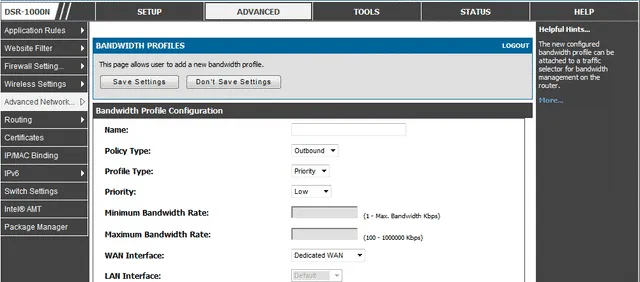
3. Gi profilen et navn, sett Profiltype til Rate, og angi minimums- og maksimumsbåndbreddesatsen før du klikker Lagre innstillinger .
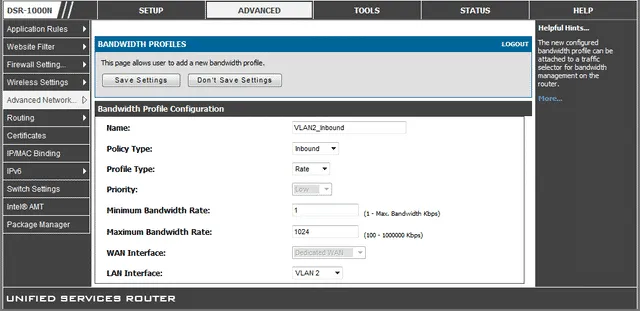
4. Fra menyen til venstre velger du Trafikkkontroll, merker av for Aktiver Trafikkkontroll og skriver inn IP-adressen sammen med regelen du opprettet.
3. Telt
Tenda-rutere gjør det mulig for brukere å sette opp båndbreddekontroll også. Slik administrerer du internetthastighet på en Tenda-ruter:
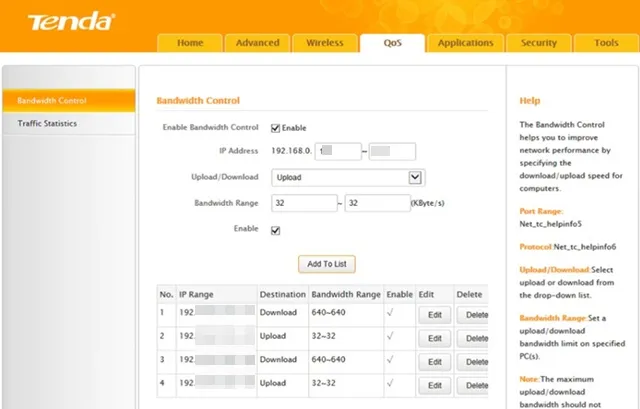
- Åpne nettleseren din og logg inn på ruterens admin-side ved hjelp av gateway-IP.
- Logg inn med brukernavn og passord og velg fanen Avansert .
- Velg alternativet DHCP-klientliste på høyre side.
- Du vil se en liste over alle enheter som er koblet til nettverket ditt.
- Legg merke til IP-adressen til enheten du ønsker å begrense.
- Bytt til QOS- fanen og merk av for Aktiver båndbreddekontroll .
- Skriv inn IP-adressen og angi grensen for opplasting/nedlasting og båndbredde .
- Klikk på Legg til i liste- knappen når du er ferdig.
Gjenta trinnene for hver enhet hvis internetthastighet du ønsker å regulere.
4. Linksys-ruter
Hvis du har en Linksys-ruter, kan du følge disse trinnene for å begrense internettbåndbredden:
- Logg på hjemmeruteren ved å bruke gateway-IP-en som admin.
- Naviger til Applikasjoner og spill > QoS på hovedskjermen.
- Velg Upstream Bandwidth fra QoS-menyen og velg MAC Address .
- Skriv inn navn og MAC-adresse til enheten som båndbredden skal defineres for.
- Velg Høy eller Lav fra rullegardinlisten Prioritet; å velge Lav vil begrense enhetens båndbredde mest.
5. Netgear-ruter
For Netgear-rutere, følg disse instruksjonene for å begrense internettbåndbredden:
- Logg inn på Netgear-rutersiden ved å bruke Gateway-IP.
- Gå til Avansert > Oppsett > QoS-oppsett fra hovedmenyen.
- Velg Setup QoS-regel og klikk på Add Priority Rule .
- Velg Mac-adresse fra menyen Prioritetskategori.
- Angi prioritetsnivået for båndbreddegrensen, fra Høyest til Lav.
- Til slutt klikker du på Bruk for å lagre endringene.
Denne veiledningen gir en effektiv måte å manuelt begrense båndbredden på nettverket. Hvis du har andre spørsmål, del dem gjerne i kommentarene.




Legg att eit svar