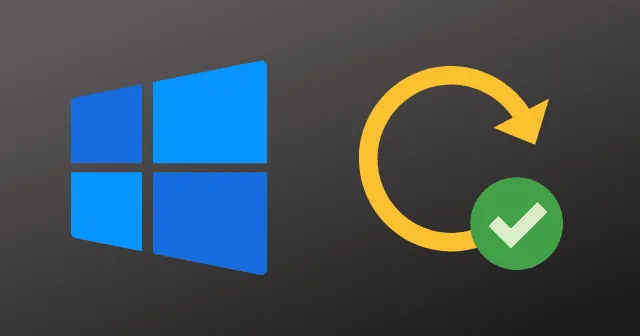
Windows Update laster automatisk ned og installerer driveroppdateringer for ulike enheter, for eksempel kameraer, Bluetooth, skrivere, lydkort og grafikkort. I tillegg kan du installere drivere manuelt ved å bruke Enhetsbehandling, OEM-nettsteder og PC-assistentapplikasjoner.
Selv om du sjelden støter på problemer med driveroppdateringer i Windows 11, er det viktig å holde disse driverne oppdatert. Drivere spiller en avgjørende rolle i datamaskinens evne til sømløst å samhandle med enheter, så det er viktig å sikre at de alltid er oppdatert.
Mens Windows har en innebygd tjeneste som automatisk oppdaterer drivere, er det tilfeller der den kanskje ikke gjenkjenner nye enhetsdrivere, noe som fører til spesifikke problemer. Denne veiledningen vil lede deg gjennom hvordan du oppdaterer drivere på Windows 11.
Er det viktig å oppdatere enhetsdrivere i Windows 11?
Hvis du ikke opplever noen problemer, er det ikke strengt tatt nødvendig å oppdatere de tilkoblede enhetsdriverne. Oppdatering av drivere kan imidlertid gi tilleggsfunksjoner og forbedre systemytelsen, spesielt i aktiviteter som spill eller videoredigering.
Hvis du har problemer med Wi-Fi-tilkobling, systemrespons eller andre relaterte problemer, er oppdatering av drivere på Windows 11 et anbefalt feilsøkingstrinn.
Beste måter å oppdatere drivere på i Windows 11
Det er fire primære metoder for å oppdatere drivere i Windows 11: Bruke Enhetsbehandling, besøke produsentens nettsted, bruke den valgfrie oppdateringsfunksjonen i Windows, og stole på PC-assistentapplikasjoner.
1. Bruke Enhetsbehandling
Å bruke Enhetsbehandling til å oppdatere drivere i Windows 11 er en tradisjonell tilnærming. Selv om mange brukere har stolt på denne metoden i noen tid, kan den være ineffektiv, da den ofte indikerer, «Dine drivere er oppdatert,» selv når de kanskje ikke er det.
- Åpne Start-menyen og søk etter Enhetsbehandling .
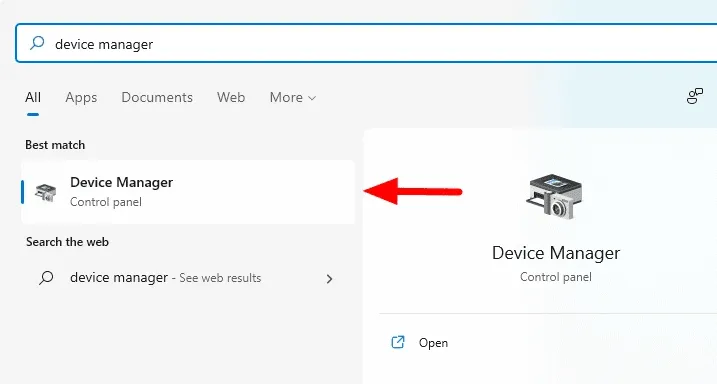
- I Enhetsbehandling-vinduet finner du og utvider delen med drivere du ønsker å oppdatere, for eksempel Skjermdrivere .
- Høyreklikk på den spesifikke skjermdriveren og velg Oppdater driver .

Driveren din vil begynne å oppdatere. Tillat noen minutter for prosessen og start PC-en på nytt hvis du blir bedt om det. Dette alternativet kan ofte indikere at driveren din er oppdatert, noe som ber brukere om å vurdere alternative metoder.
2. Bruk av produsentens nettsted
Å besøke produsentens nettsted er en av de beste måtene å oppdatere drivere på, og sikrer at du laster ned den eksakte nye driveren med færre feil.
Vær oppmerksom på å identifisere produsenten av den spesifikke driveren du ønsker å oppdatere. Vanligvis krever lyd- og grafikkdrivere hyppigere oppdateringer enn andre.
Slik laster du ned drivere fra produsentens nettsted:
- Hvis du vil oppdatere lyddriveren, må du identifisere produsenten. I mange tilfeller kan det være Realtek.
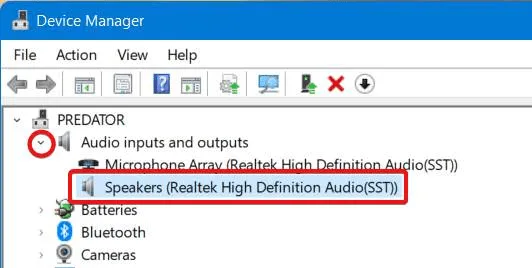
- Besøk Realteks nettsted og last ned lyddriveren .

- Følg instruksjonene på nettet for å installere Realtek-driveren.
Hvis du blir bedt om det, må du kanskje starte enheten på nytt. Fortsett å lese for flere måter å oppdatere drivere i Windows 11.
3. Windows valgfri oppdatering
Windows tilbyr driveroppdateringer som er skreddersydd for dine PC-behov. Den foreslår oppdateringer basert på dine bruksmønstre og enhetskrav.
Følg disse trinnene for å bruke valgfrie oppdateringer for drivernedlastinger:
- Klikk på Start-knappen og gå til Innstillinger .
- I Innstillinger-vinduet velger du Windows Update fra venstre panel.
- Klikk deretter på Avanserte alternativer og deretter Valgfrie oppdateringer .
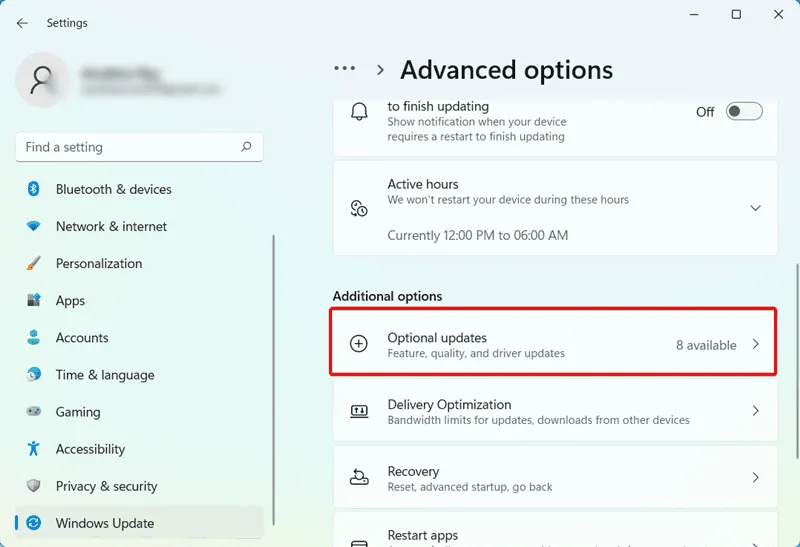
- Du vil se en liste over tilgjengelige driveroppdateringer.
- Velg driverne du ønsker å oppdatere og klikk på Last ned og installer .
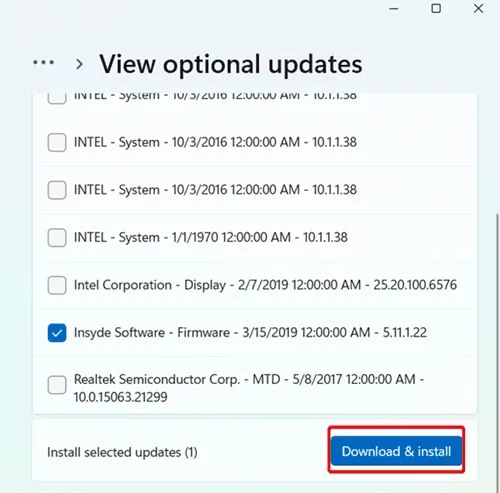
Etter at du har installert oppdateringer, kan det hende at PC-en trenger en omstart. Fortsett for mer enkle metoder for å oppdage og oppdatere gamle drivere.
4. Bruke PC Assistant-applikasjoner
Hvis du eier en PC fra et stort merke som Acer, Dell eller HP, gir den offisielle produsentens nettsted de nødvendige driveroppdateringene.
Hvis PC-en din er satt sammen fra forskjellige produsenter, kan det hende at denne metoden ikke gjelder.
- For merkede PC-er som Acer eller Dell, naviger til den offisielle produsentens nettsted.
- Last ned PC Assistant-appen ved å skrive inn serienummeret ditt .
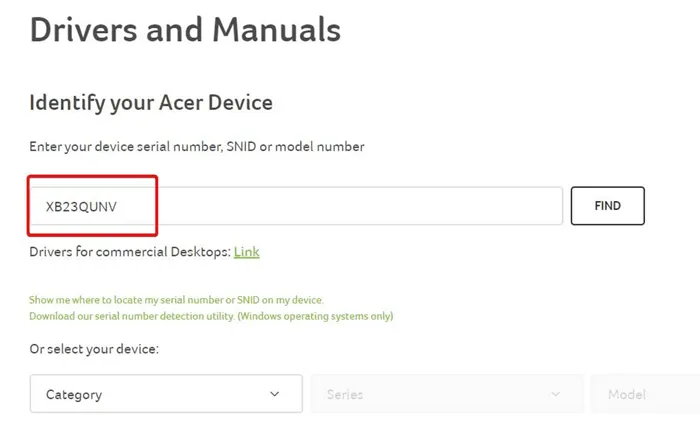
- Følg instruksjonene på skjermen for å installere programmet.
- Ved installasjon vil PC-assistent-appen foreslå de nødvendige oppdateringene for enheten din.
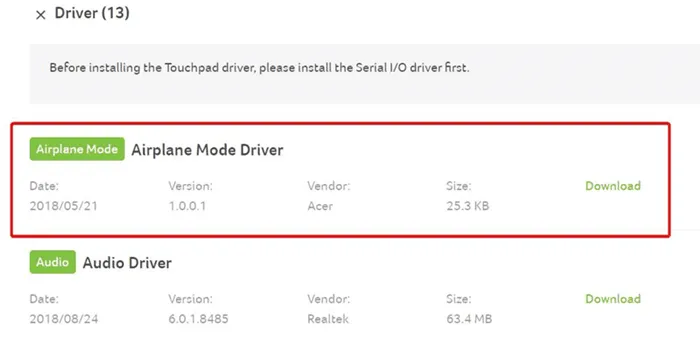
Dette er en enkel måte å oppdatere drivere på hvis du har en PC fra en OEM-produsent. For sammensatte PC-er, fortsett til følgende metode.
5. Last ned applikasjoner for driveroppdatering
Hvis PC-komponentene kommer fra forskjellige produsenter, kan det hende at PC-assistentene ikke er effektive. I dette tilfellet kan det være fordelaktig å bruke driveroppdateringsapplikasjoner.
Advanced Driver Updater er et bemerkelsesverdig verktøy som hjelper deg med å laste ned og oppdatere drivere enkelt.
Slik bruker du en driveroppdatering:
- Last ned Advanced Driver Updater fra deres offisielle nettsted .
- Følg installasjonstrinnene etter nedlastingen.
- Start appen og klikk på Start skanning nå .
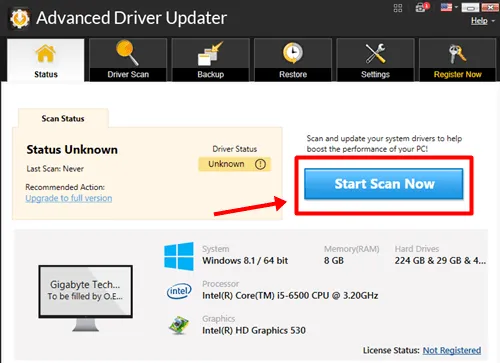
- Appen vil vise en liste over drivere som krever oppdateringer. Klikk på oppdateringsknappen for å begynne nedlastingen.
- Klikk på Oppdater alle for å fullføre installasjonsprosessen.
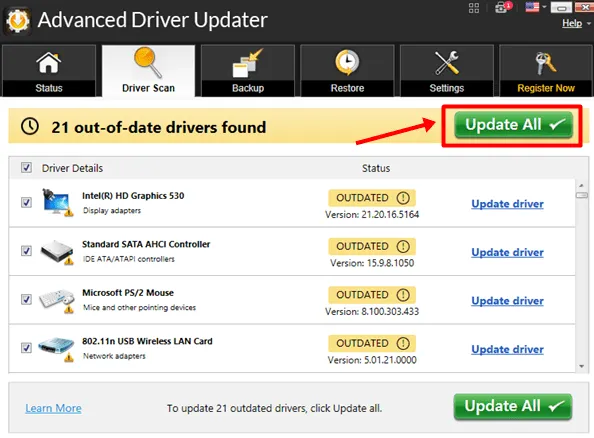
Etter at alle driveroppdateringer er installert, kan Windows 11 starte på nytt flere ganger. Vær oppmerksom på at det er en avgift knyttet til bekvemmeligheten av å bruke disse oppdateringsverktøyene. Du kan også utforske flere alternativer for driveroppdateringsprogramvare som kan dekke dine behov.
Oppsummert har vi dekket hvordan du laster ned og oppdaterer drivere i Windows 11. Bruk av OEM PC-assistent eller Windows Updater-verktøyet er ofte den mest pålitelige tilnærmingen. Vi oppfordrer deg til å dele hvilken metode du finner mest effektiv i kommentarene nedenfor.


Legg att eit svar