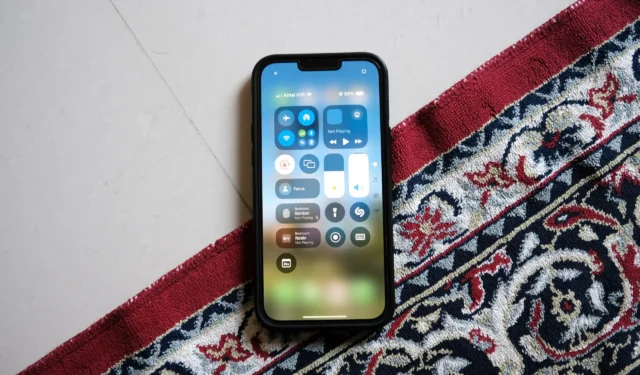
Apple har redesignet kontrollsenteret i iOS 18, og gir iPhone-brukere forbedrede tilpasningsmuligheter. Nå kan brukere legge til nye funksjoner og integrere snarveier fra tredjepartsapplikasjoner. Her er en guide for hvordan du tilpasser og bruker det oppgraderte kontrollsenteret på iPhones som kjører på iOS 18 eller høyere.
Det redesignede kontrollsenteret i iOS 18 har en rutebasert layout, som du enkelt kan navigere ved å sveipe opp eller ned. I tillegg kan du trykke eller sveipe på ruteikonene til høyre for å bytte mellom ulike ruter. Det er fem forskjellige typer ruter tilgjengelig:
- Favoritter : Dette er den primære ruten som inneholder kontrollene dine, fra tilkoblingsalternativer til lysstyrkejusteringer.
- Kontroller: Alle påfølgende ruter lar deg legge til ulike kontroller og snarveier.
- Musikk: Viser albumgrafikk og avspillingskontroller for musikk som spilles av eller nylig har blitt spilt.
- Hjem: Gir snarveier og kontroller for alle smarthusenheter som er kompatible med HomeKit.
- Tilkobling: Få tilgang til snarveier for Wi-Fi, nettverkstilkoblinger, AirDrop, Bluetooth, Personal Hotspot og VPN.

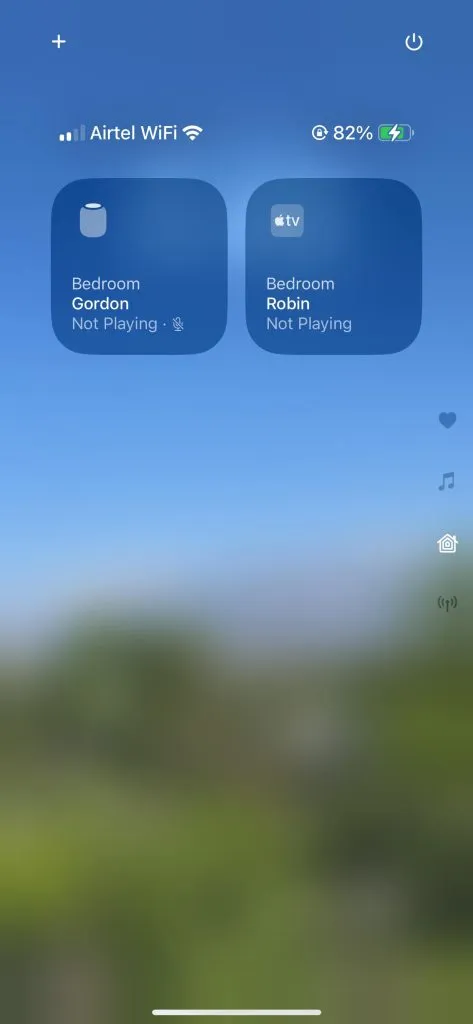
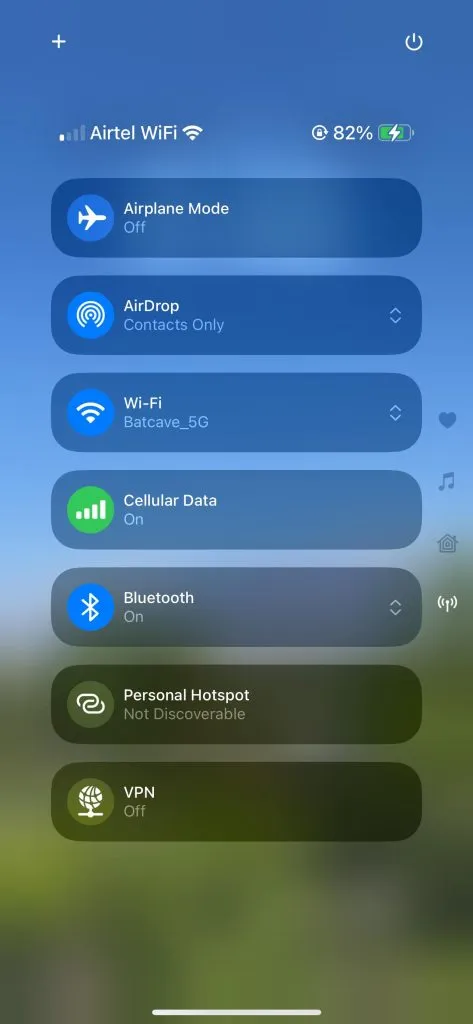
Legge til kontroller i kontrollsenteret:
Med det nye kontrollsenteret i iOS 18 kan du legge til eller fjerne kontroller direkte uten å navigere gjennom Innstillinger-appen. Slik gjør du det:
- Sveip ned fra øverste høyre hjørne av låseskjermen eller startskjermen på iPhone.
- I kontrollsenteret trykker du på + -ikonet øverst til venstre.
- Trykk på Legg til en kontroll nederst.
- Bla gjennom listen over tilgjengelige kontroller, eller bruk søkefeltet øverst.
- Velg ønsket kontroll du ønsker å legge til, for eksempel Quick Note .
- Din valgte kontroll (f.eks. Quick Note ) vil nå være synlig i kontrollsenteret.
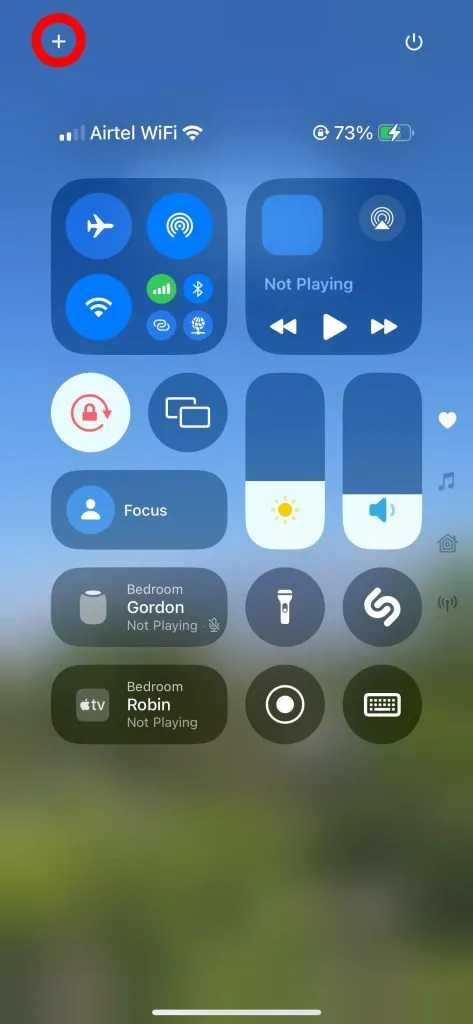
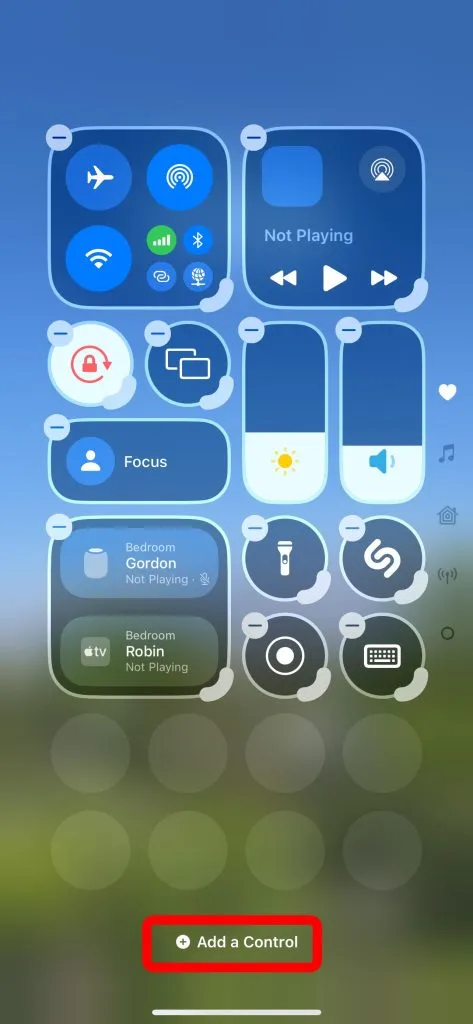
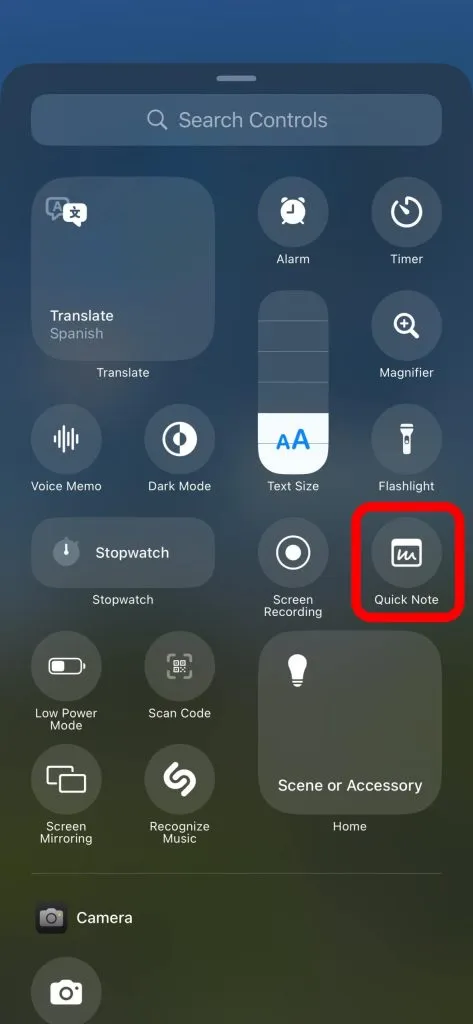
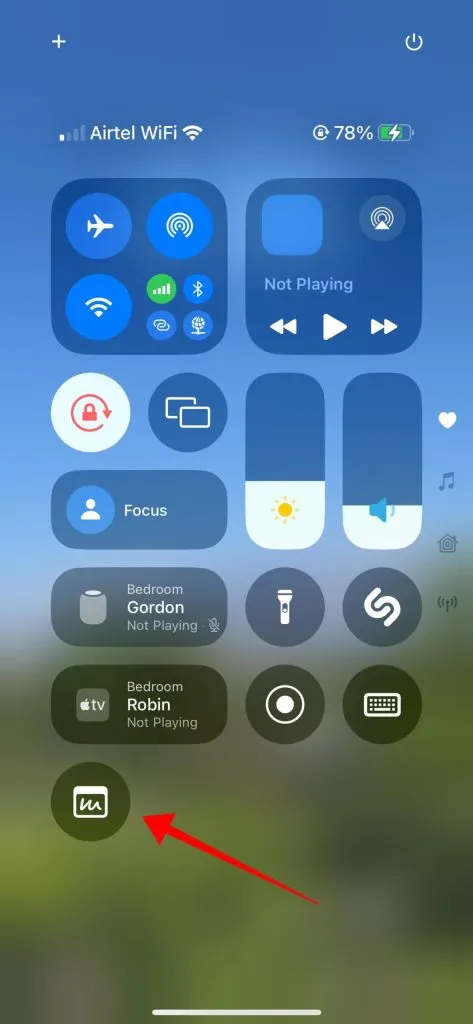
Fjerne kontroller fra kontrollsenteret:
Hvis du ønsker å fjerne en kontroll fra kontrollsenteret, følger du disse trinnene:
- Sveip ned fra øverste høyre hjørne av låseskjermen eller startskjermen for å starte kontrollsenteret.
- Trykk på + -ikonet øverst til venstre for alternativer.
- Alle eksisterende kontroller vil vise et » – «-ikon i øverste venstre hjørne. For å fjerne en kontroll eller snarvei fra kontrollsenteret, trykk på dette ikonet.
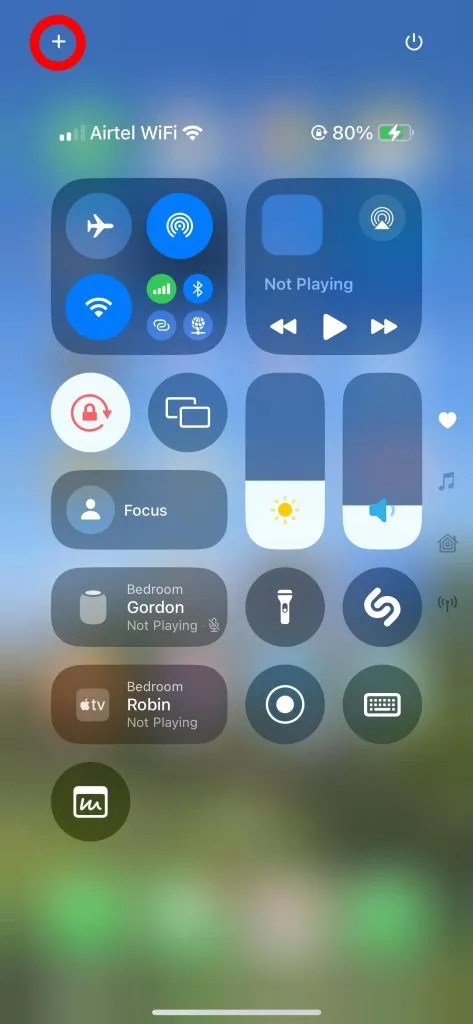
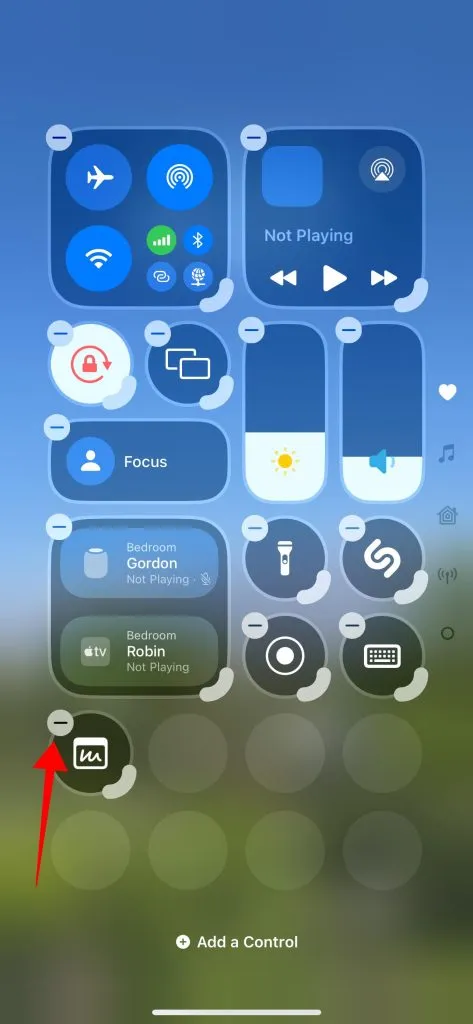
Endre størrelse på kontroller i kontrollsenteret:
Selv om noen kontroller kan endres størrelse, støtter ikke alle denne funksjonen. Lysstyrke- og fokusbryterne kan for eksempel ikke endres. Du kan imidlertid justere størrelsen på brytere som skjermspeiling og lommelykt til tre forskjellige dimensjoner. Musikkkontrollene kan til og med utvides til å fylle en hel rute. Slik endrer du størrelse på kontroller i det nye kontrollsenteret:
- Sveip ned fra øverste høyre hjørne av låseskjermen eller startskjermen for å åpne kontrollsenteret.
- Trykk på + -ikonet øverst til venstre for å få tilgang til tilpasningsalternativer.
- Velg den tykke kanten nederst til høyre på musikksnarveien for å endre størrelse og endre dimensjonene.
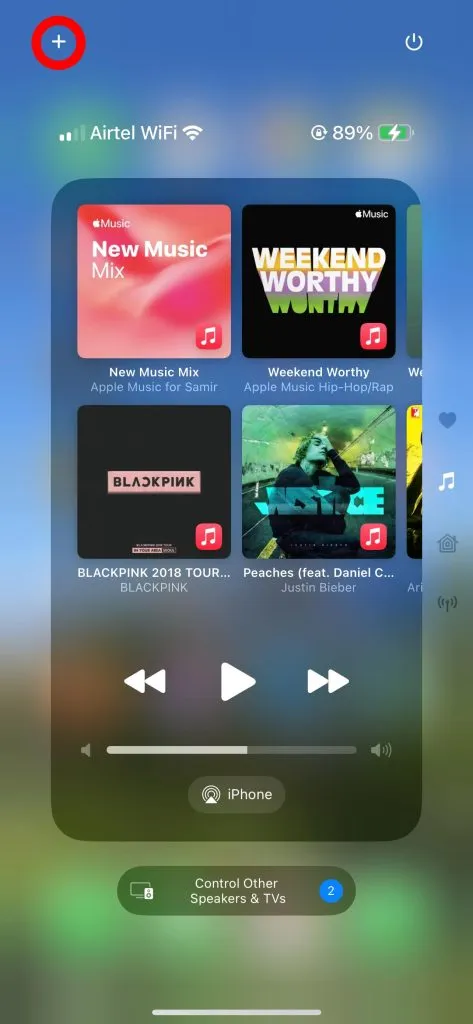
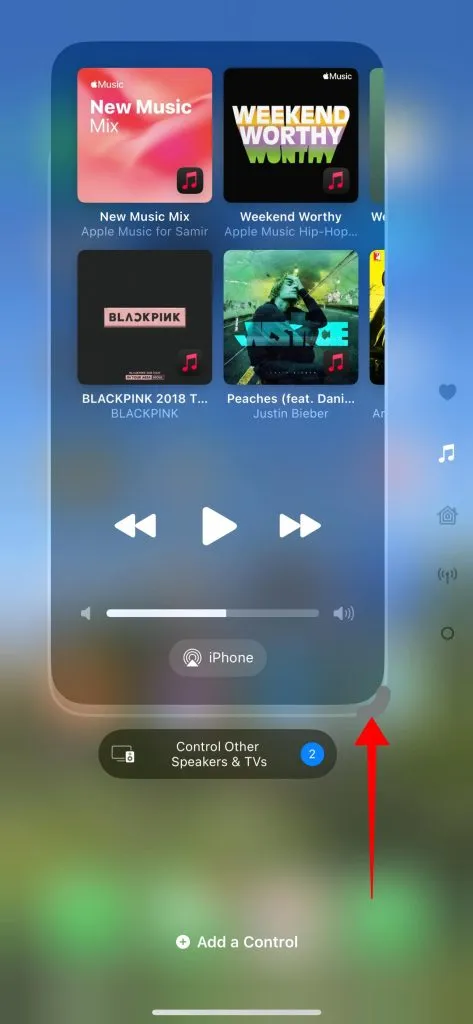
Slik legger du til ruter i kontrollsenteret:
Det nye kontrollsenteret gir mulighet for å legge til ekstra ruter, slik at du kan lage opptil 15 tilpassede ruter organisert i henhold til dine preferanser.
- Sveip ned fra øverste høyre hjørne av låseskjermen eller startskjermen for å åpne kontrollsenteret.
- Trykk på + -ikonet øverst til venstre for tilpasningsalternativer.
- Rull til den siste ruten og legg til eventuelle kontroller for å generere en ny rute.
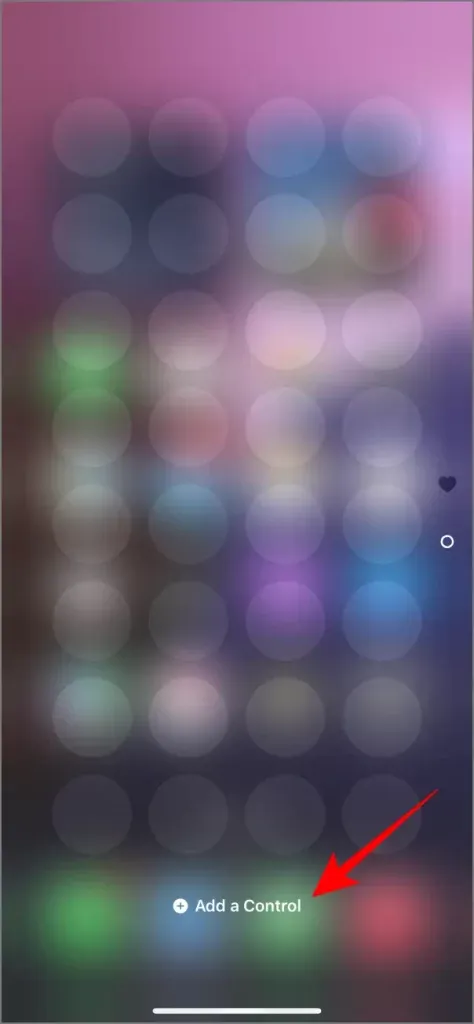
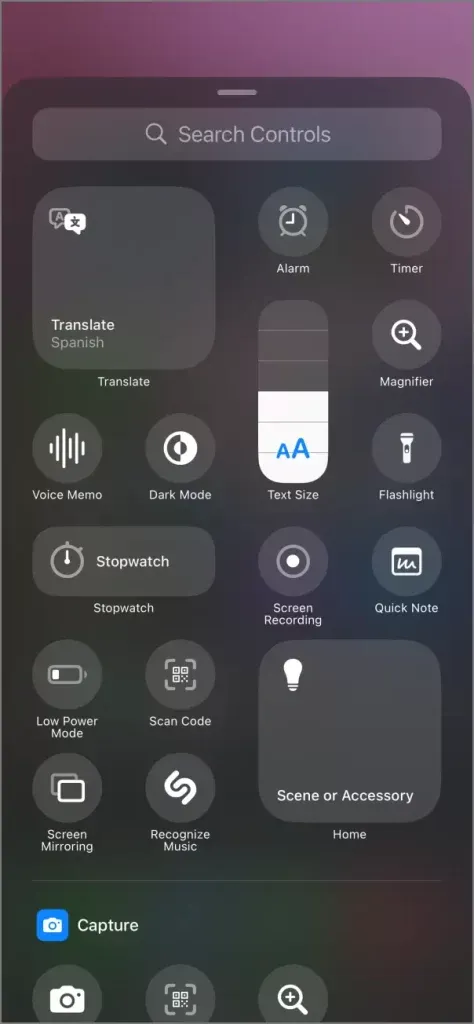
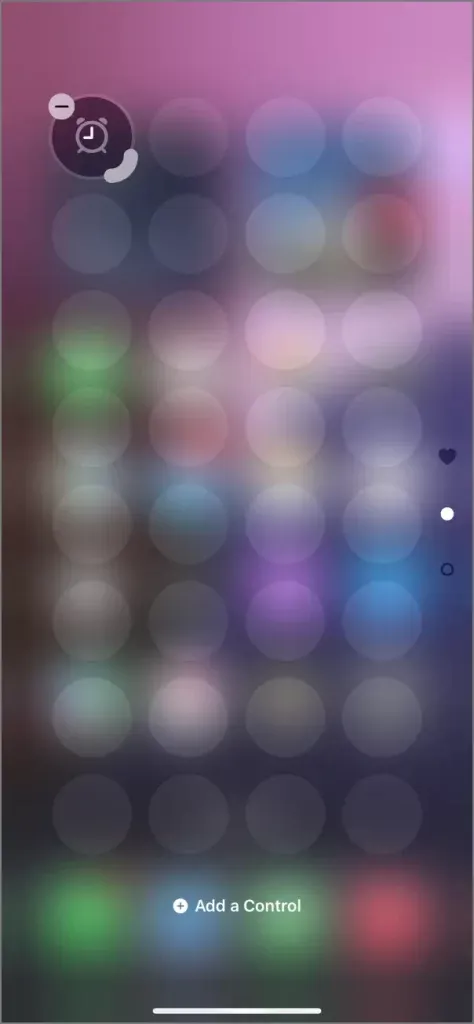
Alternativt kan du dra en hvilken som helst kontroll til bunnen av den siste ruten for automatisk å opprette en ny rute for den spesifikke kontrollen.
Avhengig av hvilken type kontroll du legger til først, vil den nye ruten ta i bruk den kontrollens kategori. Hvis du for eksempel legger til musikkkontroller, opprettes en musikkrute, mens kommunikasjonskontroller oppretter en kommunikasjonsrute.
Slik tilbakestiller du kontrollsenteret til standard:
For øyeblikket er det ikke et direkte alternativ for å tilbakestille kontrollsenteret alene. For å gjenopprette den, kan du enten justere innstillingene manuelt som beskrevet ovenfor eller tilbakestille alle innstillinger på iPhone. Tilbakestilling av alle innstillinger vil returnere kontrollsenteret til sin opprinnelige tilstand, samtidig som startskjermoppsettet , Wi -Fi-passord , Bluetooth-tilkoblinger , tastaturordbok og plasseringsinnstillinger tilbakestilles . Hvis du velger å fortsette med denne metoden, følg disse trinnene:
- Åpne Innstillinger -appen på iPhone.
- Naviger til Generelt og rull til Tilbakestill eller Overfør eller Tilbakestill iPhone .
- Trykk på Tilbakestill alle innstillinger .
- Skriv inn passordet ditt og bekreft tilbakestillingen av alle innstillinger, inkludert kontrollsenteret.
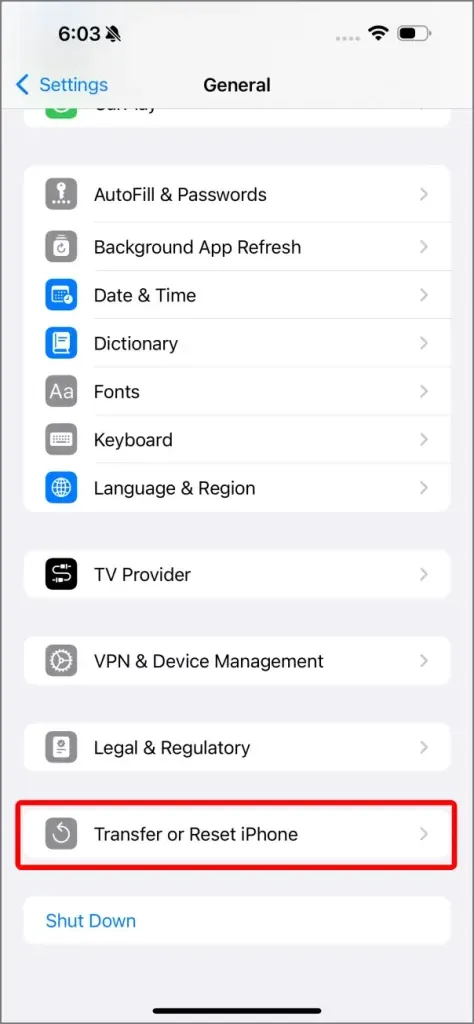
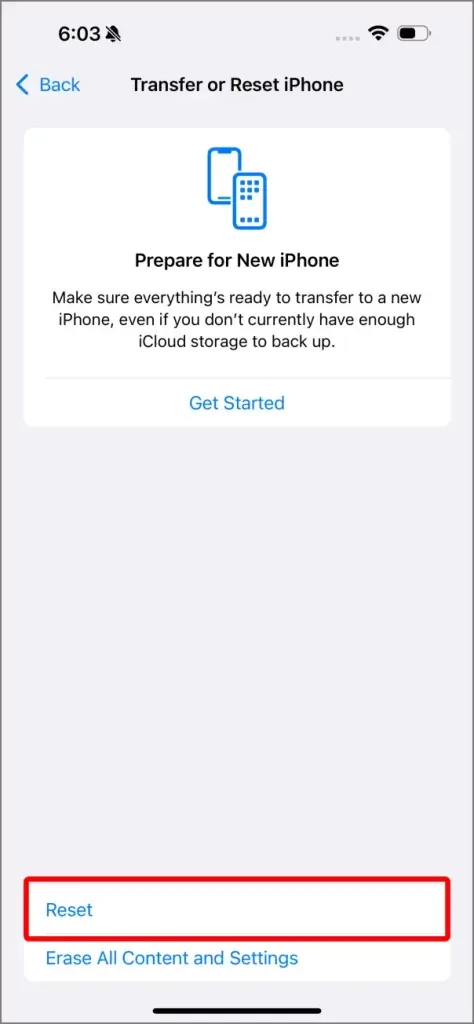
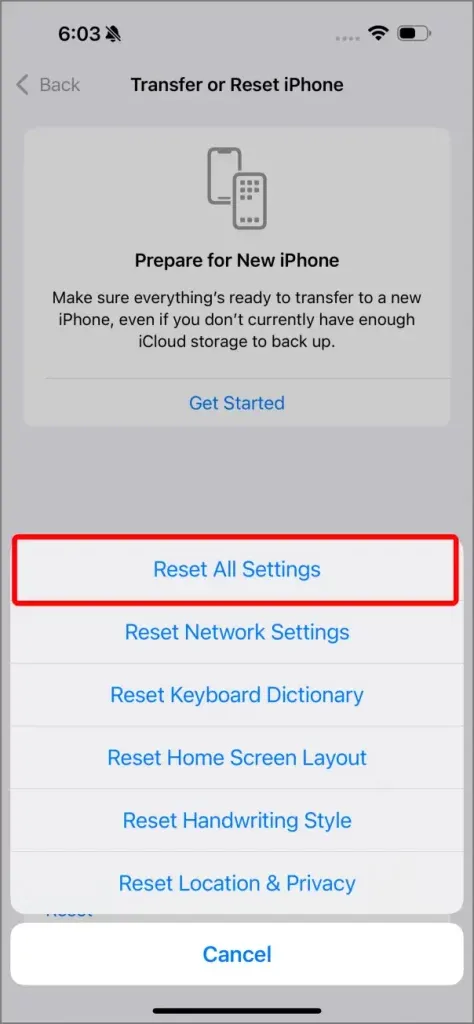
Mer enn bare kontrollsenterkontroller
Med iOS 18 har kontrollene gjennomgått en betydelig forbedring, noe som gir forbedret fleksibilitet og tilpasningsmuligheter. Du kan nå administrere kontroller ikke bare i kontrollsenteret, men også integrere dem i andre områder av iPhone for raskere tilgang.
En viktig oppdatering inkluderer muligheten til å legge til kontroller til snarveiene på låseskjermen , slik at du kan aktivere visse funksjoner uten å måtte låse opp enheten. Du kan for eksempel tilpasse Låseskjermsnarveier til funksjoner som lommelykt , kamera eller til og med snarveier fra tredjepartsapplikasjoner, noe som letter umiddelbar tilgang til viktige funksjoner.
Disse forbedringene tilbyr sømløs interaksjon med enheten din, noe som gjør iOS 18s kontrollsenter mer allsidig og brukervennlig.
31 Skjulte iOS 18-funksjoner som du må sjekke ut




Legg att eit svar