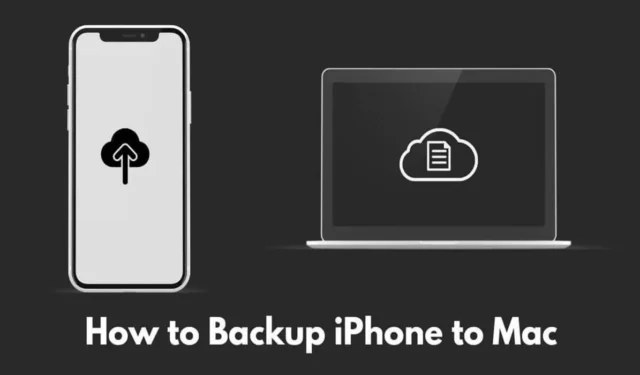
Lær hvordan du sikkerhetskopierer iPhone til en Mac . Denne prosessen innebærer å lage en kopi av dataene på iPhone og overføre dem til Mac-en. I dag er vi avhengige av våre iPhones for å lagre bilder, viktige dokumenter, kontaktinformasjon og mye mer.
Dessverre, hvis noen data på iPhone blir ødelagt eller hvis iPhone blir mistet eller stjålet, risikerer du å miste alt. Derfor er det viktig å ha en sikkerhetskopi av disse dataene på en annen enhet, spesielt en datamaskin som en Mac.
Hvordan sikkerhetskopiere iPhone til Mac?
Her finner du forskjellige enkle metoder for å lage en sikkerhetskopi av iPhone til Mac. De fleste metodene krever bare din iPhone og Mac, uten behov for ekstra verktøy. Imidlertid er det også mange tredjepartsapplikasjoner tilgjengelig for å utforske mer avanserte alternativer for å administrere sikkerhetskopier.
1. Bruk iCloud til å sikkerhetskopiere iPhone til en Mac
Dette er en av de mest populære og enkle sikkerhetskopieringsmetodene . Ved å aktivere vanlige iCloud-sikkerhetskopier på iPhone, kan du enkelt få tilgang til, kopiere eller gjenopprette sikkerhetskopien eller innholdet på MacBook-en din uten å måtte koble til enhetene.
Følg disse enkle trinnene:
- Åpne Innstillinger -appen på iPhone.
- Velg din Apple ID-profil øverst.

- Trykk på iCloud > og velg iCloud Backup .
- Aktiver bryteren ved siden av Sikkerhetskopier denne telefonen .

I tillegg, hvis iPhone er koblet til Wi-Fi, vil alternativet Sikkerhetskopier nå være tilgjengelig. Trykk på den for å starte en ny sikkerhetskopiering til iCloud. Senere kan du få tilgang til den samme sikkerhetskopien på Mac-en og gjenopprette alle dataene eller spesifikk informasjon du trenger.
Apple tilbyr 5 GB gratis iCloud-lagring som standard. Hvis du trenger mer plass, kan du oppgradere lagringsplanen din. Alternativt kan du bruke iTunes til å lage en større gratis sikkerhetskopi på din Mac, som jeg vil forklare i neste metode.
2. Lag en sikkerhetskopi med iTunes og lagre den på Mac
Hvis du har en Mac som kjører macOS Mojave eller en tidligere versjon, kan du sikkerhetskopiere iPhone ved hjelp av iTunes. Hvis du har macOS Catalina eller nyere, vennligst følg neste metode, siden iTunes ikke er tilgjengelig.
Slik sikkerhetskopierer du iPhone til Mac med iTunes på macOS Mojave:
- Åpne iTunes på MacBook.
- Koble iPhone til Mac med Lightning/USB-kabelen.
- Stol på datamaskinen når du blir bedt om det, og skriv inn passordet ditt om nødvendig.
- Klikk på iPhone-ikonet .
- Følg instruksjonene på skjermen for å lage en sikkerhetskopi på Mac-en.
3. Sikkerhetskopier iPhone til Mac uten iCloud
Du kan også sikkerhetskopiere iPhone til Mac uten iCloud og til og med kryptere sikkerhetskopieringsdataene for sikkerhet. Slik gjør du dette:
- Koble iPhone til Mac med en Lightning-kabel. Hvis dette er første gang du kobler til, må du kanskje skrive inn koden som ble sendt til iPhone for å stole på Mac-en.
- Åpne Finder på Mac-en.
- Velg din iPhone under Locations i Finder-sidefeltet.
- Klikk på Generelt .
- I Sikkerhetskopier- delen velger du Sikkerhetskopier alle dataene på denne iPhone-en til denne Mac-en .
- Klikk på Sikkerhetskopier nå for å starte sikkerhetskopieringsprosessen umiddelbart.
4. Lag en sikkerhetskopi fra iPhone ved hjelp av WiFi-nettverk
Hvis du foretrekker å ikke koble til iPhone og Mac via kabel, kan du sikkerhetskopiere mens begge enhetene er koblet til samme Wi-Fi-nettverk. Bare følg disse trinnene:
- Start Finder på din Mac.
- Velg din iPhone og klikk deretter på Generelt .
- Rull ned til Alternativer .
- Merk av for alternativet Vis denne iPhone når du er på Wi-Fi .
- Klikk på Bruk .
Når begge enhetene er koblet til det samme Wi-Fi-nettverket, kan du se iPhone-modellen din i Finder-appen på MacBook og fortsette å lage en sikkerhetskopi.
5. Hvordan gjenopprette iOS-sikkerhetskopier på en Mac?
La oss deretter se på hvordan du gjenoppretter eventuelle sikkerhetskopier som er opprettet gjennom metodene som er skissert ovenfor.
- Koble iPhone til Mac.
- Åpne Finder på Mac-en.
- Klikk på din iPhone oppført under Locations i Finder-sidefeltet.
- Velg Generelt og naviger til Sikkerhetskopier .
- Klikk på Gjenopprett sikkerhetskopi .
- Velg den siste sikkerhetskopien fra rullegardinmenyen.
- Skriv inn passordet ditt for å autentisere.
- Klikk Gjenopprett for å hente den valgte sikkerhetskopien.
6. Bruke tredjepartsapp for å administrere sikkerhetskopier av iPhone
Metodene diskutert ovenfor er innfødte og gratis måter innenfor Apple-økosystemet for å lage sikkerhetskopier. I tillegg er det forskjellige tredjepartsapplikasjoner på nettet som kan gjøre det mulig å ta ubegrensede sikkerhetskopier av iPhone til Mac og hjelpe til med effektiv sikkerhetskopiering.
Husk at selv om noen apper kan ha en pris og andre kan være upålitelige, er det viktig å lese brukeranmeldelser av apper du vurderer å laste ned for å unngå å bruke penger på ineffektiv programvare.
Innpakning
Det er din komplette guide for hvordan du sikkerhetskopierer iPhone til Mac. Du har nå flere enkle metoder for å lage en iPhone-sikkerhetskopi umiddelbart. Prøv en av disse metodene, og det burde fungere for deg. Jeg håper du finner denne veiledningen nyttig.




Legg att eit svar