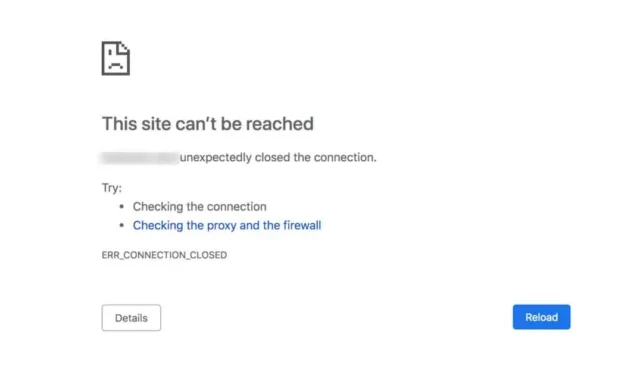
Google Chrome er utvilsomt den beste nettleseren for stasjonære operativsystemer som Windows & Mac. Nettleseren er også tilgjengelig for Android & iPhone, med alle funksjonene du trenger for praktisk nettsurfing.
Men som alle stasjonære nettlesere, er Google Chrome også utsatt for feil. Nettleseren kan noen ganger vise deg noen få feil mens du går inn på enkelte nettsteder. Et feilskjermbilde som kan hindre deg i å få tilgang til favorittnettstedet ditt er for eksempel ‘ERR_CONNECTION_CLOSED’.
Så hvis du nettopp har støtt på «ERR_CONNECTION_CLOSED»-feilskjermen mens du åpnet favorittnettstedet ditt, ikke bekymre deg! Denne feilen kan enkelt fikses ved å følge noen grunnleggende feilsøkingstips. Nedenfor har vi delt noen av de beste måtene å løse ERR_CONNECTION_CLOSED-feilskjermen i Chrome-nettleseren.
Hvorfor vises «ERR_CONNECTION_CLOSED»-feilen?
«ERR_CONNECTION_CLOSED» vises hovedsakelig når forbindelsen mellom nettleseren og nettstedet lukkes uventet.
Problemet er vanligvis knyttet til datamaskinens internettforbindelse, men noen ganger feiler & feil kan også utløse slike problemer.
Andre problemer som kan utløse en Connection Closed-feil på Google Chrome er feil nettleserinnstillinger, ødelagt nettleserbuffer osv.
Hvordan fikser jeg ERR_CONNECTION_CLOSED Chrome-feil?
Siden vi ikke vet den faktiske årsaken til feilmeldingen, må vi følge noen grunnleggende feilsøkingstips for å få det fikset.
Nedenfor har vi listet opp noen av de beste måtene å løse «ERR_CONNECTION_CLOSED» på i Google Chrome-nettleseren. La oss komme i gang.
1. Sjekk Internett

Før du prøver de neste metodene, er det viktig å sjekke om du har en aktiv internettforbindelse. ERR_CONNECTION_CLOSED vises hovedsakelig på grunn av treg eller ingen internettforbindelse.
Selv om Internett fungerer, sjekk om det er stabilt. Noen ganger er tilkoblingslekkasjer den eneste årsaken til ERR_CONNECTION_CLOSED-feilen på Chrome. Denne feilskjermen vises når internettforbindelsen blir brått lukket mens du åpner en nettside.
Hvis mulig, prøv å koble til et annet Wifi- eller mobilnettverk og sjekk om problemet vedvarer. Hvis feilen fortsatt vises, må du følge de neste metodene.
2. Start ruteren på nytt & Nettleser
Det nest beste du kan gjøre for å løse ERR_CONNECTION_CLOSED er å starte ruteren og nettleseren på nytt. Kanskje en midlertidig feil i ruterprogramvaren utløser problemer med tilkoblingsavbrudd; du kan enkelt håndtere slike problemer ved å starte ruteren på nytt.
Du må også gjøre det samme for nettleseren Google Chrome. Bare lukk nettleseren Google Chrome og åpne den igjen. Når den er åpnet, besøk nettstedet som viser feilmeldingen.
3. Deaktiver VPN- eller proxyserveren

Hvis du bruker en VPN-app eller proxy-server for å oppheve blokkeringen av visse nettsteder i Chrome-nettleseren din, må du først deaktivere dem. Bruk av en VPN- eller proxy-app er en av de fremtredende årsakene til ERR_CONNECTION_CLOSED feilmelding i Chrome.
Derfor anbefales det å deaktivere VPN-appen eller fjerne proxy-innstillingene på datamaskinen eller ruteren for å fikse problemet. Når den er deaktivert, start Chrome-nettleseren på nytt & besøk nettsiden. Nettstedet skal lastes nå uten noen feil.
4. Tøm Chrome-nettleserens buffer
Som nevnt ovenfor er en ødelagt nettleserbuffer en annen årsak til tilkoblingsfeil i Chrome-nettleseren. Derfor er det viktig å tømme Chrome-nettleserloggen og amp; cache for å løse problemet.
Selv om tømming av Chrome-nettleserens buffer ikke er en sikker løsning på ERR_CONNECTION_CLOSED-feilen, har det hjulpet mange mennesker. Her er hva du må gjøre.
1. Åpne nettleseren Google Chrome og klikk på de tre prikkene øverst til høyre.

2. På menyen som vises, velg Innstillinger.

3. Bytt til Personvern og sikkerhet på Innstillinger-skjermen.

4. På høyre side klikker du på Slett nettleserdata.

5. Velg nå Alle tider på tidsintervall, sjekk informasjonskapslene og andre nettstedsdata, bufrede bilder og filer og klikk Tøm data.

Det er det! Slik kan du tømme Chrome-nettleserens buffer & informasjonskapsler i enkle trinn.
5. Tøm Chrome DNS Cache
Sammen med nettleserbufferen må du tømme DNS-bufferen for å løse feilmeldingen ERR_CONNECTION_CLOSED. Slik kan du tømme DNS-bufferen som er lagret av Chrome-nettleseren.
1. Åpne Google Chrome-nettleseren.
2. Lim inn følgende adresse i adressefeltet og trykk Enter.
chrome://net-internals/#dns

3. Deretter klikker du på Tøm vert buffer-knappen ved siden av Host resolver cache.

Det er det! Slik kan du tømme Chrome DNS Cache i enkle trinn.
6. Bytt til Google DNS
Offentlige DNS-servere som Google DNS gir bedre nettlesingshastighet og blokkerer spam-nettsteder. Google Public DNS-server kan også løse ulike DNS-relaterte problemer på Chrome. Så det er best å sette Google DNS-servere på PC-en for å løse tilkoblingsfeilene.
1. Åpne kontrollpanelet og velg Nettverks- og delingssenter.

2. På nettverks- og delingssenteret klikker du på Endre adapterinnstillinger.

3. Høyreklikk på den tilkoblede adapteren og velg Egenskaper.

4. Velg nå Internet Protocol versjon 4 og velg Egenskaper.

På den foretrukne DNS-serveren skriver du inn 8.8.8.8. På den alternative DNS-serveren skriver du inn 8.8.4.4. Etter å ha gjort endringen, klikk på OK.

Det er det! Slik kan du bytte til Google DNS-serveren for å fikse ERR_CONNECTION_CLOSED feilmeldingen.
7. Se gjennom Chrome-utvidelsene dine

Enkelte Chrome-utvidelser kan utløse problemer med tilkoblingsavbrudd, noe som fører til feilmeldingen ERR_CONNECTION_CLOSED. Derfor er det viktig å gjennomgå alle utvidelser som er installert på Chrome-nettleseren.
Du kan prøve å åpne utvidelsesbehandlingen til Google Chrome og følge med på alle utvidelser. Hvis du finner en mistenkelig utvidelse, deaktiver eller fjern den helt.
Hvis du ikke finner noen mistenkelige utvidelser, kan du slå av alle utvidelser én etter én til du finner den problematiske.
8. Oppdater Google Chrome-nettleseren

Mange brukere har hevdet å løse ERR_CONNECTION_CLOSED-feilen ved å oppdatere Google Chrome-nettleseren. Utdaterte versjoner av Chrome er kjent for å skape problemer med tilkobling og utløse feil som ERR_CONNECTION_CLOSED.
Så hvis ingenting fungerer i din favør og du fortsatt ser den samme feilskjermen, er det på tide å oppdatere Google Chrome-nettleseren.
For å oppdatere Google Chrome, lim bare inn «chrome://settings/help» på adresselinjen og trykk på Enter. Dette åpner Om Chrome-skjermen; nettleseren vil automatisk se etter tilgjengelige oppdateringer og laste ned & installer den.
Bare sørg for å starte nettleseren på nytt etter at oppdateringen er fullført.
9. Tilbakestill Chrome-innstillingene
Som vi alle vet, kan feil nettleserinnstillinger føre til ulike problemer, inkludert ERR_CONNECTION_CLOSED. Hvis du fortsatt får feilen, er det større sannsynlighet for at feil nettleserinnstillinger er synderen.
Siden det er vanskelig å huske alle innstillingene du har gjort og rulle tilbake endringene, er det best å gjenopprette Chrome-innstillingene til standard.

For å gjenopprette innstillingene i Chrome til de opprinnelige standardinnstillingene, skriv inn chrome://settings/privacy i adressefeltet og trykk på Enter. I delen Tilbakestill og opprydding klikker du på Gjenopprett innstillinger til de opprinnelige standardinnstillingene.

Nå vil du se en Tilbakestill innstillinger? ledetekst. Klikk på knappen Tilbakestill innstillinger for å fortsette. Dette vil umiddelbart tilbakestille alle Chrome-innstillinger til standard.
Så denne veiledningen handler om å fikse ERR_CONNECTION_CLOSED-feil i Google Chrome-nettleseren. Gi oss beskjed hvis du trenger mer hjelp til å løse denne spesielle feilen. Hvis du finner denne veiledningen nyttig, ikke glem å dele den med vennene dine.




Legg att eit svar