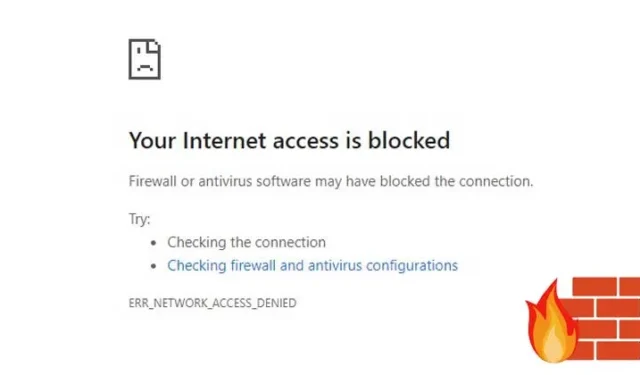
Windows Defender-brannmuren er aktivert som standard på Windows 10 og 11, men brukere har muligheten til å tilpasse den basert på deres behov. Tidligere på Techviral ga vi en veiledning for å konfigurere en brannmur for å begrense internettilgang for spesifikke applikasjoner.
Denne artikkelen introduserer et effektivt triks for å blokkere nettsteder ved hjelp av Windows-brannmuren, og eliminerer behovet for nettleserutvidelser eller modifikasjoner av systemets vertsfil.
Blokker nettsteder ved hjelp av Windows-brannmur i Windows 11
Du kan enkelt blokkere distraherende nettsteder ved å sette opp en enkel brannmurregel. Nedenfor er en trinn-for-trinn-veiledning for blokkering av nettsteder gjennom Windows-brannmur. La oss dykke inn.
1. Finn IP-adressen til nettstedet
Det første trinnet innebærer å finne IP-adressene til nettsidene du ønsker å blokkere. For å blokkere Facebook, må du for eksempel bestemme IP-adressen.
Det er enkelt å finne en nettsides IP-adresse. Du kan bruke verktøy som IPVOID . Slik gjør du det:
1. Besøk IPVOID i nettleseren din.
2. Skriv inn nettstedets navn i tekstfeltet, og klikk på Finn nettsteds-IP- knappen.


2. Opprette en brannmurregel for å blokkere nettsteder
Etter å ha fått IP-adressen, må du opprette en brannmurregel for å blokkere de ønskede nettstedene. Slik gjør du det:
1. Åpne søkefeltet i Windows 11 og skriv inn Windows-brannmur . Velg Windows-brannmur fra resultatene.

2. I vinduet Windows Defender-brannmur klikker du på alternativet Avanserte innstillinger .

3. I venstre rute velger du Utgående regler .

4. I høyre rute klikker du på knappen Ny regel .

5. I popup-vinduet Regeltype velger du Egendefinert og klikker på Neste .

6. Velg Alle programmer og fortsett ved å klikke på Neste .

7. Ikke endre noen innstillinger i delen Protokoll og porter ; bare klikk på Neste .

8. I feltet Eksterne IP-adresser merker du av for Disse IP-adressene .

9. Klikk på Legg til -knappen og skriv inn IP-adressene du fant. Sørg for å angi hver IP-adresse separat. Etter å ha lagt til alle, klikk på Neste .

10. På handlingssiden velger du Blokker tilkoblingen og fortsett ved å klikke Neste .

11. På profilsiden merker du av for alle tre alternativene og klikker på Neste .

12. Til slutt, oppgi et navn og en beskrivelse for den nye regelen og trykk på Fullfør -knappen.

Forsøk på å få tilgang til det blokkerte nettstedet vil nå resultere i en side som indikerer at det er begrenset.

Hvordan deaktivere regelen?
Det er enkelt å deaktivere regelen på Windows Defender-brannmuren. Bare følg disse enkle trinnene:
1. Gå til Windows Defender-brannmuren og klikk på alternativet Avanserte innstillinger .

2. I venstre rute velger du Utgående regler .

3. Høyreklikk på regelen i høyre rute og velg alternativet Deaktiver regel .

Denne handlingen vil deaktivere regelen, slik at du får tilgang til tidligere blokkerte nettsteder.
Andre metoder for å blokkere nettsteder på Windows 11
Hvis du bruker nettleseren Google Chrome, kan du bruke forskjellige utvidelser for å blokkere bestemte nettsteder. Utvidelser som Block Site og StayFocusd forhindrer effektivt tilgang til distraherende nettsteder.
Alternativt kan du endre Hosts-filen på Windows 11 for å blokkere nettsteder du foretrekker aldri å besøke.
Selv om prosessen kan virke lang, er den relativt enkel å utføre. Vi håper denne artikkelen viser seg nyttig! Del den gjerne med vennene dine. Hvis du har spørsmål eller trenger ytterligere hjelp, gi oss beskjed i kommentarfeltet nedenfor.


Legg att eit svar