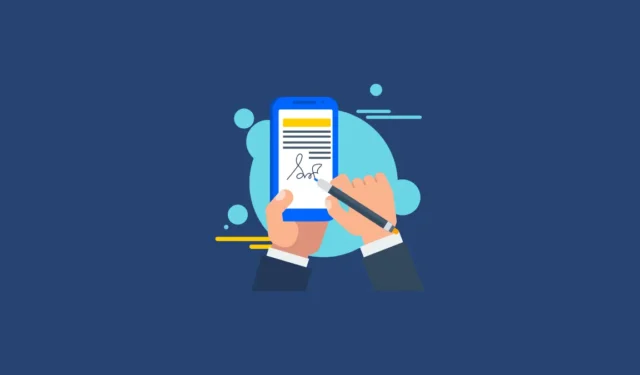
I Gmail har du muligheten til å lage en egendefinert e-postsignatur som automatisk legges til alle utgående e-poster. Denne signaturen kan inneholde navn, stillingstittel, telefonnummer, lenker til sosiale medier og annen informasjon du ønsker å dele. Nedenfor er trinnene for å konfigurere signaturen din i Gmail via både nett- og mobilplattformer.
Hvordan lage og oppdatere signaturen din på Gmail Web
- Åpne Gmail og klikk på tannhjulikonet øverst for å få tilgang til Gmail-kontoinnstillingene.
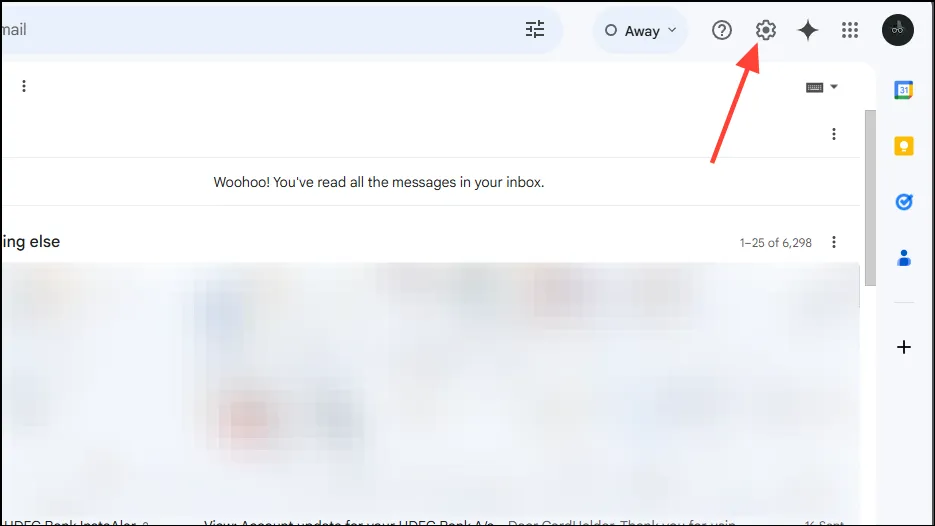
- Velg «Se alle innstillinger» fra rullegardinmenyen.
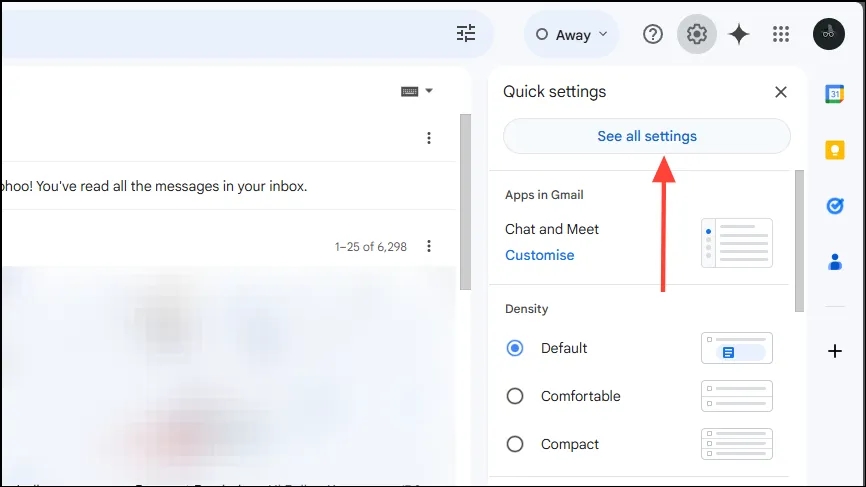
- Når du er på Innstillinger-siden, blar du ned til «Signatur»-delen og klikker på «Opprett ny».
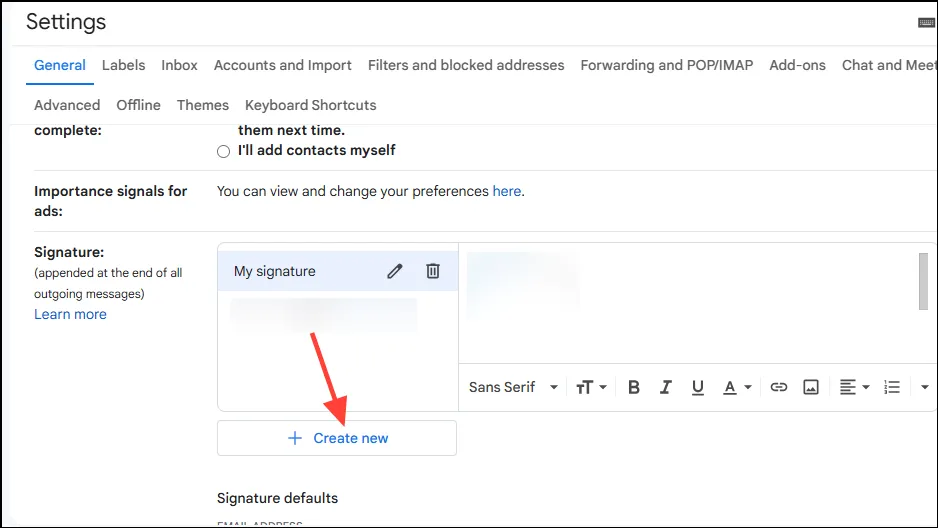
- I popup-vinduet skriver du inn et navn for signaturen din og trykker på «Opprett».
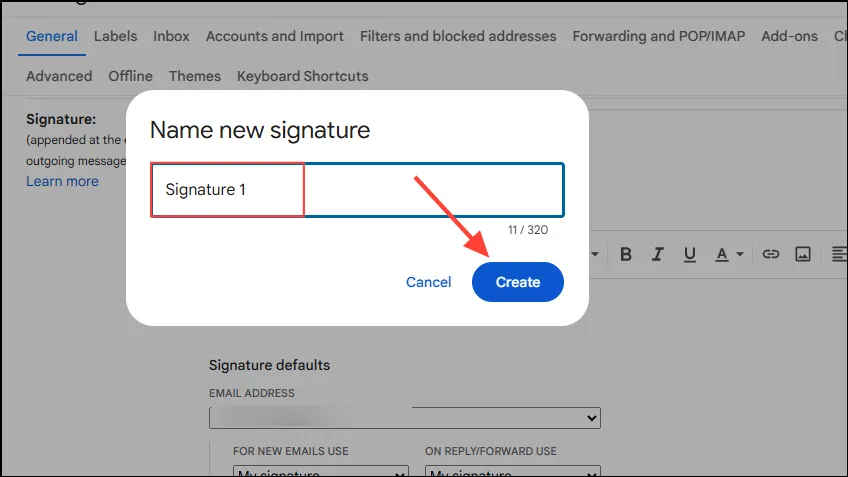
- Nå skriver du inn teksten du ønsker å inkludere i signaturen din på høyre side.
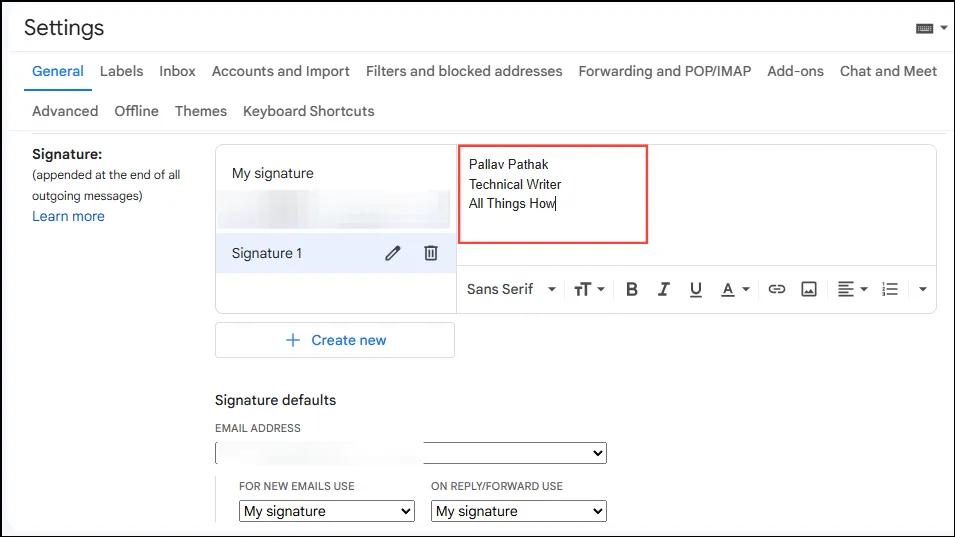
- Rull ned til delen «Standard signatur» og velg den nyopprettede signaturen fra rullegardinmenyen for å angi den som standard for alle nye e-poster. Du har også muligheten til å angi den for «Svar/videresending» e-poster på høyre side.
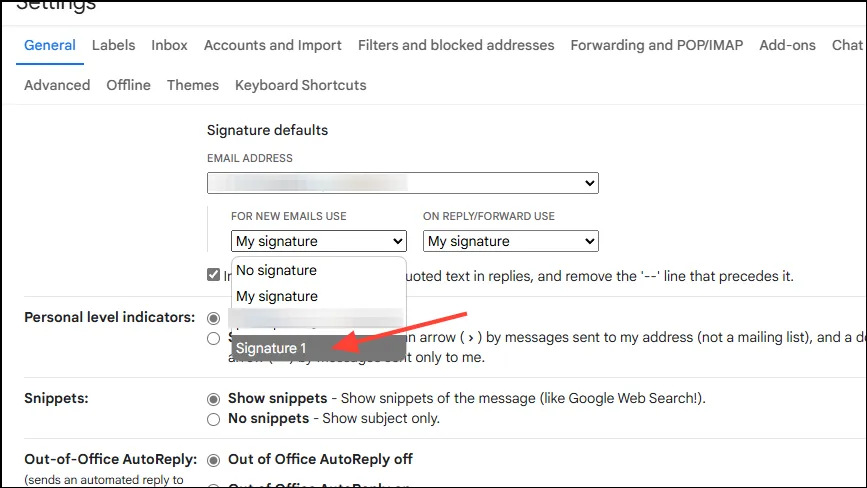
- Til slutt, bla ned til bunnen av siden og klikk på «Lagre endringer»-knappen.
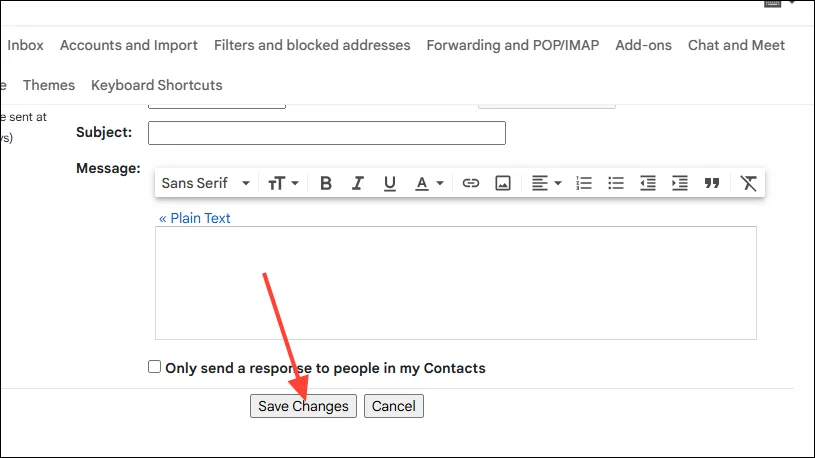
- For å endre signaturen din på Gmail-nettet, klikk på tannhjulikonet og gå tilbake til «Alle innstillinger».
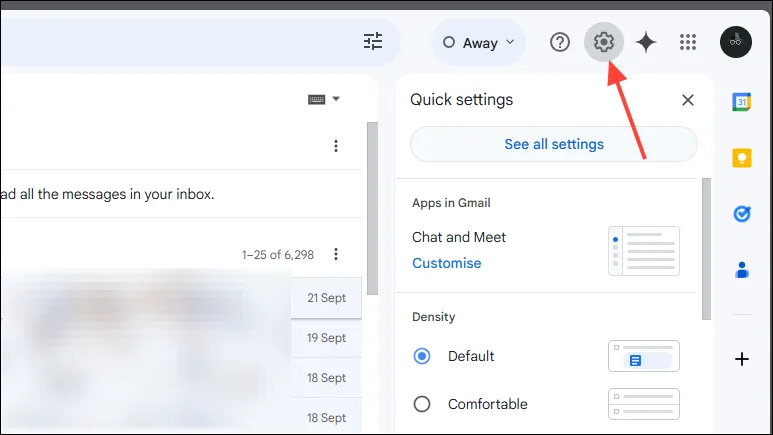
- Rull ned til Signatur-delen og klikk på signaturen du vil redigere.
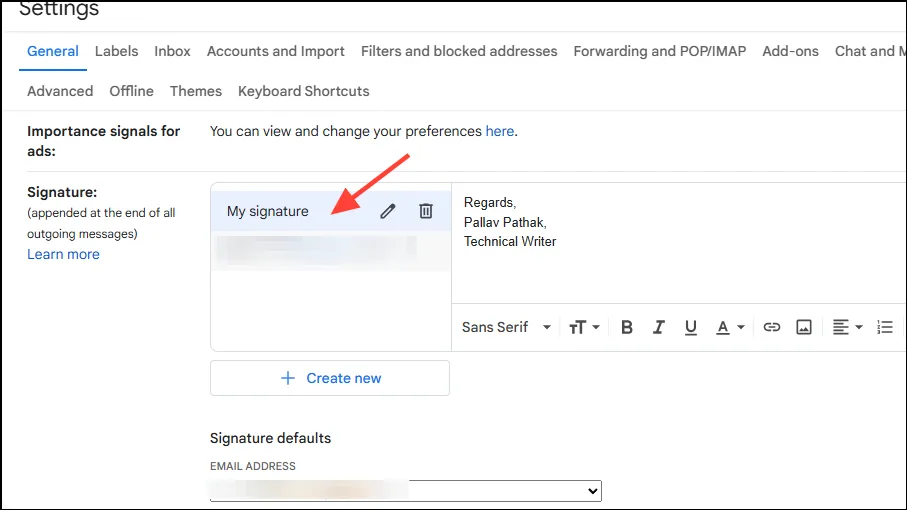
- Gjør de ønskede endringene og bruk de forskjellige formateringsalternativene som er tilgjengelige nederst for å endre skriften, gjøre tekst fet, kursiv, understreket eller til og med sette inn et bilde.
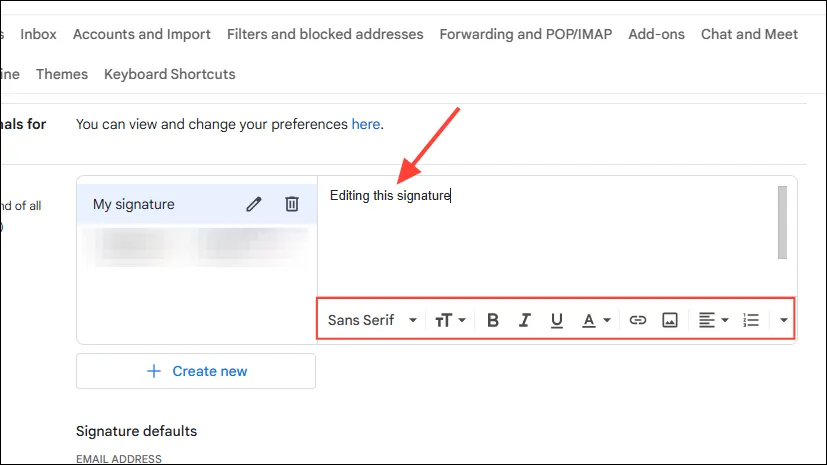
- Når du er fornøyd med endringene, blar du ned og klikker på «Lagre endringer».
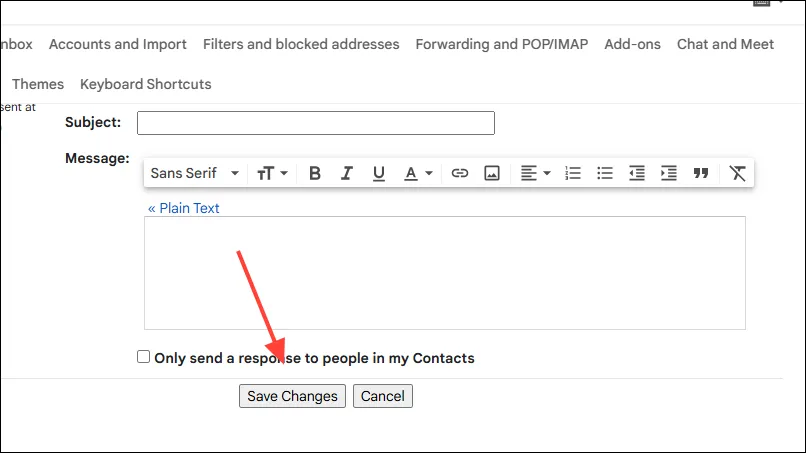
Opprette og oppdatere signaturen din på Gmail-mobilappen
Du kan sette opp mobilspesifikke signaturer i Gmail-appen, som vil overstyre nettversjonene når du sender e-post fra mobilenheten din.
- Åpne Gmail-appen på mobilenheten din og trykk på hamburgermenyen (de tre horisontale linjene) øverst til venstre.
- Trykk deretter på «Innstillinger».
- På Android, trykk på e-postadressen eller profilbildet for å få tilgang til signaturinnstillingene, og velg deretter alternativet «Mobilsignatur».
- På iPad eller iPhone, trykk på «Signaturinnstillinger» i Innstillinger-menyen og aktiver bryteren for «Mobilsignatur».
- Til slutt, skriv inn signaturteksten og trykk på «OK».
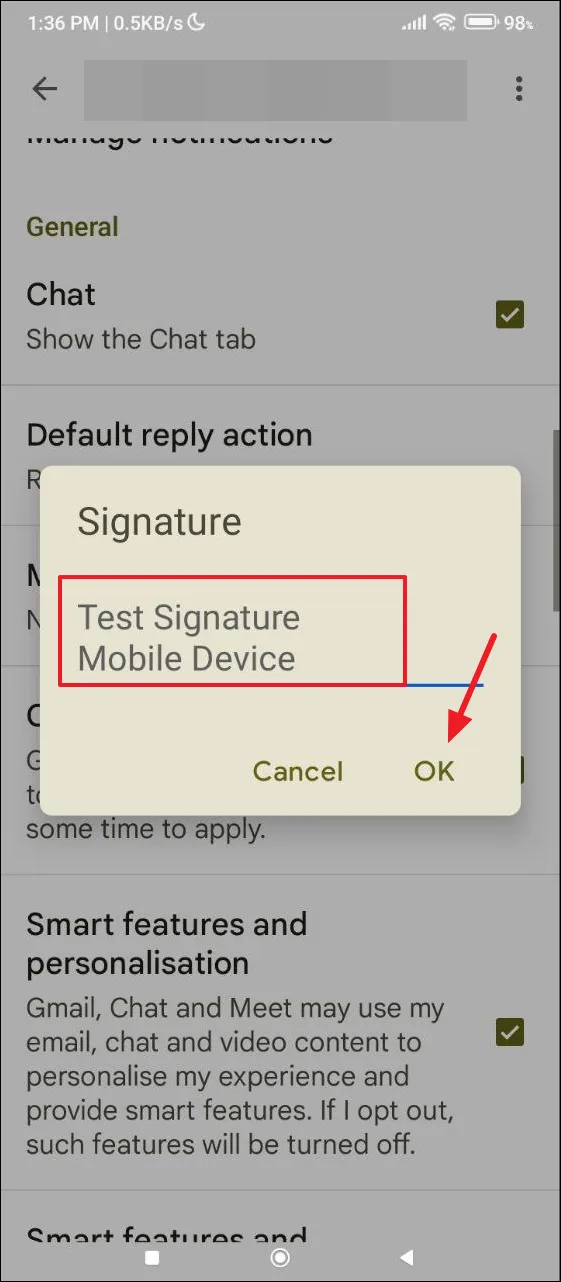
Oppdaterer signaturen din på Android
- For å endre signaturen din på en Android-enhet, åpne Gmail-appen og trykk på hamburgermenyen øverst.
- Velg deretter «Innstillinger» fra rullegardinmenyen.
- Trykk på e-postadressen din.
- Rull ned og trykk på «Mobilsignatur».
- Skriv nå inn din nye signatur i den medfølgende boksen.
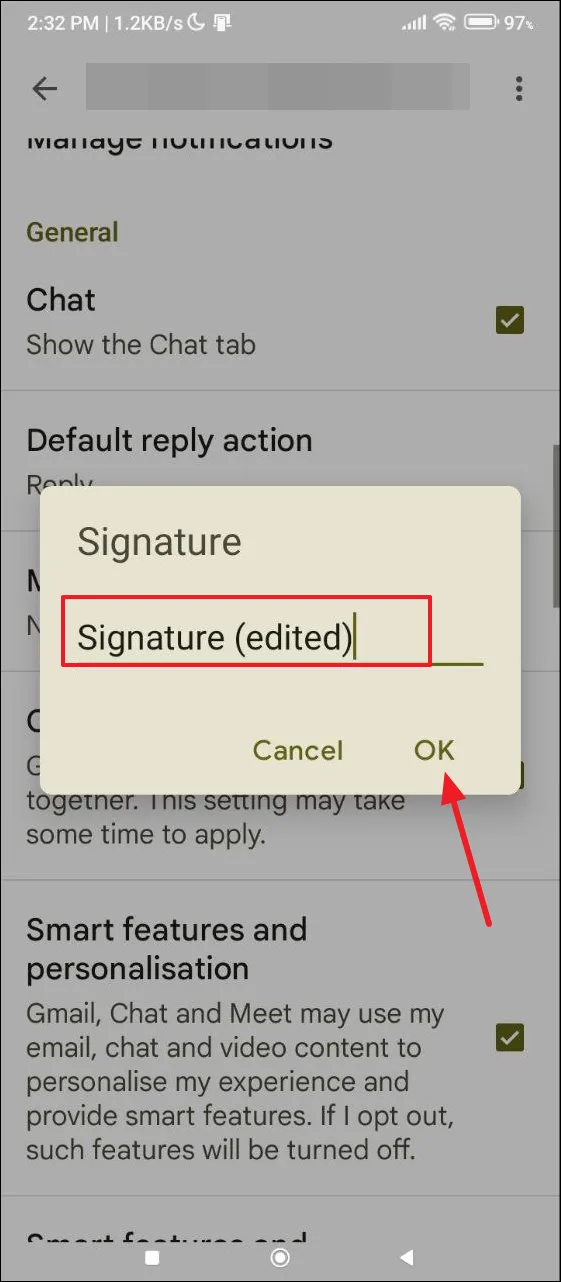
Oppdatere signaturen din på iPhone og iPad
Prosedyren for å redigere signaturen din i Gmail på en iPhone eller iPad er litt forskjellig fra Android.
- Åpne Gmail-appen og naviger til Innstillinger via hamburgermenyen.
- Deretter velger du «Signaturinnstillinger».
- Trykk på din eksisterende signatur for å redigere den.
Viktige punkter å merke seg
- Hvis du ikke oppretter en mobilsignatur, vil signatursettet i webversjonen inkluderes i e-poster sendt fra din mobile enhet.
- Signaturen som er satt via mobilenheten din vil bare vises når du sender e-post via mobilappen; ellers er den standard til nettversjonssignaturen for andre plattformer.
- Gmail tillater flere signaturer for forskjellig bruk, og du kan tilpasse dem ved å bruke tilgjengelige formateringsalternativer.
- Som standard er ingen signatur forhåndsinnstilt i både nett- og mobilversjonen av Gmail. Du kan også fjerne eksisterende signaturer når som helst hvis du foretrekker å ikke inkludere dem i utgående e-poster.



Legg att eit svar