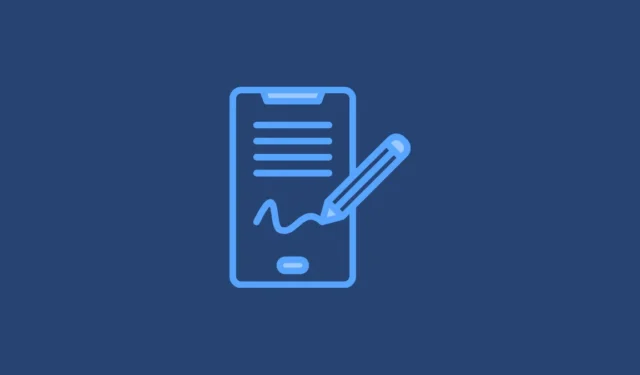
Det er mange scenarier der du kanskje må signere et dokument digitalt på smarttelefonen. Selv om denne prosessen er enklere for brukere med pekepenn-kompatible enheter, kan de fleste brukere fortsatt signere dokumenter sømløst. Heldigvis kan du signere dokumenter på både Android- og iOS-enheter. Trinnene kan variere fra enhet til enhet, og denne veiledningen vil gi deg all nødvendig informasjon.
Hvordan signere et dokument med Google Disk
Den enkleste metoden for å signere et dokument på Android-enheten din er gjennom Google Disk , som inkluderer innebygde verktøy som lar deg legge til signaturer direkte i dokumenter uten å trenge noen tredjepartsapper. De fleste Android-enheter leveres forhåndsinstallert med Google Disk, men du kan enkelt laste den ned fra Play Store om nødvendig.
- Når du åpner Google Disk etter installasjonen, finner du alle dokumentene du har lagret. Naviger til PDF-dokumentet du vil signere og trykk for å åpne det.
- Når dokumentet åpnes, se etter et blyantikon merket «Rediger» eller et pennikon med snirklete linjer for alternativet «Kommenter». Hvis «Rediger» er synlig, trykker du på den og velger deretter «Form Select». Alternativt, hvis «Kommenter» er synlig, velg den for å få tilgang til pennverktøyet.
- Etter å ha aktivert kommentarfunksjonen, aktiveres pennverktøyet. Du kan bruke dette til å lage en manuell signatur på dokumentet. Trykk på «Lagre»-knappen øverst for å lagre endringene.
- Hvis du vil beholde originaldokumentet intakt mens du lagrer en redigert kopi, trykker du på de tre prikkene øverst til høyre og velger «Lagre kopi».
Hvordan signere et dokument ved hjelp av Apples Markup Tool
For iPhone-brukere gir Apple Markup-verktøyet en enkel måte å kommentere dokumenter med signaturer, emojier, bilder, tekst og mer. Du kan få tilgang til denne funksjonen fra Del-menyen eller direkte i et PDF-dokument.
- Åpne PDF-dokumentet du må signere, enten det er lastet ned fra et nettsted eller et e-postvedlegg.
- Markeringsverktøyet kan vises som et pennespiss-ikon nederst til høyre på skjermen, avhengig av appen som brukes til å vise dokumentet.
- Hvis du ikke ser verktøyet, trykker du på «Del»-ikonet (en firkant med en oppovervendt pil), og en popup vil tilby alternativet «Markup».
- Aktivering av Markup lar deg bruke en rekke penneverktøy for å skrive på PDF-en. Se etter «Signatur»-ikonet, som ligner en blyant i et rektangel, og trykk på det.
- Et «+»-ikon vil da vises nederst til høyre på skjermen.
- Trykk på «+»-ikonet for å enten «Legg til tekstskjemaboks» eller «Legg til signatur». Tekstboksen lar deg legge inn trykt tekst, mens signaturalternativet lar deg legge til en håndskrevet signatur.
- Hvis du velger tekstboksen, kan du flytte og endre størrelsen på den ved å dra. Trykk inne i boksen for å få frem tastaturet, skriv inn signaturen din, og klikk deretter «Ferdig» øverst til høyre.
- Ved å bruke alternativet «Legg til signatur» kan du legge inn en eksisterende signatur eller opprette en ny om nødvendig. Du kan lagre denne signaturen for fremtidig bruk. Når du er ferdig, trykker du på «Ferdig» for å plassere og endre størrelse på signaturen etter behov.
- Begge alternativene for tekstboksen og signaturen muliggjør ytterligere tilpasninger, inkludert Dupliser, Kopier, Klipp ut og Slett, tilgjengelig ved å trykke på de tre prikkene ved siden av begge alternativene.
- Etter at du har fullført endringer i signaturen eller teksten din, trykker du på «Ferdig» for å lagre alt eller bruk Del-alternativet for å sende signaturen til andre apper eller dokumenter.
Viktig informasjon
- I likhet med Markup-verktøyet på iOS, lar forskjellige tredjepartsapper tilgjengelig i App Store og Play Store deg opprette og lagre signaturer for bruk hvor som helst. Premiumversjoner av disse appene tilbyr tilleggsfunksjoner, som kan være fordelaktige hvis du ofte signerer dokumenter på telefonen.
- Markup-verktøyet er tilgjengelig på iPads så vel som iPhones, og fungerer effektivt med Apple Pencil for å lage visuelt tiltalende digitale signaturer.
- I Google Disk for Android er «Rediger» og «Kommenter»-alternativene primært tilgjengelige for PDF-dokumenter, mens iOS-brukere kan bruke Markup-verktøyet på nesten alle dokumenttyper, noe som øker allsidigheten.



Legg att eit svar