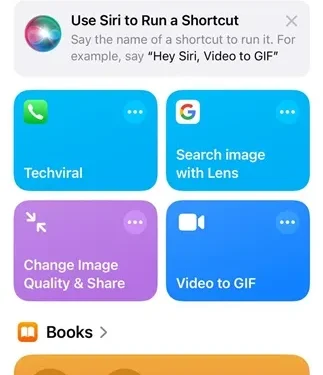
Hvis du er en iPhone-bruker, er du kanskje klar over at det ikke er noe direkte alternativ for å starte enheten på nytt. Å starte iOS på nytt krever vanligvis å slå den av og deretter slå den på igjen.
Selv om det er en funksjon referert til som «Soft Reset» som lar deg starte iPhone på nytt, fungerer den annerledes. Men med lanseringen av iOS 18 har du nå muligheten til å starte iPhone på nytt ved hjelp av en snarvei.
I tillegg kan du legge til en «Start iPhone på nytt»-snarvei direkte til iPhones kontrollsenter for rask tilgang. Hvis du er interessert i å lære hvordan, følg disse trinnene.
1. Opprett omstartsnarveien
Det første trinnet er å lage din egen omstartsnarvei. Slik gjør du det på din iPhone:
1. Åpne Snarveier -appen på iPhone.
2. Når appen er åpen, trykker du på (+) -ikonet øverst til venstre.
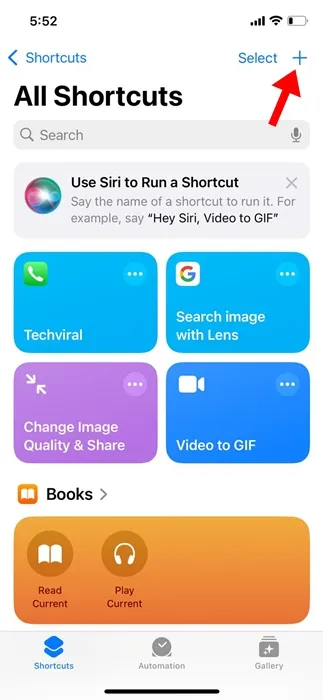
3. Skriv inn «Start på nytt» i søkefeltet og velg Avslutt- handlingen.
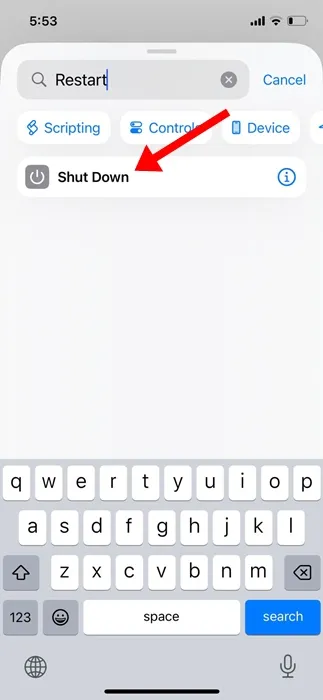
4. Deretter trykker du på Avslutningshandlingen som er uthevet i blått.

5. Fra rullegardinmenyen velger du Start på nytt .
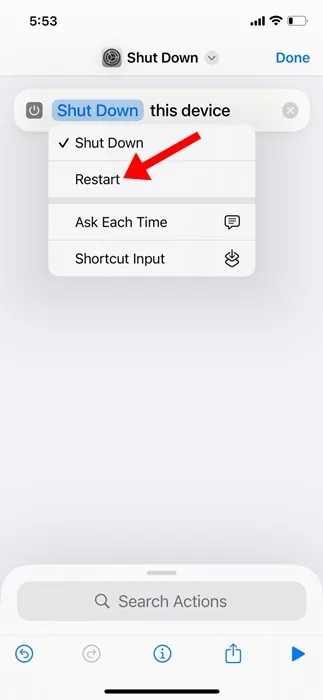
6. Du kan også gi nytt navn til snarveien. For å gjøre det, klikk på Avslutt-rullegardinmenyen og velg Gi nytt navn .
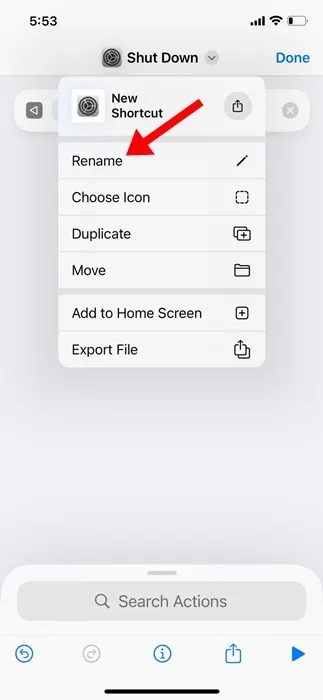
7. Gi den nye snarveien det du foretrekker, for eksempel «Start på nytt» eller «Start iPhone på nytt». For å lagre det nye navnet, trykk på Ferdig øverst til høyre.
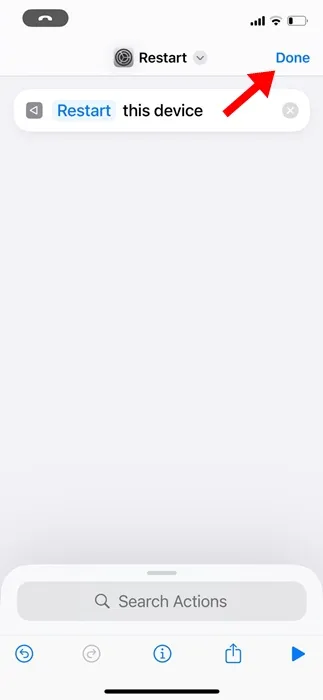
8. Du har også muligheten til å legge til et egendefinert ikon for snarveien. For å gjøre dette, velg alternativet Velg ikon .
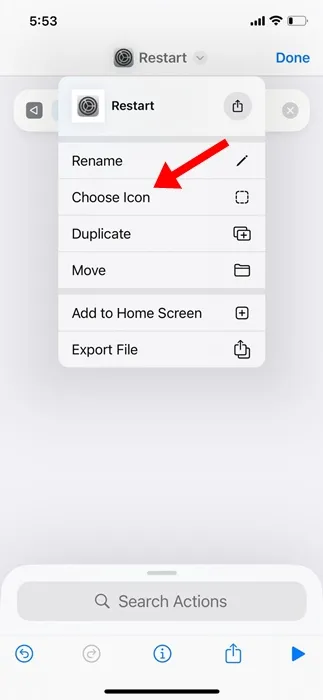
9. Etter å ha gjort de ønskede endringene, trykk på Ferdig øverst til høyre.
2. Legge til omstartsnarveien til kontrollsenteret
1. Gå til kontrollsenteret på iPhone.
2. Trykk deretter på (+) -ikonet øverst til venstre på skjermen.

3. Klikk på Legg til en kontroll nederst på skjermen .
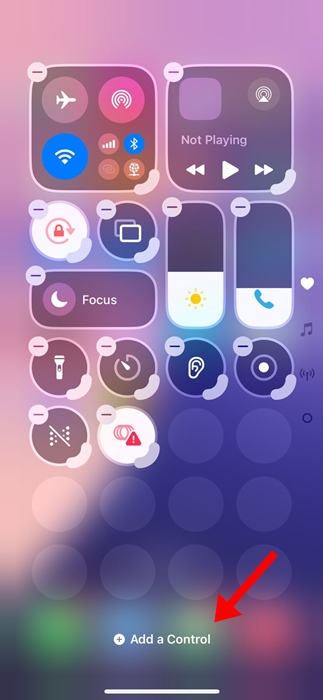
4. Skriv inn snarvei i søkefeltet og velg den.
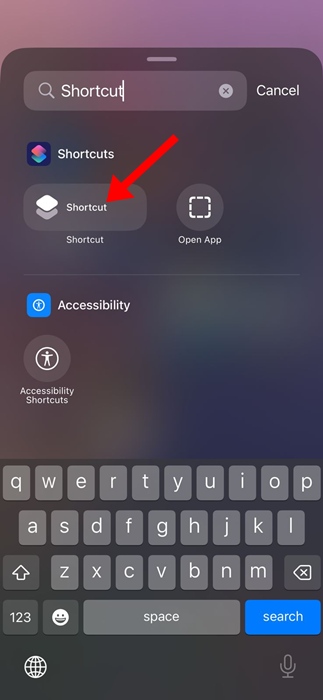
5. Velg Restart iPhone-snarveien du nettopp opprettet.
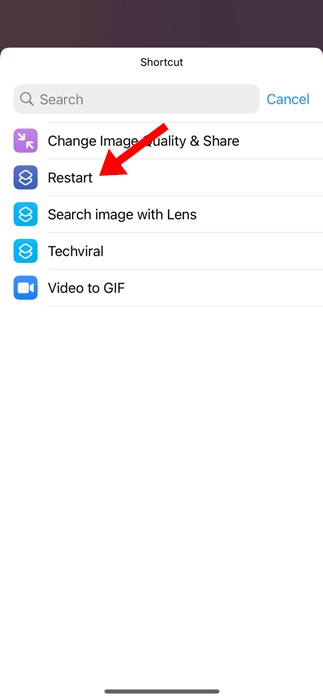
6. Omstartsnarveien vil nå være tilgjengelig i kontrollsenteret.
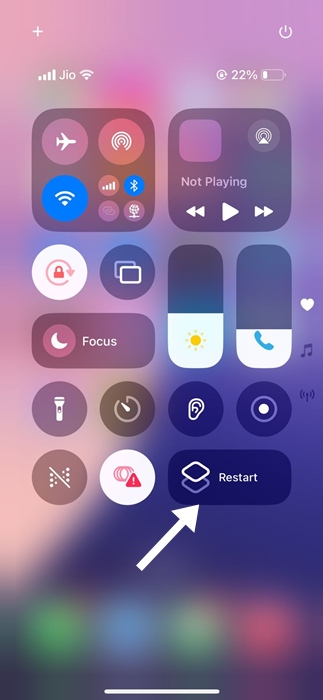
7. Når du trykker på snarveien i kontrollsenteret, vises en bekreftelsesdialog for omstart. Bare trykk på Start på nytt for raskt å starte iPhone på nytt.
Denne artikkelen gir en omfattende veiledning for hvordan du oppretter en omstartsnarvei på iPhone og legger den til i kontrollsenteret for sømløs tilgang. Hvis du trenger mer hjelp om dette emnet, legg gjerne igjen en kommentar. I tillegg, hvis du synes denne veiledningen er nyttig, kan du dele den med vennene dine.




Legg att eit svar