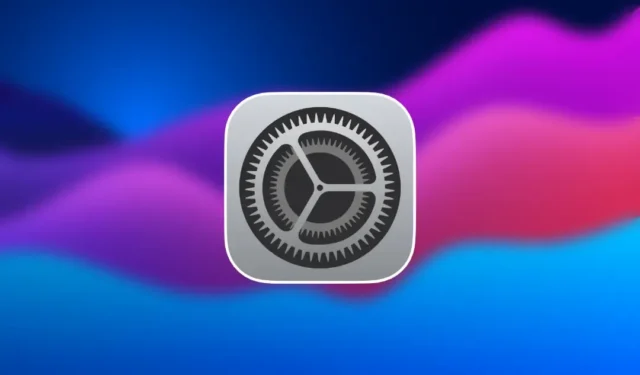
Har du nylig gått over fra Windows til din første Mac? Mens macOS er kjent for sin stabilitet og brukervennlige grensesnitt, kan dine inngrodde Windows-vaner forårsake en liten læringskurve. Å tilpasse seg til å fungere annerledes innenfor macOS og det bredere Apple-økosystemet kan være en utfordring, men det er ingen grunn til bekymring! Ved å gjøre noen få justeringer av innstillingene dine kan du endre macOS-brukergrensesnittet og -opplevelsen slik at den føles mer som Windows. Du kan for eksempel konfigurere skjermdumpsnarveiene dine som de du har brukt i årevis eller justere museoppførselen for en jevnere overgang.

La oss utforske nøkkelinnstillinger som du kan endre for å gjøre macOS-opplevelsen mer gjenkjennelig.
1. Aktiver Høyreklikk på Mac-en
Høyreklikk er instinktivt for Windows-brukere, men macOS aktiverer det ikke som standard, noe som kan være frustrerende. For å aktivere denne nyttige funksjonen, gå til Systeminnstillinger > Styreflate (eller mus hvis du bruker en) > Sekundært klikk . Her kan du aktivere høyreklikk og til og med velge om du vil bruke to fingre eller nederst til høyre på styreflaten for å høyreklikke.

2. Endre musens rulleretning
Hvis du har forsøkt å rulle på en Mac ved hjelp av en mus, kan du finne rulleretningen omvendt sammenlignet med Windows. Denne funksjonen, kalt «naturlig rulling» i macOS, kan føles ukjent for Windows-brukere. Du kan enkelt tilbakestille dette ved å navigere til Systeminnstillinger > Mus > Rull og zoom og fjerne merket for «Naturlig rulling.» Nå vil musen rulle i samme retning som den gjør i Windows.
Denne justeringen vil også påvirke hvordan styreflaten ruller. Hvis du ønsker å endre musens rulleretning uten å påvirke styreflaten, bør du vurdere å bruke programmer som MOS.
3. Dobbeltklikk for å maksimere Windows
Windows-brukere dobbeltklikker vanligvis vinduets tittellinje for å maksimere den, mens på macOS vil dobbeltklikking minimere vinduet som standard. For å endre denne virkemåten, gå til Systeminnstillinger > Skrivebord og dokkingstasjon , og velg Fyll i rullegardinmenyen «Dobbeltklikk på et vindus tittellinje» . Nå vil dobbeltklikking maksimere vinduet som det gjør i Windows.

4. Endre Window Snapping tastatursnarveier
Vindus-knippe-funksjonen i Windows gjør det mulig å raskt arrangere vinduer side om side med hurtigtaster. Selv om macOS Sequoia introduserte en lignende funksjon, er hurtigtastene forskjellige og kan være noe komplekse.
Apple tilbyr ikke en enkel måte å endre disse snarveiene på, men det er en løsning. Åpne Systeminnstillinger > Tastatur > Tastatursnarveier > App-snarveier og legg til hurtigsnarveier for vinduer manuelt ved å bruke Kommando + piltaster, på samme måte som Windows» Ctrl + piltaster. Vi har publisert en detaljert artikkel om hvordan du endrer hurtigtaster på Mac for ytterligere veiledning.

5. Vis filbane i Finder
I Windows vises filbanen alltid øverst i Utforsker-vinduet, men i macOS Finder er den skjult som standard. Du kan aktivere banelinjen for å vise hele filbanen ved å åpne Finder og deretter gå til Vis > Vis banelinje . Dette vil vise hele filbanen nederst i Finder-vinduet, noe som gjør navigasjonen mer intuitiv. Du kan også klikke på banene for enkelt å navigere til tidligere plasseringer.

6. Vis alltid rullefelt som Windows
macOS skjuler vanligvis rullefelt til du begynner å rulle, men Windows viser dem alltid, noe som gir deg rask tilgang til å rulle når du trenger det. Denne oppførselen er ikke standard på Mac, hvor du må rulle ned først for at rullefeltet skal vises.
Hvis du foretrekker den alltid synlige rullefeltstilen til Windows, naviger til Systeminnstillinger > Utseende , og under «Vis rullefelt»-delen velger du Alltid . Nå vil rullefeltet alltid være synlig, akkurat som i Windows.

7. Juster skjermbildesnarveier
I Windows er snarveien for å ta et skjermbilde med klippeverktøyet Ctrl + Shift + S. I macOS er standardsnarveiene Command + Shift + 4 for delvise skjermbilder eller Command + Shift + 3 for fullskjermopptak. For å strømlinjeforme denne prosessen kan du endre snarveiene ved å gå til Systeminnstillinger > Tastatur > Snarveier > Skjermbilder . Endre den til Command + Shift + S .

Hva kan vi ikke gjøre?
Ved å justere disse enkle innstillingene kan du enkelt gå over til macOS uten å måtte lære alt på nytt. Noen bevegelser eller snarveier, som å bytte mellom apper med et tre-finger-sveip, kan imidlertid ikke endres. Likevel kan funksjoner som å bruke Alt + Tab eller aktivere mellomklikkfunksjonalitet oppnås med tredjepartsapplikasjoner. For mer innsikt har vi en omfattende artikkel om Mac-apper som gir Windows-lignende funksjoner som du kan finne nyttige.
Mangler du Windows-funksjoner på Mac? Disse 8 appene kan hjelpe




Legg att eit svar