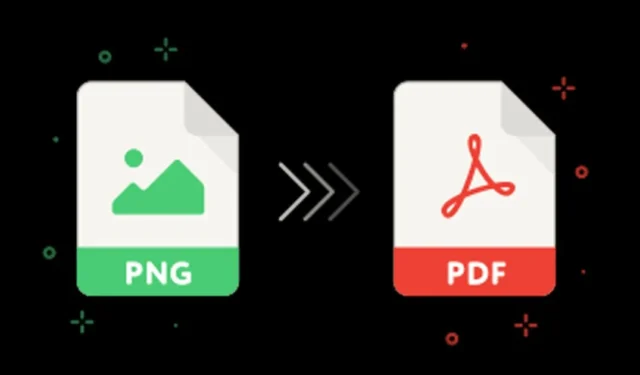
Hvis du ønsker å konvertere PNG-bildene dine til PDF-filer, kan du velge tredjepartsapplikasjoner. Imidlertid kommer mange dedikerte PNG til PDF-konverterere til en høy pris, og gratisversjoner kommer ofte med betydelige begrensninger.
Heldigvis, på Windows-operativsystemet, trenger du ikke nødvendigvis noen tredjepartsprogramvare for å konvertere PNG til PDF. Du kan bruke den innebygde virtuelle skriverfunksjonen i stedet.
Hvordan konvertere en PNG til PDF på Windows 11
Windows 10 og 11 har begge en virtuell skriver som lar deg enkelt konvertere bilder til PDF-filer. Ved å bruke utskriftsfunksjonen fra kontekstmenyen kan du transformere PNG-bildene dine uten problemer. I denne veiledningen beskriver vi to enkle metoder for å konvertere PNG-bilder til PDF-filer. La oss dykke inn!
1. Konverter PNG til PDF på Windows
Denne metoden er demonstrert ved bruk av Windows 11, men den er også aktuelt for Windows 10. Her er trinn-for-trinn-prosessen for å konvertere PNG-bilder til PDF-filer:
1. Begynn med å navigere til mappen som inneholder PNG-filene dine. Høyreklikk på ønsket PNG-bilde og velg Vis flere alternativer .

2. I den utvidede kontekstmenyen velger du alternativet Skriv ut .
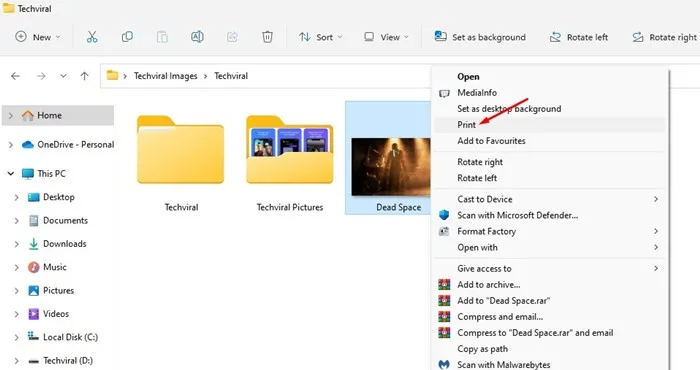
3. I vinduet Skriv ut bilder klikker du på rullegardinmenyen Skriver og velger Microsoft Print to PDF .
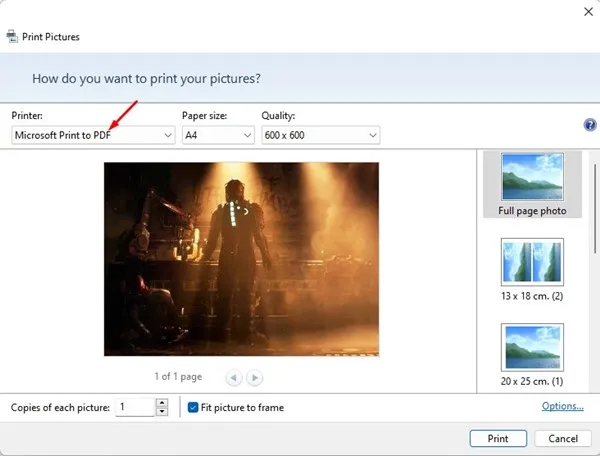
4. Juster eventuelle tilleggsinnstillinger som sidestørrelse og kvalitet etter behov. Etter konfigurering klikker du på Skriv ut -knappen.
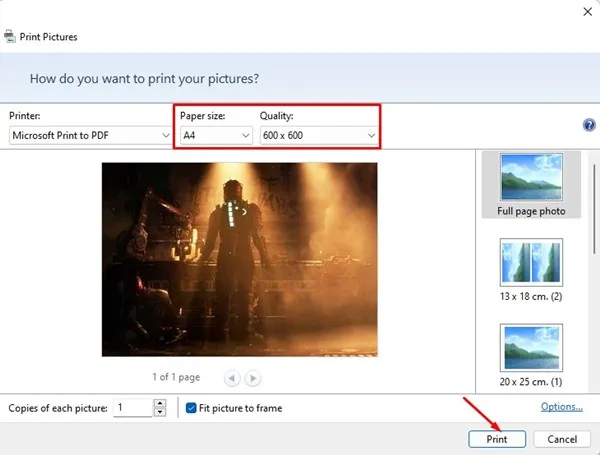
5. Velg ønsket plassering for å lagre PDF-filen og klikk på Lagre -knappen.
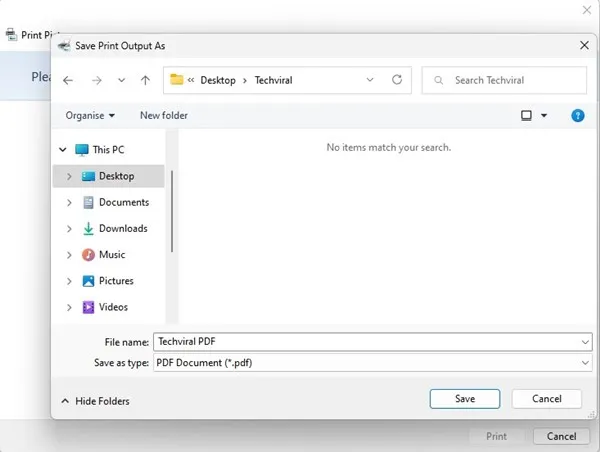
2. Konverter PNG til PDF på Windows ved å bruke PDF X
PDF X er et utmerket PDF-redigerings- og leseverktøy tilgjengelig på Microsoft Store som du kan laste ned gratis. Her er de enkle trinnene for å konvertere PNG-bildene dine til PDF ved hjelp av PDF X:
1. Last ned og installer PDF X fra Microsoft Store på din Windows 11-enhet.
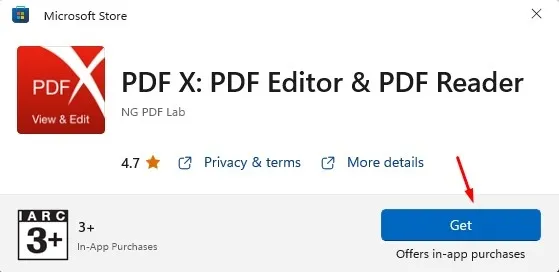
2. Etter installasjonen starter du PDF X-verktøyet på datamaskinen.
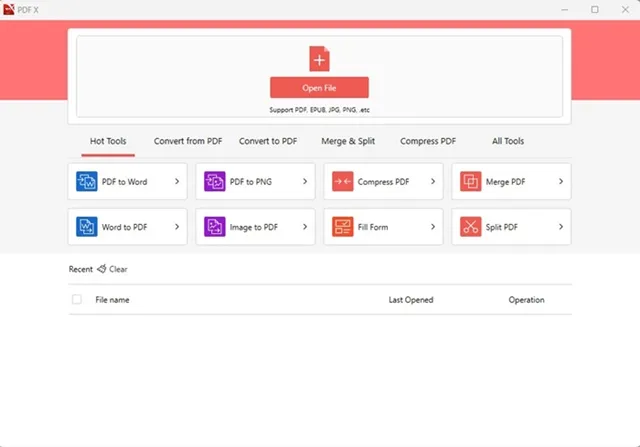
3. Naviger til delen Konverter til PDF .

4. Velg alternativet Bilde til PDF .

5. Klikk på Legg til filer -knappen øverst, og velg deretter PNG-filen du ønsker å konvertere til PDF.
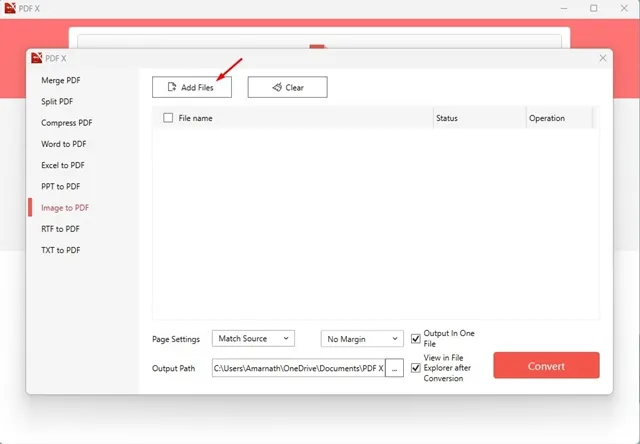
6. Til slutt, etter å ha valgt PNG-filen, klikker du på Konverter -knappen.
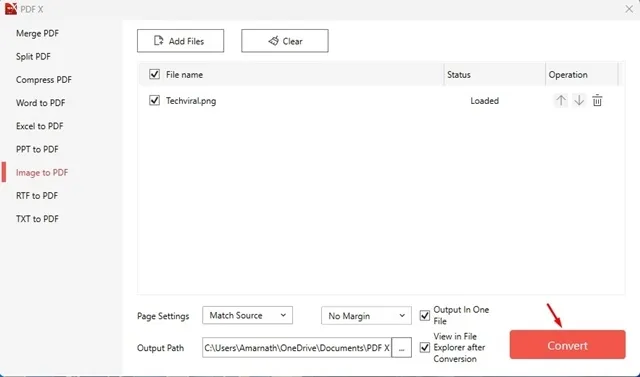
3. Konverter PNG til PDF ved å bruke Smallpdf
SmallPDF fungerer som en nettbasert plattform for å administrere PDF-filer med ulike verktøy, inkludert omformere, kompressorer og fusjonsfunksjoner. Du kan enkelt konvertere PNG-bildene dine til PDF-filer gratis på denne siden. Følg disse trinnene:
1. Åpne din foretrukne nettleser og besøk denne nettsiden .
2. Dette vil bringe deg til Smallpdfs JPG til PDF-konvertering. Ikke la navnet villede deg; denne konverteren er også kompatibel med PNG-filer.
3. Klikk Velg filer og velg PNG-filen du vil konvertere til PDF.
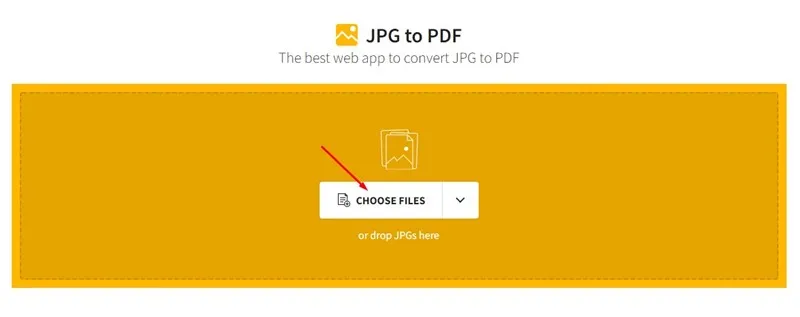
4. Etter opplasting klikker du på Konverter -knappen øverst til høyre.
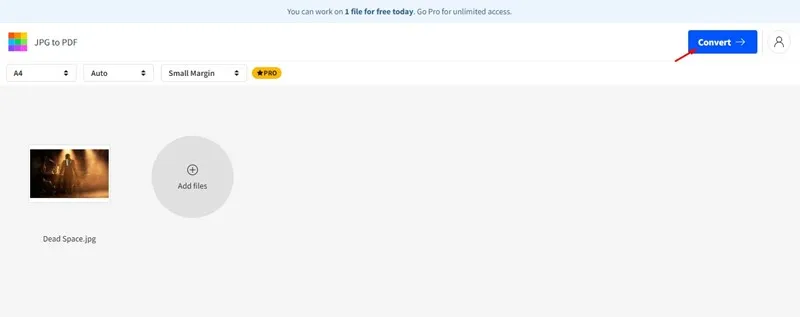
5. Vent til webverktøyet fullfører konverteringen av PNG-filen til PDF. Når du er ferdig, klikker du på Last ned-knappen og velger alternativet Lagre til enhet .
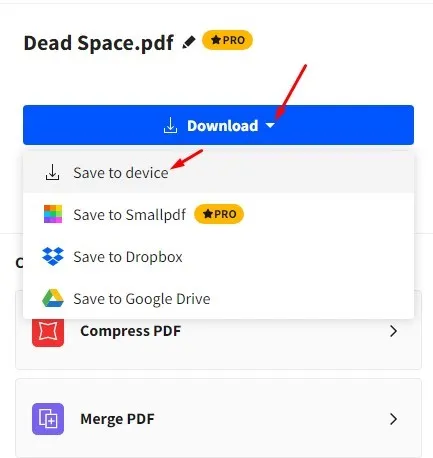
Hvordan slå sammen flere bilder til PDF i Windows 11?
Hvis du har flere PNG-bilder og ønsker å kombinere dem til en enkelt PDF, kan du bruke den første metoden beskrevet ovenfor.
Denne metoden, ved å bruke verktøyet Skriv ut bilder, lar deg slå sammen flere bilder til en PDF. Bare velg flere bildefiler ved å holde nede CTRL-tasten mens du klikker på hver enkelt.
Når du er valgt, høyreklikker du og velger Vis flere alternativer > Skriv ut. I funksjonen Skriv ut bilder velger du Microsoft Print to PDF som skriver og klikker på Skriv ut. Den resulterende PDF-filen vil inneholde flere sider som viser alle bildene du har slått sammen til den.
Disse metodene gir tilgjengelige løsninger for gratis konvertering av PNG-filer til PDF på Windows. Hvis du har flere metoder eller tips for å konvertere PNG til PDF, del gjerne i kommentarene nedenfor.




Legg att eit svar