
Når du kjøper en ny Apple TV, inkluderer den vanligvis en fjernkontroll som hjelper deg med å konfigurere den og kontrollere funksjonene. Men hvis fjernkontrollen blir skadet før du fullfører oppsettet, er det flere alternative metoder for å konfigurere Apple TV uten å bruke fjernkontrollen. Denne artikkelen skisserer ulike måter å fullføre oppsettprosessen ved å bruke forskjellige fjernkontrollalternativer.
Krav for å sette opp Apple TV
- Aktiv Internett-tilkobling (enten kablet eller trådløs)
- En TV eller datamaskin utstyrt med en HDMI-port
- HDMI-kabel
I tilfelle du bestemmer deg for å bruke iPhone for oppsettet, sørg for at den kjører den nyeste iOS-versjonen og er logget på iCloud med Apple TV-kontoen din. Aktiver i tillegg iCloud nøkkelring i innstillingene og sørg for at Bluetooth er aktivert på iPhone mens den også er koblet til et Wi-Fi-nettverk.
Bruke en IR Remote-app for å konfigurere Apple TV
Hvis du har en Android-enhet, kan du bruke IR-fjernprogrammer til å konfigurere Apple TV. Disse appene lar deg kontrollere Apple TV ved å sende ut infrarøde signaler, men de krever at Android-telefonen din har en IR-blaster. Hvis telefonen din ikke er utstyrt med en IR-blaster, kan du hoppe over denne metoden og gå videre til neste alternativ .
Etter at du har lastet ned og installert IR-fjernkontrollappen på enheten din, følger du disse trinnene for å konfigurere Apple TV:
1. Koble Apple TV til TV-en med HDMI-kabelen, og koble deretter strømledningen til en stikkontakt.
2. Bruk IR-fjernkontrollappen til å velge HDMI-inngangen på TV-en som tilsvarer Apple TV-en.
3. Når velkomstskjermen vises på Apple TV, velger du engelsk eller ditt foretrukne språk.
4. Velg deretter ditt land fra listen.
5. Trykk på Fortsett på Data & Privacy-skjermen.
6. Du vil bli presentert med to alternativer: Konfigurer med iPhone eller Konfigurer manuelt . Velg konfigurering manuelt .
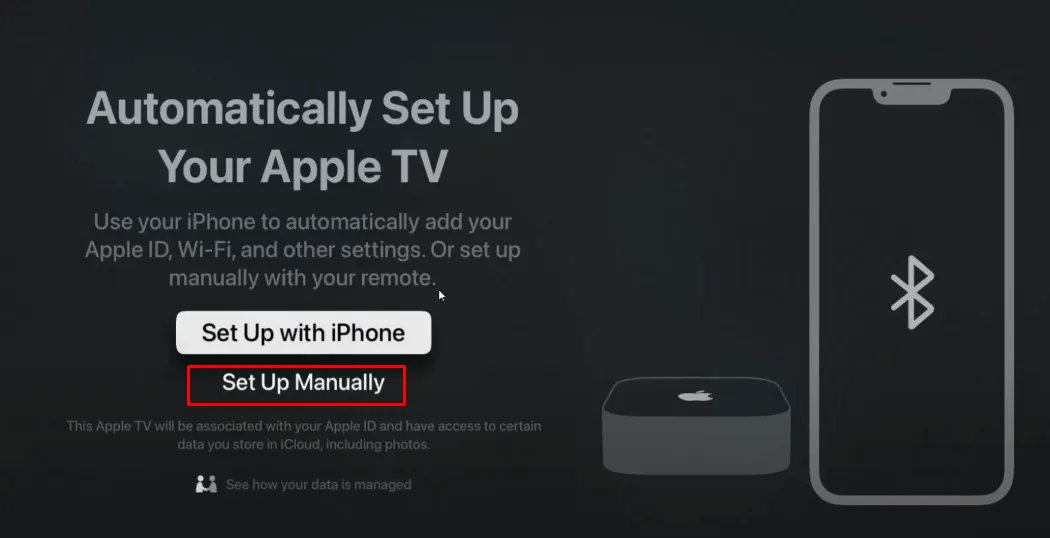
7. Hvis du ønsker å kontrollere Apple TV med talekommandoer, velg Bruk Siri på den påfølgende skjermen.
8. På Forbedre Siri & Diction-siden velger du Del lydopptak , eller velg Ikke nå hvis du foretrekker å ikke dele lydopptak.
9. Velg ditt Wi-Fi- hjemmenettverk og skriv inn passordet for å koble Apple TV til internett.
10. Etter å ha skrevet inn Apple-ID og passord , trykk på Fortsett på neste skjerm.

11. Hvis du har et abonnement på en TV-leverandør, trykker du på Logg på og velger leverandøren din.
12. Logg på TV-leverandørkontoen din med bruker-ID og passord .
Fortsett ved å følge instruksjonene på skjermen og godta vilkårene for å fullføre Apple TV-oppsettet.
Konfigurere Apple TV uten fjernkontroll ved å bruke en iPhone
Hvis du finner deg selv uten fjernkontroll, kan du bruke den innebygde Apple Remote på iPhone. Det er viktig at både iPhone og Apple TV er på samme nettverk. Hvis Apple TV-en din ikke er koblet til Wi-Fi, kan du koble den til via en Ethernet-kabel . Hvis du trenger å kjøpe en, er de lett tilgjengelige på plattformer som Amazon.

Når Apple TV-en din er koblet til via Ethernet, åpner du Apple Remote-appen, velger Apple TV-en din , og et passord vises på TV-skjermen. Skriv inn dette firesifrede passordet på din iPhone. Etter denne sammenkoblingsprosessen vil den eksterne appen gi deg grensesnittet for å konfigurere Apple TV.
Konfigurere Apple TV med et Bluetooth-tastatur
Hvis du ikke har en Ethernet-kabel, er et annet alternativ å bruke et Bluetooth-tastatur til å administrere og konfigurere Apple TV.

Sørg for å bruke et Bluetooth-tastatur i stedet for et trådløst tastatur som er avhengig av en USB-dongle. For å koble til må du først tilbakestille Apple TV og sørge for at den er oppdatert til den nyeste versjonen.
For å starte tilbakestillingsprosessen, åpne iTunes- applikasjonen på datamaskinen og koble til Apple TV-en med HDMI-kabelen. iTunes-grensesnittet vil vise tilkoblingsstatusen. Under gjenopprettingsmodus for Apple TV velger du alternativet Gjenopprett Apple TV . Velg Gjenopprett og oppdater i popup-vinduet , og vent noen minutter til prosessen er fullført. Når du er ferdig, klikker du OK i popup-vinduet.
Koble deretter Apple TV fra datamaskinen og koble den til TV-en. Når hovedoppsettskjermen vises, aktiverer du Bluetooth på tastaturet. Apple TV vil søke etter tastaturet ditt og vise en Bluetooth-paringskode. Bruk tastaturet til å angi den viste paringskoden på TV-en. Når tastaturet er paret, vil et tastaturkoblingsikon vises på Apple TV-skjermen, slik at du kan fortsette med oppsettet ved hjelp av Bluetooth-tastaturet.
Bruk av CiderTV-appen på Mac for Apple TV-oppsett
Hvis du bruker en Mac og mangler et Bluetooth-tastatur eller Wi-Fi-tilkobling, kan Cider TV- appen hjelpe. Denne tredjepartsappen lar deg kontrollere Apple TV via Bluetooth. Du kan laste ned appen fra App Store på din Mac. Du må imidlertid tilbakestille Apple TV-en først for å sikre vellykket sammenkobling.
Se de forrige instruksjonene for å tilbakestille Apple TV med iTunes . Etter tilbakestilling, aktiver Bluetooth på Mac-en og åpne CiderTV -appen. Velg din Apple TV i appen og skriv inn sammenkoblingskoden for å fullføre prosessen. Nå kan du konfigurere Apple TV ved å bruke CiderTV-appen.




Legg att eit svar