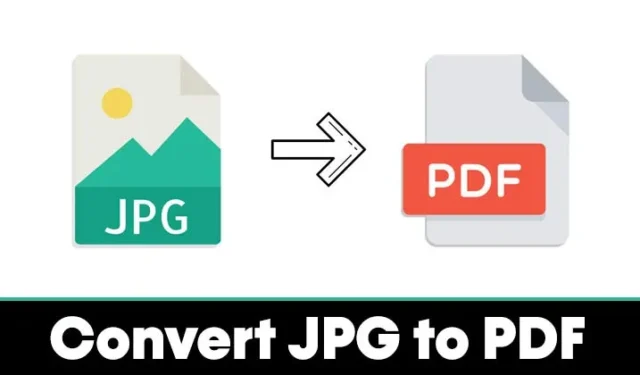
Hvis du bruker Windows, er det mange tredjepartsapplikasjoner og nettverktøy tilgjengelig for å forvandle JPG-bildene dine til PDF-dokumenter.
I tillegg kan du konvertere JPG-filer til PDF-format uten å trenge ekstra programvare eller internettforbindelse. For eksempel inkluderer den innebygde Photos-applikasjonen en funksjon for å lagre JPG- eller PNG-bilder som PDF-filer. Dessuten lar den deg konvertere flere JPG-filer til PDF samtidig. Her er fremgangsmåten for å gjøre det.
1. Start med å søke etter Bilder i Windows søkeverktøy.
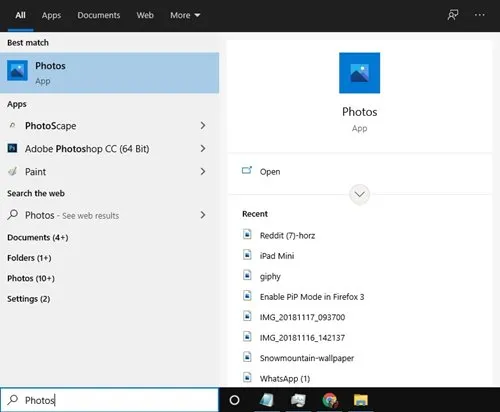
2. Start Bilder-appen fra resultatene, og velg bildet du ønsker å konvertere.
3. For å velge flere JPG-filer, klikk på Velg -knappen som vist på bildet nedenfor.
4. Alle bilder med hake på toppen vil bli merket for konvertering.
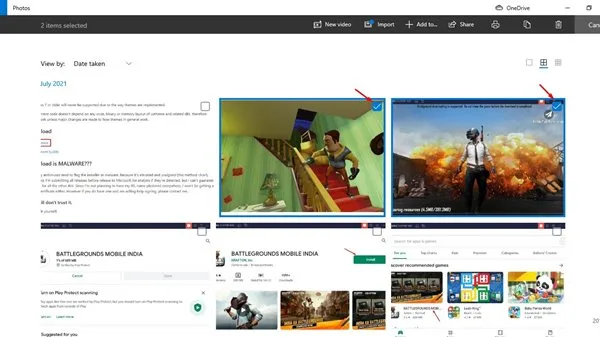
5. Etter at du har valgt, klikker du på skriverikonet eller bruker ganske enkelt CTRL+P -snarveien.
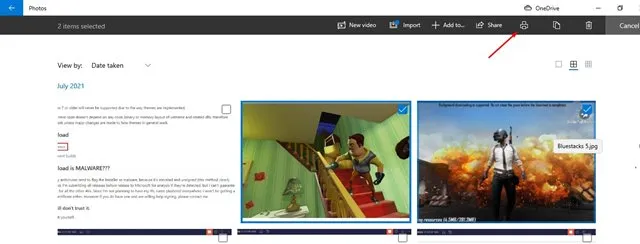
6. Velg Microsoft Print to PDF fra skriveralternativene .
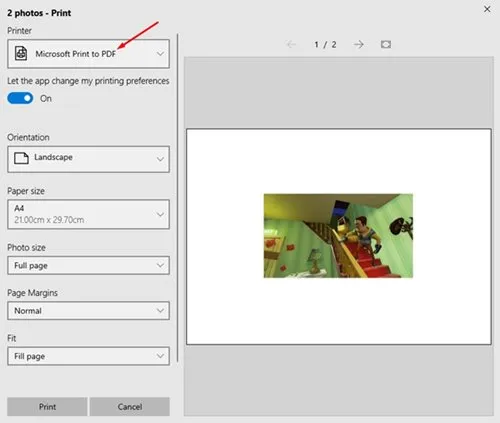
7. Rull nedover menyen og klikk på Print -knappen.
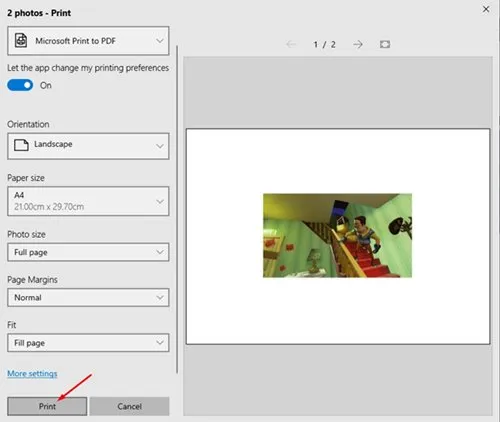
8. Til slutt, skriv inn ønsket filnavn og trykk på Lagre -knappen.

2. Bruke iLovePDF til å konvertere JPG til PDF
iLovePDF er en nettplattform som tilbyr en rekke verktøy for å administrere PDF-filer. Med sin JPG til PDF-konverteringsfunksjon kan du raskt konvertere bildene dine og til og med tilpasse retningene og margene. Slik kommer du i gang med det.
1. Åpne nettleseren og naviger til følgende nettsted .
2. Klikk på knappen Velg JPG-bilder for å laste opp den spesifikke JPG-filen du ønsker å konvertere til en PDF.
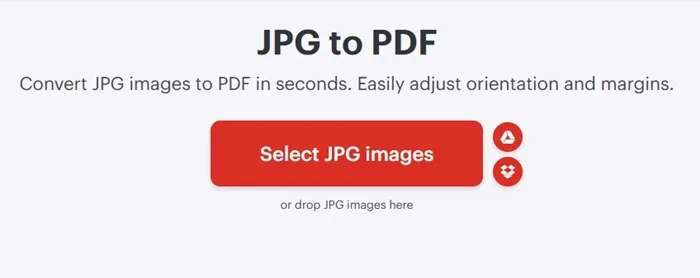
3. Etter at opplastingen er fullført, bruker du rullegardinmenyen Sidestørrelse for å velge Tilpass .
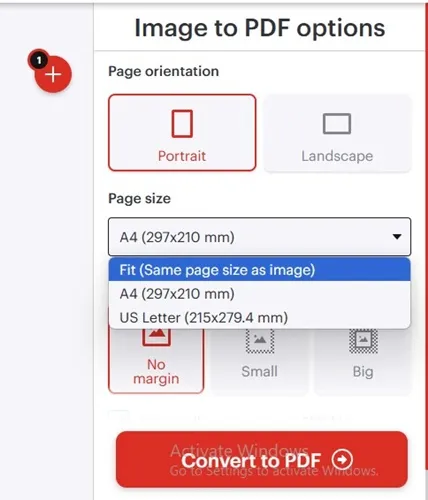
4. Du kan angi alternativer som Sideorientering og Marger. Når du er klar, klikker du på Konverter til PDF .
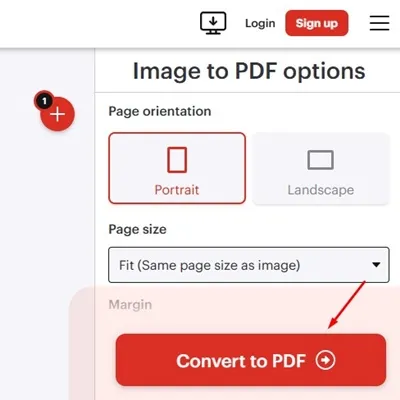
5. JPG-bildet ditt vil bli konvertert til PDF nesten umiddelbart. For å laste ned PDF-filen til datamaskinen, klikk på Last ned PDF -knappen.
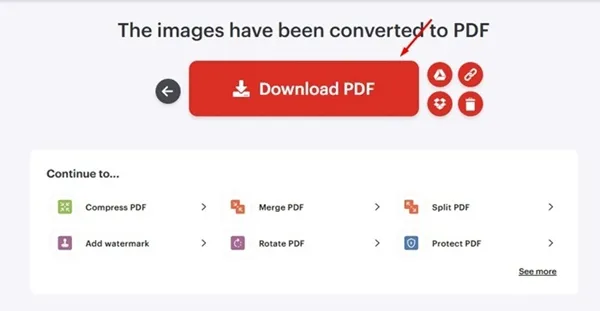
Denne veiledningen hadde som mål å vise deg hvordan du konverterer JPG-bilder til PDF på Windows. Jeg håper du fant det nyttig! Del den gjerne med vennene dine, og hvis du har spørsmål, ikke nøl med å legge igjen en kommentar nedenfor.




Legg att eit svar