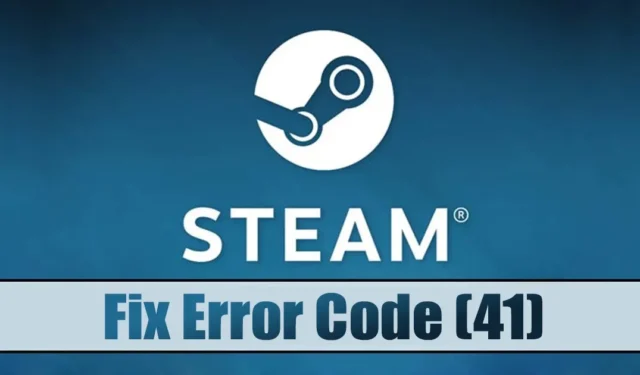
Et økende antall brukere har støtt på Steam Error Code (41) mens de forsøkte å starte spesifikke spill på Windows-systemene sine. Den medfølgende feilmeldingen sier « Steam-serverne er for opptatt til å håndtere forespørselen din « etterfulgt av tittelen på det aktuelle spillet.
Denne feilen kan være ganske nedslående, spesielt for de som er ivrige etter å dykke inn i spillingen. Når du ser denne meldingen, betyr det vanligvis at Steams servere er under belastning, noe som krever en kort ventetid på noen minutter eller muligens lenger.
Problemet kan også oppstå fra ulike faktorer som feilkonfigurerte innstillinger, en utdatert Steam-klient eller ødelagte spillfiler, blant andre. Heldigvis kan løse Steam Error Code (41) ofte oppnås ved å følge disse enkle trinnene.
1. Start datamaskinen på nytt
Før du går inn i feilsøking, er det viktig å starte med å starte datamaskinen på nytt. Dette enkle trinnet kan bidra til å fjerne eventuelle systemfeil som kan hindre riktig drift av Steam-klienten på enheten din.
For å gjøre dette, klikk på Windows Start-knappen og naviger til Strømmeny > Start på nytt.
2. Bekreft Internett-tilkoblingen din
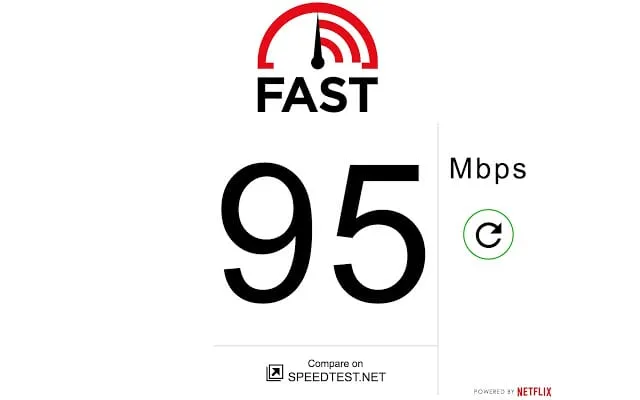
Hvis du mottar Steam-feilkoden 41 , er det første du må sjekke Internett-tilkoblingen din.
Selv om du tror at Internett fungerer, er det viktig å bekrefte at det ikke er noen frafall. Steam-klienten er avhengig av en stabil internettforbindelse, og eventuelle forstyrrelser kan utløse denne feilmeldingen.
Du vil kanskje besøke et nettsted for hastighetstesting for å vurdere internetthastigheten din, med fast.com som et anbefalt alternativ for nøyaktighet.
3. Sjekk statusen til Steams servere
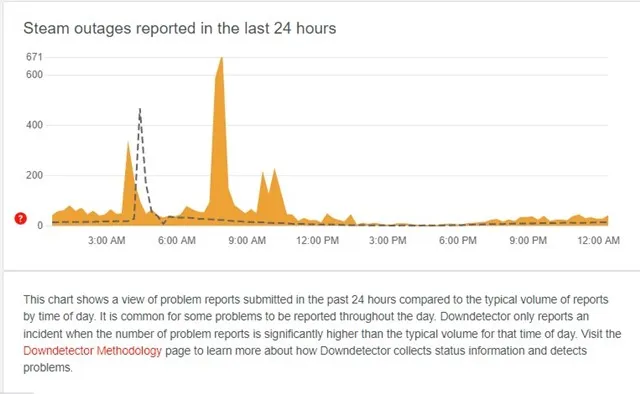
Etter å ha gjennomgått feilmeldingen «Steam-serverne er for opptatt til å håndtere forespørselen din», blir det klart at Steams servere kan oppleve stor trafikk.
Denne situasjonen kan oppstå når et betydelig antall brukere prøver å koble seg til samtidig. Selv om dette er uvanlig, kan det skje. I tillegg kan det være planlagt vedlikehold eller driftsstans som påvirker serverne.
I begge tilfeller vil du motta den samme feilmeldingen. For å fastslå serverstatusen, besøk Steam-serverstatussiden på Down Detector.
Hvis nettstedet indikerer brukerrapporter om problemer, må du vente til serverne er gjenopprettet til normal funksjonalitet, da kan du nyte spillet ditt.
4. Oppdater grafikkdriveren
Dessuten er det avgjørende å ha den nyeste grafikkdriveren for optimal grafikkytelse og sømløs spilling. Slik oppdaterer du grafikkdriveren på Windows:
1. Skriv inn Enhetsbehandling i Windows-søkefeltet og klikk på den resulterende appen.

2. Finn og utvide kategorien Skjermadaptere i Enhetsbehandling .

3. Høyreklikk på grafikkdriveren og velg Egenskaper .
4. I vinduet Egenskaper klikker du på Oppdater driver .

5. Velg Søk automatisk etter drivere ved neste spørsmål.

Følg instruksjonene på skjermen for å fullføre oppdateringen av grafikkdriveren.
5. Tillat Steam gjennom brannmuren
Windows Defender fungerer som den innebygde sikkerhetsløsningen for Windows-operativsystemet. Selv om det fungerer effektivt, kan det noen ganger utilsiktet blokkere visse applikasjoner. Det er mulig at Windows Defenders brannmur hindrer Steam-klienten fra å koble seg til serverne, noe som ber om feilmeldingen.
I dette tilfellet er det nødvendig å aktivere Steam gjennom brannmuren.
1. Søk etter Windows-brannmur i Windows-søkefeltet og åpne programmet.

2. Når brannmurgrensesnittet åpnes, klikker du på Tillat en app eller funksjon gjennom Windows Defender-brannmur på sidefeltet.

3. Klikk deretter på knappen Endre innstillinger .

4. Se etter Steam i listen og merk av i boksene for både Privat og Offentlig . Gjenta dette for Steam Web Helper også.

Etter å ha gjort disse justeringene, klikk OK og start datamaskinen på nytt. Denne prosessen skal løse Steam-feilen.
6. Deaktiver tredjeparts antivirusprogrammer
Etter den elektriske bølgen med å tillate Steam gjennom brannmuren, bør du vurdere å deaktivere eventuell tredjeparts antivirusprogramvare som kjører på systemet ditt.
Selv om denne metoden ikke garantert løser problemet, har den vist seg effektiv for mange Steam-brukere som opplever de samme utfordringene.
7. Sjekk integriteten til spillfiler
Hvis feilen vedvarer mens du prøver å starte et spesifikt spill på Steam, er det sannsynlig at spillfilene er kompromittert. I slike tilfeller kan verifisering av integriteten til spillfilene reparere eventuelle ødelagte. Slik gjør du det:
1. Åpne Steam-klienten og naviger til Library- fanen.

2. Finn spillet du prøver å spille, høyreklikk på det og velg Egenskaper .

3. Bytt til fanen Lokale filer i Egenskaper-menyen.

4. Klikk på alternativet Bekreft integritet til spillfiler på høyre side.

Steam vil automatisk oppdage og reparere eventuelle feilfiler for det valgte spillet.
8. Deaktiver alle VPN- eller proxy-servere

Hvis du bruker en VPN- eller proxy-server mens du prøver å spille spillet, er det tilrådelig å koble fra dem. VPN-er og proxyer kan få Steam-klienten til å koble seg fra et alternativt sted.
Dette kan føre til feilen når Steam prøver å få tilgang til en server som ligger langt fra din plassering. Koble derfor fra eventuelle VPN- eller proxy-tjenester før du starter spillet.
9. Installer spillet som forårsaker problemer på nytt
Hvis alt annet mislykkes og spillet du prøver å spille fortsatt resulterer i Steam-feilkoden 41, kan det siste alternativet være å installere det problematiske spillet på nytt.
Husk at ominstallering bør være en siste utvei, da det vil fjerne spillet helt fra Steam-biblioteket ditt. Du må da laste den ned igjen, noe som kan være tidkrevende og forbruke betydelig internettbåndbredde.
Å installere spill på nytt via Steam er enkelt; bare følg disse trinnene:
- Start med å åpne Steam- applikasjonen på datamaskinen din.
- Bytt til bibliotek- fanen for å se de installerte spillene dine.
- Høyreklikk på det problematiske spillet og velg Avinstaller .
- Bekreft avinstalleringen ved å velge Avinstaller -knappen igjen.
Når den er avinstallert, start Windows-datamaskinen på nytt og installer spillet på nytt. Etter det skal du kunne starte den uten feil.
Meldingen som indikerer at Steam-serverne er for opptatt, peker vanligvis på problemer med selve serverne. Derfor er det viktig å bekrefte om Steam-servere opplever strømbrudd før du bruker løsningene som er oppført ovenfor. Hvis du trenger ytterligere hjelp til å løse Steam-feil, ta gjerne kontakt i kommentarfeltet. Hvis denne artikkelen var nyttig for deg, kan du også dele den med vennene dine.




Legg att eit svar