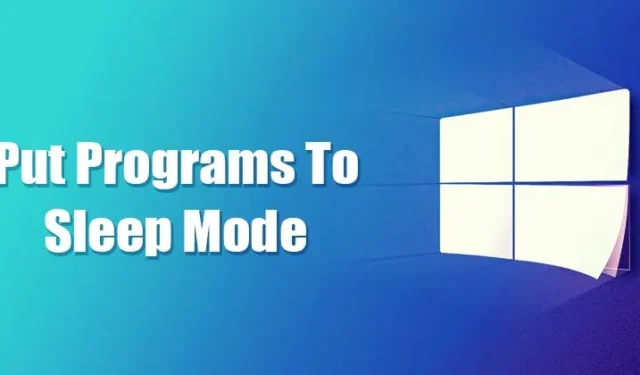
Hvis du har brukt Windows 10 en stund, vet du kanskje at operativsystemet lar brukere midlertidig deaktivere/aktivere visse apper & prosesser via oppgavebehandleren. Få apper var ment å kjøre i bakgrunnen, selv om du ikke bruker dem. For eksempel kjører antivirusprogrammet i bakgrunnen for å beskytte datamaskinen din selv om den er inaktiv.
Sånn, noen ubrukelige apper & prosesser kjører også i bakgrunnen. Disse appene kjører i bakgrunnen og bruker RAM og CPU-bruk. Noen ganger påvirker de til og med ytelsen til enheten din. Windows 10 tilbyr en funksjon som lar deg velge hvilke apper og programmer som kan kjøres i bakgrunnen for å håndtere slike ting.
Det er ikke en automatisk innstilling; du må aktivere/deaktivere bakgrunnsapper manuelt. Så hvis du er interessert i å vite hvordan du setter programmer i hvilemodus i Windows 10, fortsett å lese artikkelen.
Slik setter du programmer i hvilemodus i Windows 10
Prosessen vil være grei; følg noen av de enkle trinnene nedenfor.
1. Deaktiver bakgrunnsapper
I denne metoden vil vi bruke Windows 10 Innstillinger-appen for å sette programmer i hvilemodus. Følg trinnene nedenfor.
1. Først klikker du på Start-knappen og velger Innstillinger.
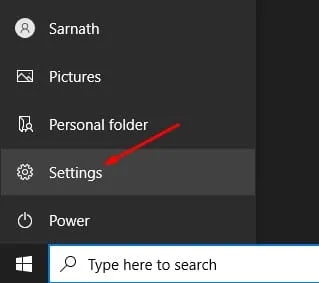
2. På Innstillinger-siden klikker du på Personvernalternativet.
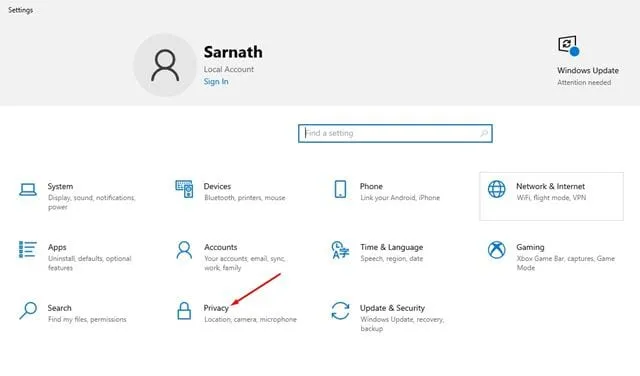
3. I venstre rute klikker du på alternativet Bakgrunnsapper.
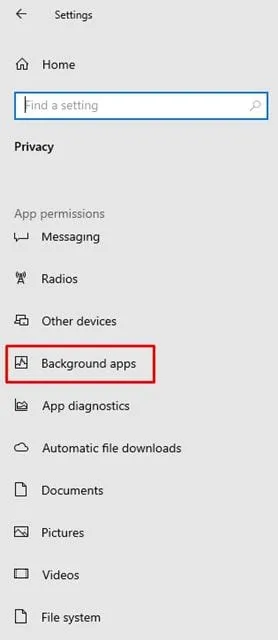
4. I den høyre ruten finner du to alternativer:
Bakgrunnsapper: Hvis du deaktiverer denne funksjonen, vil ingen apper kjøre i bakgrunnen. De går i hvilemodus når de er lukket.

Velg hvilke apper som kan kjøres i bakgrunnen: Hvis du har aktivert bakgrunnsappene, velg hvilke som skal kjøres i bakgrunnen.
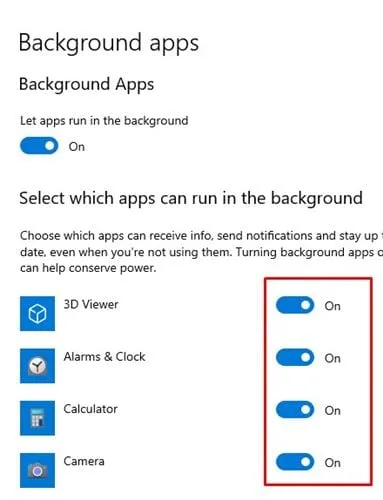
5. Velg det alternativet som passer deg best.
Det er det! Du er ferdig. Slik kan du sette apper i hvilemodus i Windows 10.
2. Deaktiver programmer fra Startup Manager
Metoden ovenfor fungerer bare med universelle apper. Noen programmer kjører ved oppstart, og de vises ikke i apppanelet. Så i denne metoden må vi med kraft deaktivere apper som kjører under oppstart. La oss sjekke ut
1. Først høyreklikker du på oppgavelinjen og velger Oppgavebehandling.
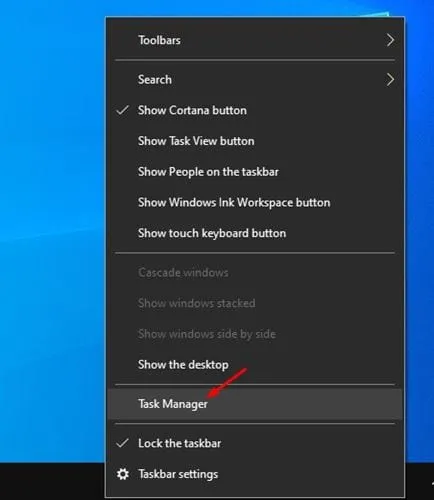
2. I Oppgavebehandling klikker du på Oppstart-fanen.
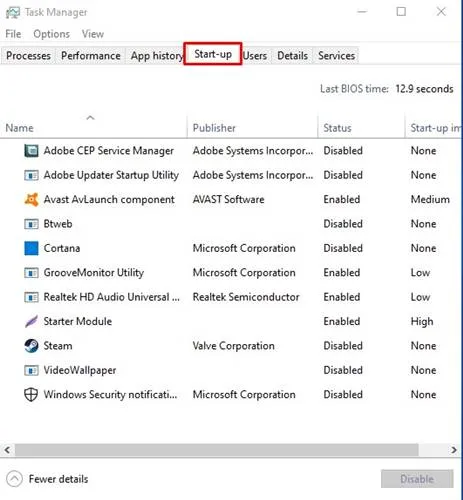
3. Velg nå appene du ikke vil kjøre i bakgrunnen, og klikk på Deaktiver alternativet.
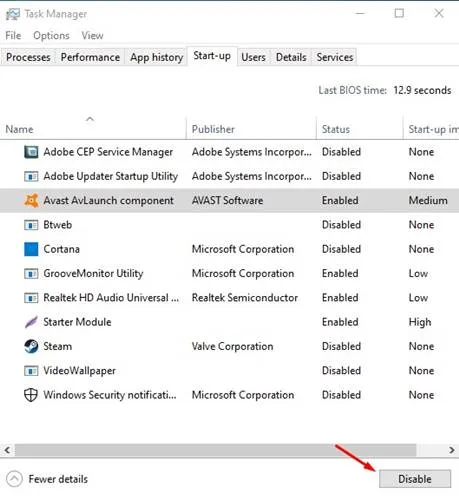
Det er det! Du er ferdig. Slik kan du deaktivere programmer fra å kjøre ved oppstart av Windows 10.
3. Gjør endringer i systemkonfigurasjonen
Vel, dette vil ikke sette programmer i hvilemodus, men å gjøre endringer i systemkonfigurasjonspanelet til Windows 11 vil helt sikkert øke ytelsen til PC-en din. I utgangspunktet må du velge alternativet Selektiv oppstart i systemkonfigurasjon og fjerne merket for alternativet Last oppstartelementer.
Dette vil forhindre at tredjepartsapper starter automatisk ved oppstart av Windows. Her er hva du må gjøre.
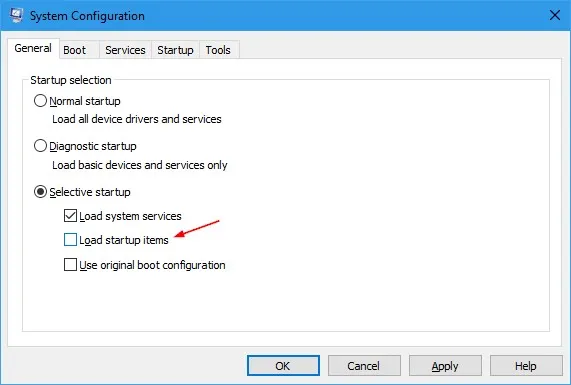
- Trykk på Windows-tasten + R-knappen på tastaturet.
- Dette vil åpne KJØR-dialogboksen. Skriv inn Msconfig og trykk på Enter.
- I systemkonfigurasjonsruten velger du Selektiv oppstart.
- Deretter fjerner du merket for Last inn oppstartselementer.
- Etter å ha gjort endringen, klikk på Bruk og deretter på OK.
Det er det! Dette vil forhindre at tredjepartsapper på Windows 10 starter automatisk ved oppstart.
Så denne veiledningen handler om å sette programmer i hvilemodus på Windows 10-datamaskiner. Jeg håper denne artikkelen hjalp deg! Del den gjerne med vennene dine også. Hvis du er i tvil, gi oss beskjed i kommentarfeltet nedenfor.




Legg att eit svar