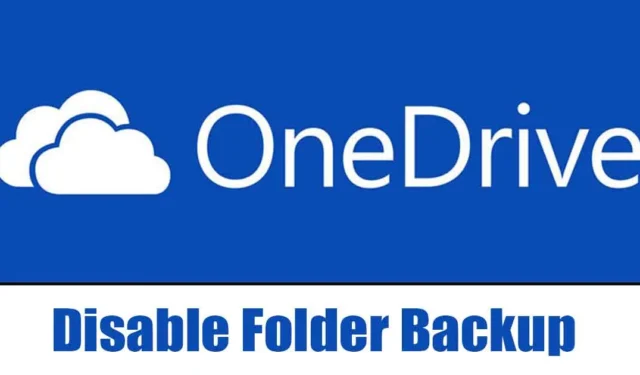
OneDrive er en flott skylagringstjeneste for oppbevaring av filene dine & minner beskyttet, oppdatert og lett tilgjengelig på alle de tilkoblede enhetene dine. Hvis du bruker Windows 11, er OneDrive allerede installert på PC-en din.
Men hvis du bruker en eldre versjon av Windows, som de eldre versjonene av Windows 10 eller Windows 7/8, kan du laste ned & installer den frittstående OneDrive-appen. Mens OneDrive er et veldig nyttig verktøy for å sikkerhetskopiere viktige filer, bilder, apper og innstillinger, er det ikke alle som er interessert i å bruke det.
For mange brukere er OneDrive-integrasjon noe av det mest irriterende med Windows 11, og de ønsker å bli kvitt det. Det som er verre er at i den nyere versjonen av Windows 11 er Microsoft OneDrive bare aktivert som standard og sikkerhetskopierer automatisk skrivebordet, dokumenter og bilder.
Å sikkerhetskopiere viktige filer til skyen er ikke dårlig, men problemet med OneDrive er at den også synkroniserer ned filene fra skyen til skrivebordet ditt slik at du har rask tilgang til dem.
Slik slår du av sikkerhetskopiering av OneDrive-mappe i Windows 11
Dette betyr at hvis du logger på med Microsoft-kontoen din på en annen PC & logger på OneDrive, vil du se de sikkerhetskopierte ikonene på skrivebordsskjermen. Dobbeltklikk på disse ikonene vil ikke åpne noe fordi bare skrivebordsikonene, ikke appfilene, er sikkerhetskopiert.
Slå av OneDrive Folder Backup i Windows 11
På grunn av denne spesifikke grunnen ønsker Windows 11-brukere å bli kvitt OneDrive-appen helt eller slå av sikkerhetskopieringen av OneDrive-mappen. Denne artikkelen vil dele trinnene for å slå av sikkerhetskopiering av OneDrive-mapper på Windows 11. La oss komme i gang.
1. For å komme i gang, klikk på Windows 11s systemstatusfelt og klikk på OneDrive-ikonet.
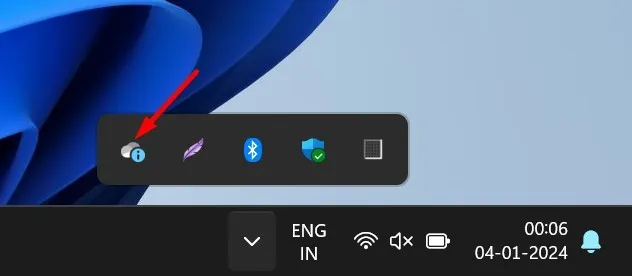
2. På OneDrive-appen klikker du på Innstillinger tannhjulikonet øverst til høyre.
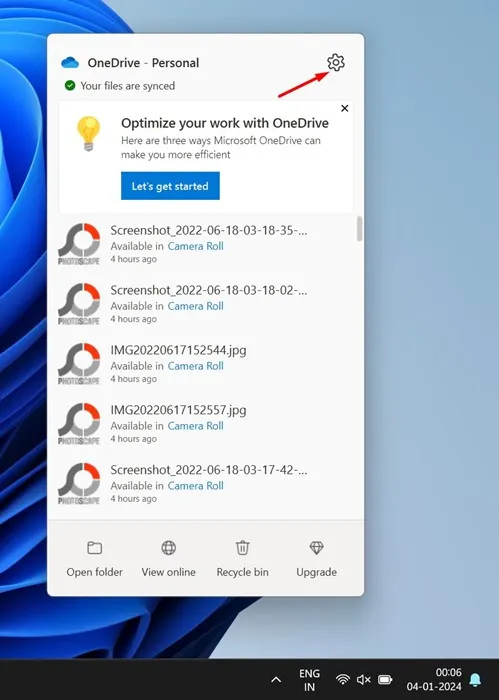
3. På menyen som vises, velg Innstillinger.
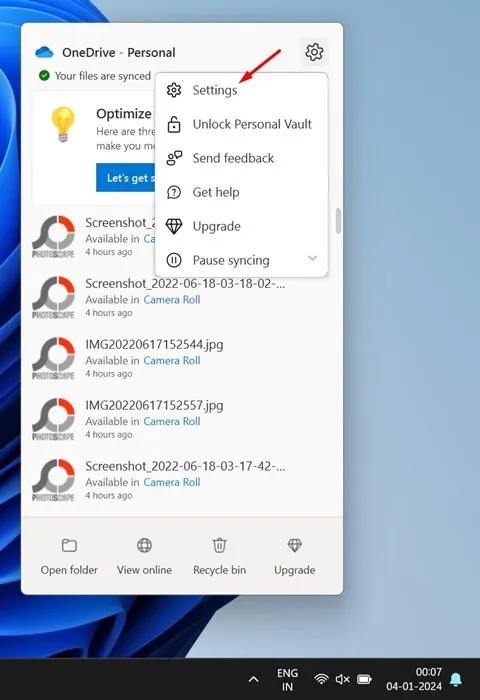
4. På OneDrive-innstillingene bytter du til Synkronisering og sikkerhetskopiering.
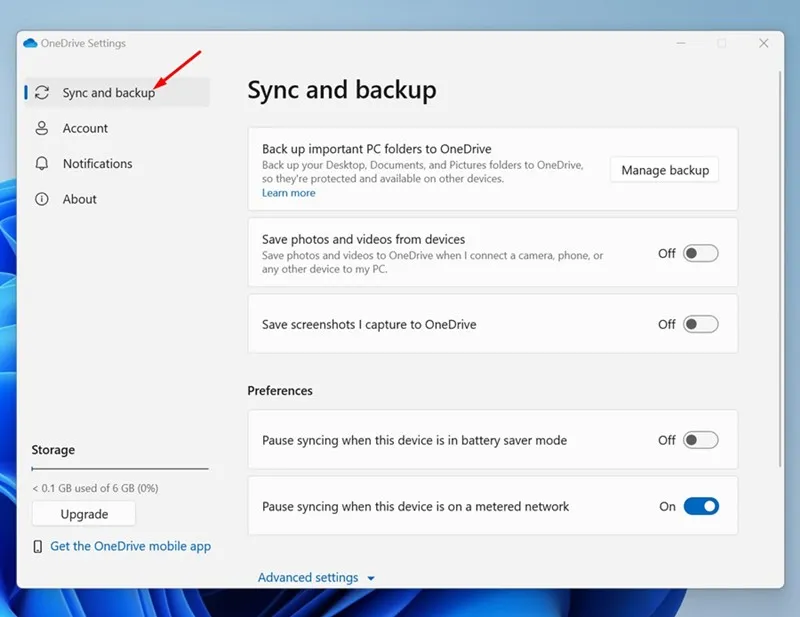
5. Klikk deretter på Administrer sikkerhetskopiering på høyre side.

6. På ledeteksten for sikkerhetskopiering av mapper på denne PC-en, slå av Skrivebord, bilder, dokumenter, musikk og videoer< /span>.Lagre endringer. Når du er ferdig, klikker du på
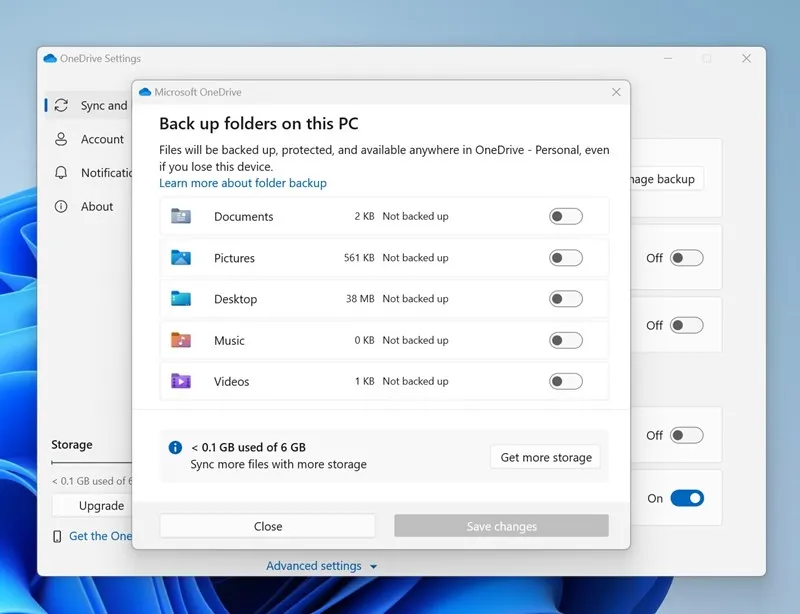
Hvis du bruker en eldre versjon av OneDrive-appen, klikker du Stopp backup-alternativet under hver mappe.
7. Etter å ha gjort endringen, lukk vinduet.
Det er det! Slik kan du slå av sikkerhetskopiering av Onedrive-mappe på en Windows 11-datamaskin. Fra nå av vil ikke OneDrive-klienten sikkerhetskopiere noen av filene dine & mapper som er lagret på din PC.
Hvordan koble fra & Avinstallere OneDrive fra Windows 11?
Hvis du ikke ønsker å bruke OneDrive-klienten igjen, er det best å koble fra & avinstaller det helt fra din Windows 11-datamaskin. Bare å la appen være som den er, vil øke oppstartstiden og ta opp lagringsplass.
Åpne artikkelen og følg trinnene vi har nevnt for å fjerne OneDrive fullstendig fra Windows 11.
Så denne veiledningen handler om å slå av sikkerhetskopiering av OneDrive-mappe på en Windows 11-datamaskin. Gi oss beskjed hvis du trenger mer hjelp med å deaktivere OneDrive Folder-sikkerhetskopien. Hvis du finner denne veiledningen nyttig, ikke glem å dele den med vennene dine.




Legg att eit svar