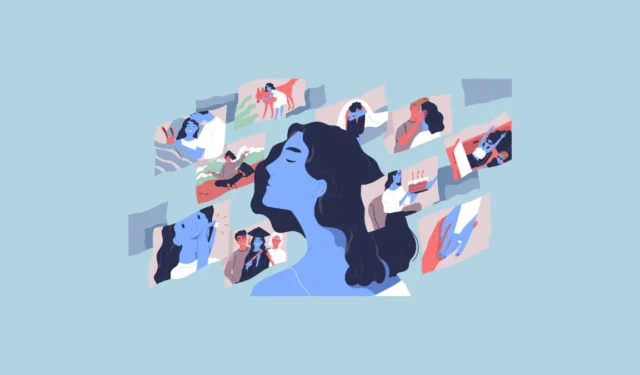
Google Photos har et alternativ kalt «fremheve video» som forenkler prosessen med å lage kortfilmer fra bildene dine. Denne nye funksjonaliteten er beslektet med det tidligere Movie Creation Tool, og tilbyr en kjent brukeropplevelse. Minnefilmer kan utvikles ved hjelp av Google Photos-applikasjonen, enten på mobile enheter eller via nettet. Med denne videofunksjonen har brukere muligheten til å innlemme musikk og redigere ferdige videoer. Her er en guide for hvordan du begynner å bruke den på enheten din med en gang.
- Start Google Foto-appen på smarttelefonen din og klikk på «+»-ikonet øverst.
- Velg «Uthev video» fra menyen.
- En melding angående funksjonen «Høyt video» vises. Klikk på «Neste», og velg deretter «Kom i gang».
- Du kan nå skrive inn navn på enkeltpersoner, steder, hendelser osv. som er relevante for bildene i albumene dine som du ønsker å ha med i filmen. Mens du skriver, vil appen gi flere forslag; trykk på disse for å legge dem til. Du har også muligheten til å manuelt velge bildene du vil bruke.
- Etter at du har lagt til alle nødvendige detaljer, trykker du på «Forhåndsvisning»-knappen øverst til høyre.
- Om noen få øyeblikk vil appen generere og vise filmen din. Du kan se den ved å trykke på avspillingsknappen.
- Før du fullfører videoen, har du muligheten til å redigere den ved å bruke verktøyene som er tilgjengelige under videoen. For å endre sideforholdet, klikk på rektangelet med fire prikker.
- Velg deretter ditt foretrukne forhold fra de tilgjengelige alternativene på skjermen.
- For å inkludere musikk, trykk på noteikonet på grensesnittet.
- Du kan legge til personlig valgt musikk, velge et temaspor eller fjerne bakgrunnsmusikk ved å klikke på det tilsvarende alternativet.
- Hvis du velger «Min musikk», kan du søke etter sanger som er lagret på enheten din. Alternativt presenterer «Temamusikk»-alternativet en liste over temaer som tilbys av Google. Etter at du har valgt, klikker du på «Lagre»-knappen for å inkludere den i filmen.
- Hvis du ønsker å legge til flere bilder, klikker du bare på «+»-knappen.
- Bildene i videoen din vises under den. Du kan fjerne et hvilket som helst bilde ved å trykke på det, som åpner en seksjon for å administrere redigeringer eller fjerning.
- Trykk deretter på «Fjern»-knappen når du er klar. Du kan også klikke på «Endre bevegelse»-knappen for å justere animasjonen for den aktuelle delen.
- Som standard vil «Pan og zoom»-animasjonseffekten være aktivert, selv om du kan velge «Ingen bevegelse» for å slå av animasjoner helt.
- Når du har fullført alle redigeringene, trykker du på «Lagre»-knappen for å lagre videoen.
Viktig informasjon
- Nylig inneholdt Google Foto et robust filmskapingsverktøy som gjorde det mulig for brukere å lage kortfilmer fra albumene sine. Selv om det også kan håndtere WebM-filer, har dette verktøyet blitt erstattet av den nyere «Høyt video»-funksjonen.
- Hvis du bruker Google Fotos nettversjon og vil ha tilgang til funksjonen «Highlight video», finner du den under «Utilities»-delen på venstre sidefelt. Direkte filmskaping fra album er imidlertid ikke lenger tilgjengelig på noen plattform.
- Etter å ha laget filmen din, vil den være plassert i «Videoer»-delen av Google Foto-applikasjonen. Du kan slette den fra denne delen når den er lastet ned til enheten din.
- For å lage filmer som bruker WebM-filer, må du bruke nettversjonen av Google Foto.




Legg att eit svar