
SD-kort og USB-flash-stasjoner er kompakte lagringsløsninger designet for lagring og overføring av filer på tvers av enheter. Dessverre har et økende antall Android-brukere støtt på problemer når de forsøker å formatere SD-kortene sine.
Dette kan være frustrerende, spesielt for de som ofte bruker flyttbare stasjoner, flash-stasjoner, kameraer eller SD-kort.
Vanligvis, når du står overfor et defekt SD-kort eller lagringsenhet, er den første tanken å formatere det, men noen ganger fungerer ikke denne handlingen, noe som kan være utrolig skjerpende.
En mulig årsak til dette problemet er at SD-kortet ditt kan ha en skrivebeskyttet innstilling aktivert. For å løse dette må du aktivere skrivetillatelser. Lurer du på hvordan du gjør det? La oss utforske alternativene.
Effektive løsninger for formateringsproblemer med Android SD-kort
Det er mange strategier du kan bruke for å løse dette problemet. Her skisserer vi de mest enkle og effektive metodene. Følg disse trinnene med forsiktighet for å unngå risikoen for å miste viktige data.
#1. Start Android-enheten på nytt
En enkel omstart kan ofte løse problemet med SD-kortet ditt. Tilfeldige feil eller feil i telefonens system kan hindre den i å lese eller endre SD-kortet på riktig måte. Hvis formateringen mislykkes, prøv å starte enheten på nytt.
#2. Inspiser minnekortet på en datamaskin
Hvis Samsung-enheten fortsatt ikke reagerer etter en omstart, anbefales det å sjekke minnekortet ved hjelp av en datamaskin. Du kan for eksempel bruke en kortleser for å koble SD-kortet til PC-en, slik at du kan verifisere om det gjenkjennes riktig.

Hvis kortet ikke vises på datamaskinen, kan det tyde på skade, noe som tyder på at SD-kortet ikke lenger fungerer.
#3. Fjern skrivebeskyttelse
En annen vanlig årsak til denne formateringsfeilen er tilstedeværelsen av skrivebeskyttelse på SD-kortet ditt, som forhindrer dataendringer. Slik deaktiverer du det:
- Koble SD-kortet til din Windows-PC, enten via smarttelefonen eller en kortleser.
- Åpne ledeteksten og skriv Diskpart , og trykk deretter enter.
- Skriv deretter inn kommandolistedisken og utfør den ved å trykke enter.
- Du vil nå se en liste over tilkoblede lagringsenheter; velg SD-kortet ditt ved å skrive velg disk 0 (erstatt 0 med disknummeret ditt).
- Til slutt, skriv inn attributter disk clear read-only og trykk enter for å deaktivere skrivebeskyttet modus.
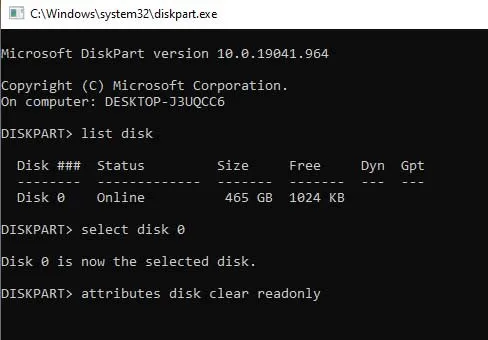
Etter å ha fullført disse trinnene, skriv exit for å lukke ledeteksten og sjekk om du nå kan formatere SD-kortet.
#4. Formater ved hjelp av en datamaskin
Hvis SD-kortet ditt oppdages av datamaskinen, kan problemet skyldes Android-enheten din. I stedet for å formatere den på telefonen, prøv å bruke PC-en i stedet. Følg disse trinnene for å formatere SD-kortet på en datamaskin:
- Koble SD-kortet til din Windows-PC ved hjelp av enten smarttelefonen eller en kortleser.
- Naviger til denne PC-en og se om kortet vises der. Hvis den gjør det, høyreklikk på den og velg Format- alternativet.
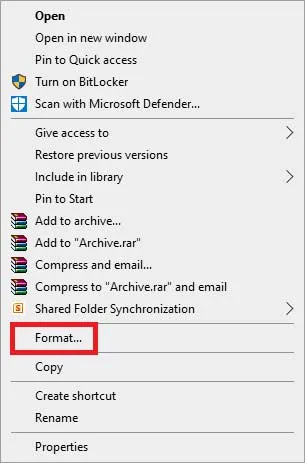
- Et formateringsvindu vil dukke opp; velg filsystemet som FAT32.
- Under Formatalternativer , sørg for at du merker av for Hurtigformatering og klikker OK .
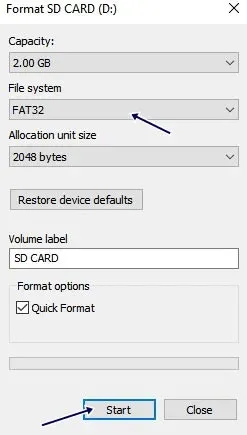
Nå er det bare å vente et øyeblikk mens SD-kortet formateres. Hvis du støter på feil, kan dette tyde på at SD-kortet ditt er skadet.
Dette avslutter guiden vår for å adressere manglende evne til å formatere et SD-kort på Android-enheter. Vi håper du finner tipsene ovenfor nyttige. Skulle du ha noen spørsmål angående dette problemet, legg gjerne igjen en kommentar nedenfor.




Legg att eit svar