
Microsoft Excel er utstyrt med en rekke funksjoner som effektiviserer prosessen med å utføre beregninger og løse ligninger, og dermed øke produktiviteten. En av disse funksjonene er Solver-verktøyet, som har likheter med Goal Seek-funksjonen.
Vanligvis brukt for «What-if»-analyse, lar Solver brukere finne ut verdien av en bestemt celle under flere begrensninger. Den kan brukes til å bestemme en spesifikk verdi, en minimumsterskel eller en maksimumsgrense for et tall. Selv om det kanskje ikke løser alle problemer, er Solver en uvurderlig ressurs for optimaliseringsscenarier der det er avgjørende å finne den best mulige avgjørelsen.
Dette verktøyet fungerer ved å justere verdiene til spesifikke celler kjent som beslutningsvariabler i et regneark for å identifisere maksimums- eller minimumsverdien til en annen celle, referert til som målcellen. Solver kan brukes for ulike programmeringstyper, inkludert lineær og ikke-lineær programmering, heltallsprogrammering og målsøkende oppgaver.
Typiske bruksområder for Solver omfatter å minimere transportutgifter, lage optimale arbeidsplaner, etablere det beste budsjettet for reklameinitiativer eller maksimere investeringsavkastningen, for å nevne noen.
Aktivering av Solver i Excel
For å begynne å bruke Solver, må du først aktivere dette tillegget, siden det ikke er aktivert som standard som Goal Seek-funksjonen. Heldigvis er prosessen ganske grei.
- Start med å velge Fil-menyen øverst på skjermen, og klikk deretter på «Alternativer».
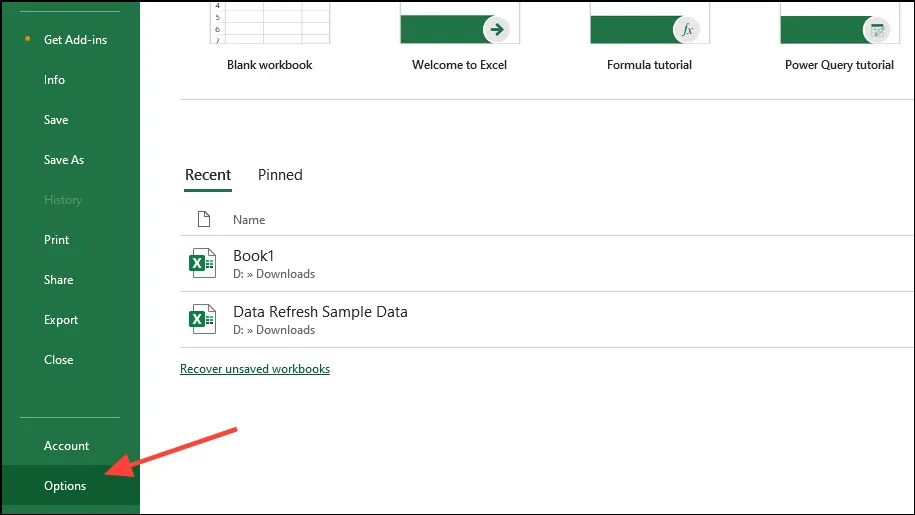
- Deretter klikker du på «Tillegg» på venstre side av Alternativer-vinduet.
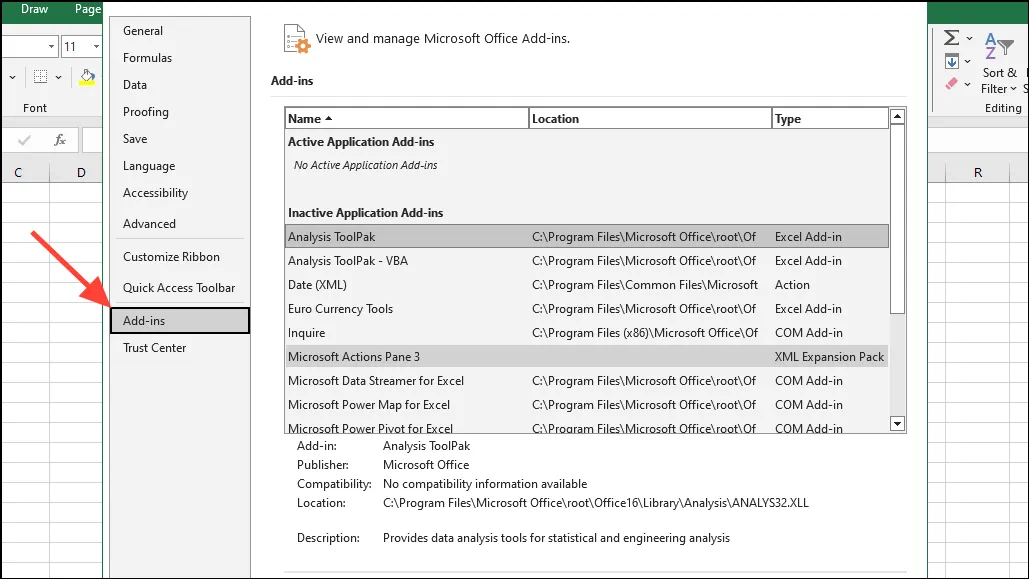
- Velg nå «Excel-tillegg» fra rullegardinmenyen «Administrer» nederst og klikk «Gå».
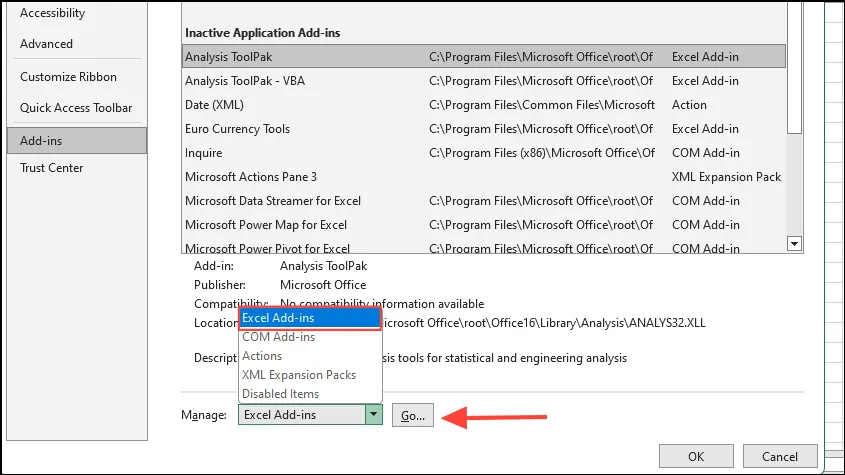
- I den påfølgende dialogboksen, merk av i boksen ved siden av «Solver Add-in» for å aktivere den, og trykk deretter på «OK».
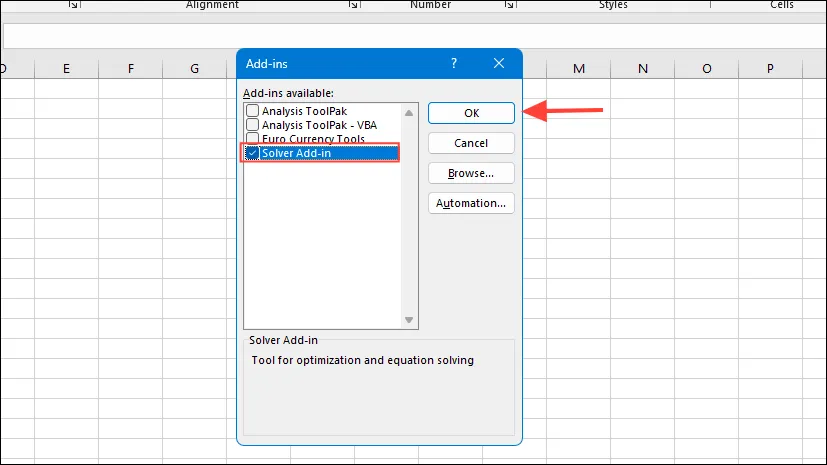
- Du bør nå se Solver tilgjengelig når du klikker på «Data»-fanen i Excel.
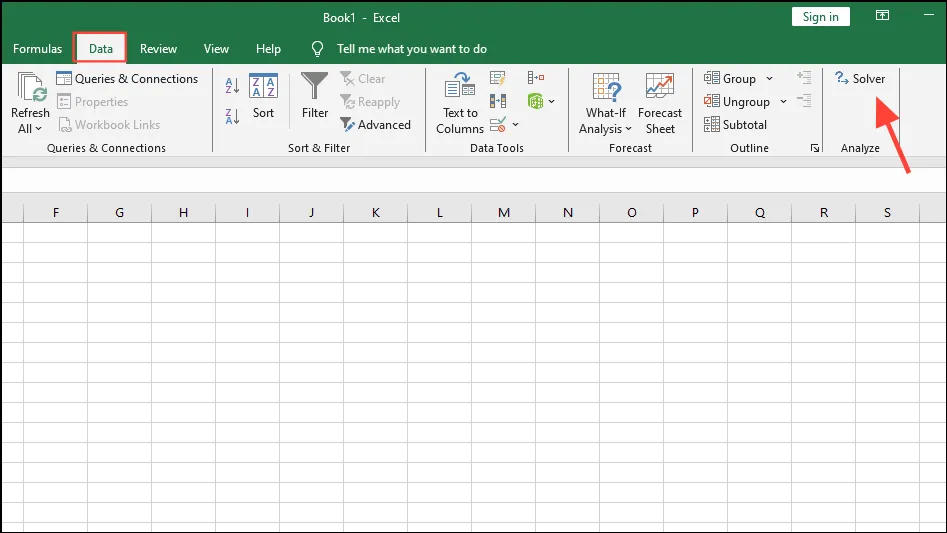
Nøkkelkomponenter i Solver
Før Solver kan identifisere den optimale verdien for et problem, må tre hovedkomponenter etableres:
- Målcelle: Denne cellen inneholder formelen som representerer målet eller målet for problemet, enten den skal minimere, maksimere eller treffe en bestemt verdi.
- Variable celler: Disse cellene inneholder variablene som Solver vil justere for å nå målet. Maksimalt 200 variable celler kan utpekes i Solver.
- Begrensninger: Begrensninger er parameterne som Solver må operere innenfor for å oppnå ønsket resultat. De definerer betingelsene som må tilfredsstilles mens de påkrevde verdiene fastsettes.
Bruker Solver
Når Solver er lagt til Excel, kan du fortsette å bruke den. I dette eksemplet vil vi utnytte Solver til å beregne fortjenesten til en palleproduksjonsvirksomhet basert på kjente ressursverdier, for eksempel ressursene som trengs per pall sammen med tilgjengeligheten av forskjellige palletyper.
- Cellene B3 til og med E3 viser de ulike typer paller som bedriften må produsere. Raden rett under representerer antall paller som skal produseres for hver type, initialisert til null. Den påfølgende raden viser fortjenesten knyttet til hver palletype. Målet vårt er å bestemme hvor mange paller som skal produseres for hver type, med den totale fortjenesten vist i celle F5. Begrensningene her er de tilgjengelige ressursene, som dikterer hvor mange paller selskapet kan produsere.
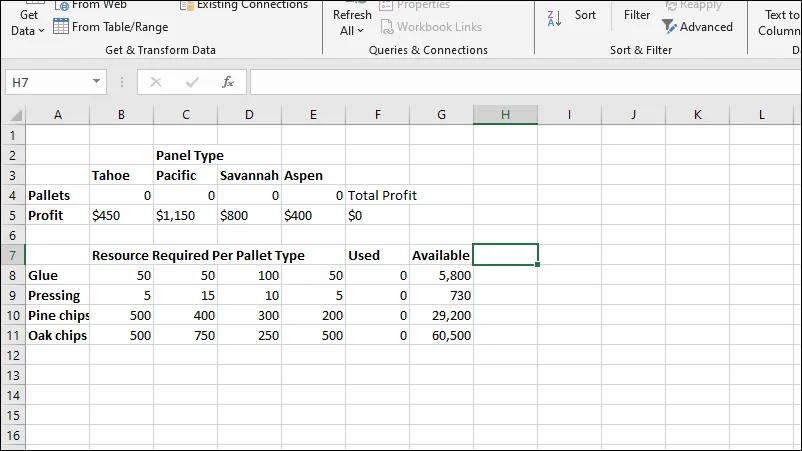
- For å starte, klikk på «Løser» i øverste høyre hjørne, som vil få opp Solver-dialogboksen. Skriv inn et navn eller cellereferanse for målcellen, og sørg for at den inneholder en formel. I dette scenariet fungerer celle F5 som målfunksjonen, som gir den totale fortjenesten for alle palletypene til sammen, med hensyn til både tilgjengelige ressurser og paller som skal produseres.
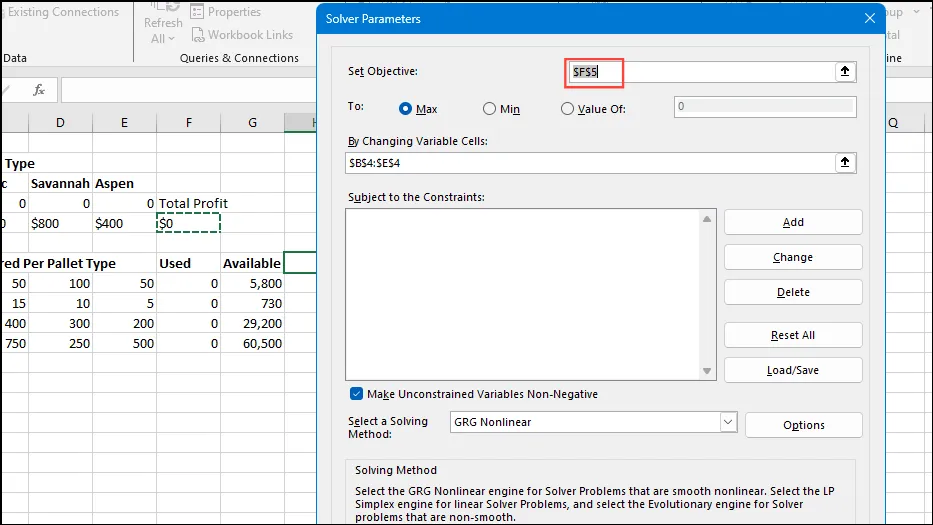
- I «Ved å endre variable celler»-feltet velger du området B4:E4 enten ved å dra musen eller ved å skrive inn cellenavnene direkte. Disse cellene representerer antall paller per type og er for øyeblikket satt til null. Solver vil justere disse verdiene under utførelse.
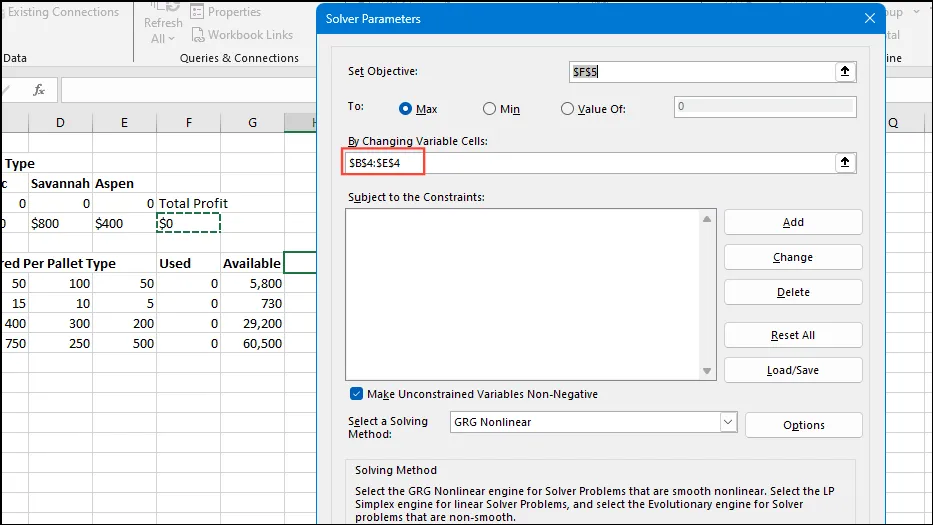
- Klikk deretter på «Legg til»-knappen for å introdusere begrensninger. Solver vil beregne hvor mange paller selskapet kan produsere basert på materialtilgjengeligheten som lim, pressing, furuflis og eikeflis. Du vil observere verdiene i «Brukt»-kolonnen, som for øyeblikket er null, endres når du kjører Solver.
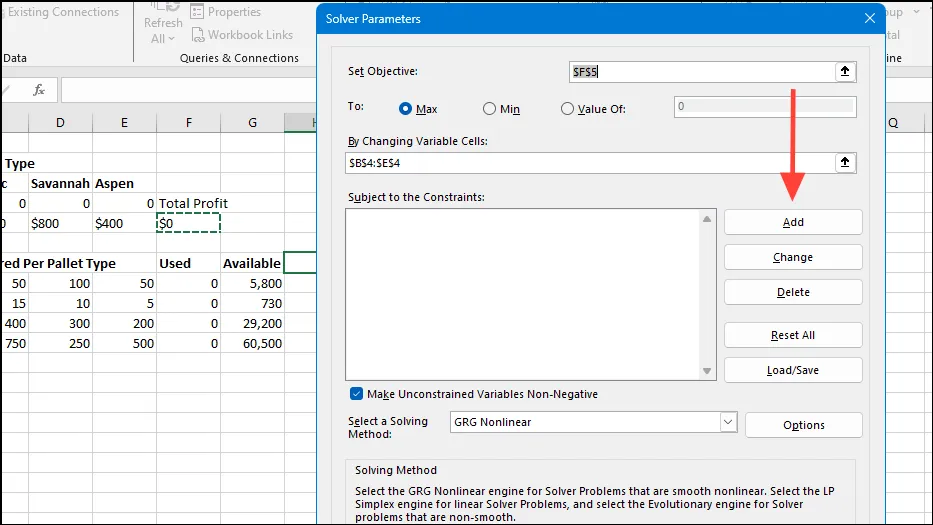
- Skriv inn F8:F11 for «Cell Reference», som tilsvarer kolonnen «Used», og G8:G11 for «Available»-kolonnen i Constraint-feltet. Sørg for at relasjonen er satt til
<=som standard, noe som indikerer at verdiene i Brukt-kolonnen skal være mindre enn eller lik verdiene i Tilgjengelig-kolonnen.
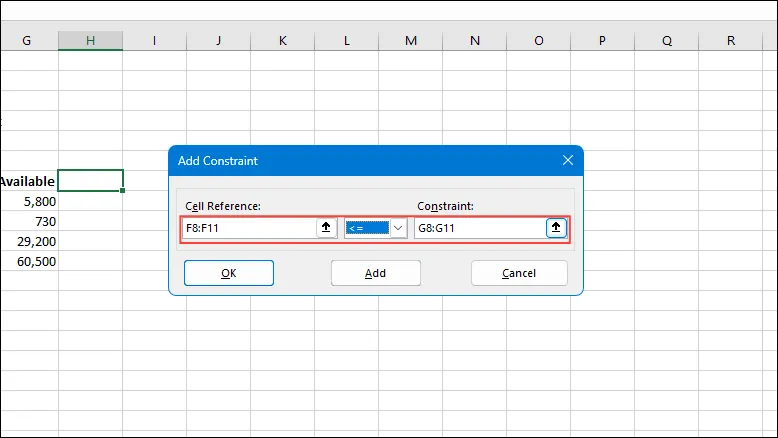
- Etter å ha angitt alle variabler og begrensninger, klikker du på «Legg til» igjen i dialogboksen «Legg til begrensning» og lukker den. Du vil også legge merke til at alternativet «Gjør ubegrensede variabler til ikke-negative» er aktivert som standard i dialogboksen Løserparametere, og sikrer at alle variabler forblir ikke-negative selv om spesifikke begrensninger ikke er satt.

- Etter å ha fullført oppføringene i dialogboksen Løserparametere, klikker du på «Løs»-knappen og venter på at Excel skal levere resultatene.

- Når resultatene er generert, vil dialogboksen Løserresultater vises, og avsløre de nye verdiene i cellene B4 til og med E4. Husk at Solver endrer dataene dine; hvis du foretrekker å gå tilbake til de opprinnelige verdiene, kan du velge alternativet «Gjenopprett opprinnelige verdier». Etter å ha bestemt deg for om du vil vedlikeholde løsningen eller gå tilbake til de opprinnelige dataene, sørg for at «Svar» er merket av til høyre, og klikk deretter på «OK» for å gå ut av dialogboksen.
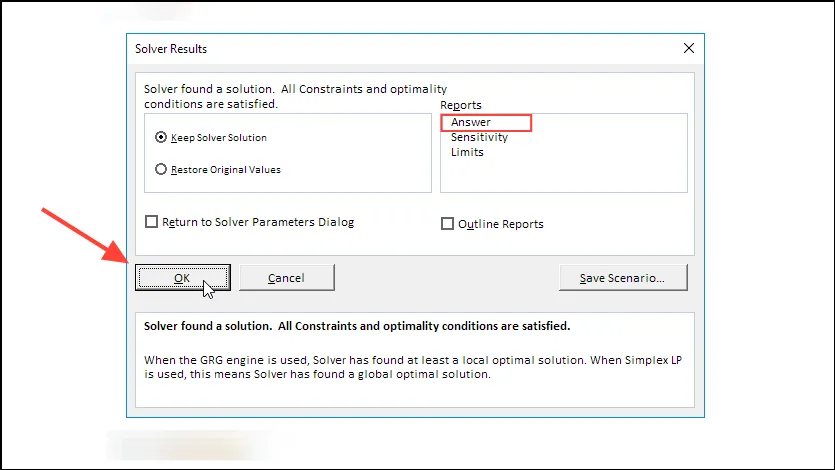
- Hvis du velger å beholde den nye løsningen, vil det gjenspeiles i regnearket når du lukker Løser-dialogen. Selskapets produksjon vil omfatte 23 Tahoe-paller, 15 Pacific-paller, 39 Savannah-paller, og ingen av Aspen-pallene, som vil bli indikert i Pallet-raden fra B4 til D4. Videre vil den totale fortjenestecellen oppdateres fra null til $58 800.

Viktige hensyn
- I likhet med Excels Goal Seek-funksjon, krever Solver at du forhåndsetablerer de nødvendige formlene for at den skal fungere korrekt.
- Du kan påvirke problemløsningsmetoden ved å velge «Alternativer»-knappen i dialogboksen Løserparametere, der du kan angi verdier for «Alle metoder», «GRG ikke-lineær» og «Evolusjonær».
- I tillegg lar Solver deg lagre og laste inn modeller for senere bruk. Når du laster inn eksisterende modeller, sørg for å legge inn referansen for hele celleområdet som er relevant for problemet.
- Det er tilrådelig å jobbe med en kopi av dataene dine når du bruker Solver, siden den endrer de originale dataene når de er utført, og gjenoppretting av disse dataene er kanskje ikke mulig etter at endringer er gjort.




Legg att eit svar