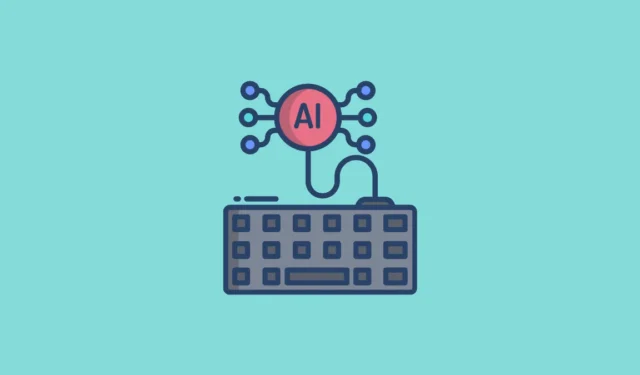
Microsofts SwiftKey er en populær tastaturapplikasjon tilgjengelig på både Android- og iOS-plattformer, med smart prediksjonsteknologi. Ved bruk tilpasser den seg raskt til din unike skrivestil og endrer forslagene for å forbedre hastigheten og nøyaktigheten. Som mange tastaturapplikasjoner tilbyr SwiftKey sofistikerte feilrettingsfunksjoner for å hjelpe deg med å minimere stavefeil og grammatiske feil.
Når det gjelder personalisering, har SwiftKey AI-tastaturet en rekke temaer, slik at brukere også kan lage tilpassede temaer. Alle essensielle verktøy for å skrive, inkludert klistremerker, en oversettelsesfunksjon, utklippstavlefunksjoner og GIF-støtte er lett tilgjengelig, med tastaturet som har plass til over 700 språk.
Det som skiller SwiftKey AI-tastaturet er dets avanserte AI-funksjoner som kan heve meldingsopplevelsen din betydelig. Med AI-forbedret prediktiv tekst kan den foreslå relevante ord, emojier og setninger mens du skriver, noe som gjør det lettere å lage meldinger. I tillegg, drevet av Microsofts Copilot AI, lærer den kontinuerlig av dine skrivevaner og justerer spådommene deretter.
SwiftKey gjør det mulig for brukere å utføre nettsøk direkte fra tastaturet, noe som eliminerer behovet for å bytte applikasjon. Denne funksjonen viser en forhåndsvisning av søkeresultater i samme app, noe som gir raskere, mer informert melding eller e-postkomposisjon. En annen bemerkelsesverdig funksjon er Tone, som hjelper deg med å justere meldingens tone basert på kontekst. For eksempel kan det foreslå mer formelt språk for e-poster adressert til kolleger eller overordnede.
For å begynne å bruke SwiftKey AI-tastaturet, må du laste det ned fra den respektive butikken (Play Store for Android-brukere og App Store for iOS-brukere). Etter installasjonen må du angi det som standardtastatur.
Konfigurere SwiftKey som standardtastatur
- Start Innstillinger-appen og velg «System».
- Deretter velger du «Tastatur».
- På følgende skjermbilde velger du «tastatur på skjermen».
- Til slutt slår du på «Microsoft SwiftKey AI Keyboard.» Du vil motta et varsel som indikerer at dette tastaturet vil spore inndataene dine. Klikk «OK» for å bekrefte.
Navigere på SwiftKey AI-tastaturet
- Åpne et hvilket som helst meldingsprogram, Gmail eller nettleser for å begynne å bruke SwiftKey AI-tastaturet. Ved åpning vil det alfabetiske tastaturet vises. Trykk på
123tasten for å bytte til det numeriske oppsettet. - I det numeriske oppsettet trykker du på
{&=tasten for å komme til symboltastaturet, hvor du kan finne «$», «^» og andre symboler.
- For å gå tilbake til enten det numeriske eller alfabetiske tastaturet, trykk på
123eller-abctasten tilsvarende. - Få tilgang til emoji-tastaturet ved å trykke på emoji-ikonet i det alfabetiske oppsettet.
Flow Typing-funksjon
SwiftKey AI-tastaturet inkluderer en Flow-skrivefunksjon, som forbedrer hastigheten og brukervennligheten mens du skriver. Denne funksjonen er forhåndsaktivert og klar til bruk så snart du bytter til SwiftKey.
- For å bruke Flow, trykk ned på en tast og hold fingeren nede, glir over tastaturet for å stave ønsket ord. Forslag vil vises over tastaturet, slik at du kan trykke på dem for å sette inn i teksten.
- Mens du bruker Flow, glir du ganske enkelt over mellomromstasten for å lage mellomrom mellom ordene uten å løfte fingeren. Du kan skifte sømløst mellom Flow og tradisjonelle tappemetoder.
- Hvis du foretrekker å ikke bruke Flow-skriving, kan du deaktivere den og velge bevegelser i stedet. Trykk først på de tre prikkene øverst til høyre på tastaturet.
- Velg deretter «Innstillinger».
- På Innstillinger-skjermen trykker du på «Skriv».
- Rull ned til «Gesture input» og velg den.
- Til slutt, i popup-vinduet som vises, velg «Gesturer» for å slå av Flow-skriving.

Bevegelser for forbedret funksjonalitet
Når du aktiverer «Gestures»-alternativet på SwiftKey-tastaturet, kan en rekke bevegelser brukes til forskjellige oppgaver.
- Skyv opp på en tast for å bruke stor bokstav.
- For å slette tekst, sveip fra venstre til høyre over tastene.
- Minimer tastaturet ved å sveipe nedover på tastene.
- Hvis du bruker flere språk med forskjellige alfabeter, skyver du til venstre eller høyre på mellomromstasten for å veksle mellom oppsett, selv mens du bruker Flow.
Administrere spådommer og flerspråklig støtte
Hvis tastaturet foreslår uønskede spådommer, kan du enkelt fjerne dem.
- Trykk og hold et uønsket ord eller uønsket uttrykk for å få tilgang til et varsel som ber deg fjerne det.
- Velg «OK» for å slette den fra fremtidige forslag med mindre du skriver den ut manuelt.
- I tillegg til å tilpasse spådommer, tillater SwiftKey å skrive på opptil fem språk samtidig. For språk med samme layout kan du skrive normalt mens tastaturet oppdager språket og gir passende forutsigelser.
- For språk med forskjellige oppsett eller alfabeter, trykk på mellomromstasten og skyv til venstre eller høyre for å veksle mellom dem.
- For å få tilgang til aksenttegn på forskjellige språk, sørg for at denne funksjonen er aktivert i innstillingene. Få tilgang til SwiftKey-innstillingene som nevnt ovenfor, og velg «Layout og nøkler».
- Slå på alternativet «aksenttegn».
Justere tastaturmoduser og -størrelser
Mens SwiftKey har som standard et tastaturoppsett i full størrelse, kan brukere velge forskjellige moduser basert på deres preferanser.
- Trykk på de tre prikkene øverst til høyre på tastaturet og klikk deretter på tannhjulikonet.
- Du vil se forskjellige tastaturstørrelsesalternativer. Trykk for å bytte mellom dem, med alternativet i full størrelse valgt som standard, og du kan velge en enhåndstastaturmodus.
- Enhåndstastaturet er ideelt for høyrehendte brukere. For å bruke et flytende tastatur, trykk på «Flyt» for å gjøre tastaturet flyttbart på skjermen etter ønske. «Tommel»-alternativet er perfekt for de som foretrekker å skrive med tommelen.
- For å endre størrelse på tastaturet, trykk på de tre prikkene etterfulgt av «Endre størrelse».
- Deretter trykker og holder du den blå rammen rundt tastaturet for å justere dimensjonene etter behov.
Endring av temaet
Som tidligere nevnt inkluderer SwiftKey AI-tastaturet forskjellige temaer som lar deg tilpasse utseendet, men du må ha en Microsoft-konto for å få tilgang til disse temaene.
- Gå til tastaturinnstillinger og trykk på «Temaer» for å bla gjennom tilgjengelige alternativer.
- Velg ønsket tema og trykk på «Last ned».
- Hvis du ikke har logget på Microsoft-kontoen din ennå, må du gjøre det nå. Du kan også logge på med Google-kontoen din. Husk at dette gir Microsoft tilgang til dataene dine mens du bruker tastaturet. Når du har logget på, vil ditt valgte tema bli brukt.
- Du kan også lage ditt eget tema ved å velge «Tilpasset»-alternativet øverst til høyre og deretter klikke «Start».
Ytterligere funksjoner å utforske
SwiftKey AI-tastaturet er utstyrt med flere andre spennende funksjoner som er verdt å utforske.
- Få tilgang til forskjellige klistremerker ved å trykke på de tre prikkene over tastaturet og velge «Klistremerker». Bare trykk på et klistremerke for å inkludere det i meldingen.
- En annen bemerkelsesverdig funksjon er inkognitomodus, som forhindrer AI-tastaturet i å lære skrivemønstrene dine. Få tilgang til den ved å trykke på de tre prikkene og velge Inkognitomodus.
- Når du er i denne modusen, vil ikke tastaturet samle data om innhold, søk eller skrivevaner.
Integrering av Copilot med SwiftKey-tastaturet
Den enestående funksjonaliteten til SwiftKey AI-tastaturet er integrasjonen med Copilot, som tillater direkte nettsøk, forslag og tonejusteringer i meldingene dine.
- For å begynne å bruke Copilot, trykk på Copilot-ikonet øverst til venstre på tastaturet.
- Et varsel vil vises som beskriver vilkårene og betingelsene som er nødvendige for å bruke Copilot. Klikk «Godta» for å fortsette.
- Ved aktivering vil chat-modus være aktivert som standard. Trykk på «God it» for å fortsette.
- Du kan nå skrive inn søket ditt og trykke på pilen for å starte en chat med den AI-drevne assistenten.
- Copilot vil svare, og du kan engasjere deg videre ved å fortsette samtalen.
- For å avslutte interaksjonen, trykk på «Slutt å svare» nederst.
- For å utføre et nettsøk gjennom Copilot, velg «Søk»-alternativet over tastaturet.
- Skriv inn forespørselen din og trykk på pilen for å utføre et nettsøk.
- Copilot vil presentere toppresultatet som svarer på spørsmålet ditt sammen med lenker til relevante nettsider for ytterligere informasjon tilgjengelig når det passer deg.
- Bare klikk på disse koblingene for å utforske de respektive nettstedene.
- Bruk «Tone»-funksjonen for å endre tonen i meldingen. Skriv inn teksten og trykk på pilen.
- Du kan bytte mellom profesjonelle, uformelle og morsomme toner ved å skyve til venstre eller høyre etter behov.
- «Skriv»-alternativet lar deg enkelt lage utkast til meldinger, e-poster og annet innhold. Klikk «Skriv» for å få tilgang til denne funksjonen.
- Skriv inn spørsmålet ditt i den synlige tekstboksen, som har plass til opptil 2000 tegn, og velg ønsket tone fra alternativene nedenfor, for eksempel profesjonell, uformell eller entusiastisk.
- Du kan velge ønsket innholdsformat ved å rulle ned til «Format»-delen og gjøre ditt valg.
- Definer deretter innholdslengden i den påfølgende delen og klikk «Generer utkast» for å fortsette.
- En forhåndsvisning av det genererte utkastet vil vises på skjermen. Om nødvendig kan du velge å gjenskape teksten eller avbryte utkastet ved å bruke de medfølgende knappene.

Viktig informasjon
- SwiftKey AI-tastaturet er kompatibelt med flere plattformer, inkludert Android, iOS og Windows, selv om det kanskje ikke støttes på alle enheter. Sjekk tilgjengeligheten i Play Store eller App Store.
- Som et Microsoft-produkt samler SwiftKey inn brukerdata som standard. Selv om du ikke kan velge bort det helt, kan du navigere til Personvern-delen i tastaturinnstillingene for å begrense databruken til reklameformål.
- Bruk av Copilot på SwiftKey-tastaturet viser resultater i standardnettleseren din. Hvis du ønsker en endring, justerer du standard nettleserinnstillinger på enheten.
- Du kan gå tilbake til enhetens standardtastatur når som helst gjennom innstillingsmenyen.




Legg att eit svar