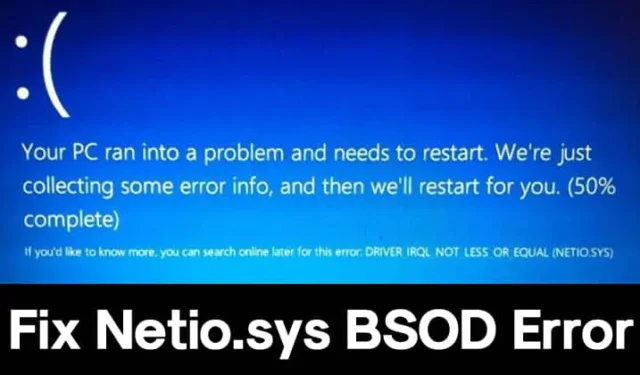
Å ignorere BSOD-feil (Blue Screen of Death) kan forringe dataopplevelsen din alvorlig. Vi har tidligere delt ulike løsninger for forskjellige BSOD-problemer, og i dag vil vi ta opp en spesifikk BSOD-feil som involverer « netio.sys «. For de som ikke er kjent, er netio.sys en systemfil som er integrert i Windows-operativsystemet.
Mange Windows-brukere tror feilaktig at netio.sys utgjør et virus eller representerer en sikkerhetsrisiko. Dette er en misforståelse. I virkeligheten er netio.sys en viktig komponent som letter kommunikasjon mellom tredjepartsapplikasjoner og enheter på et nettverk. Derfor, når det støter på problemer med å koble til disse enhetene, kan det utløse en BSOD-feil.
Den gode nyheten er at netio.sys BSOD-problemet kan løses gjennom flere enkle metoder.
1. Bruk Windows Memory Diagnostic
Netio.sys BSOD-feilen skyldes ofte minneproblemer. Derfor er det viktig å bruke Windows Memory Diagnostic-verktøyet for å diagnostisere og løse eventuelle minnerelaterte problemer på datamaskinen. Dette innebygde verktøyet skanner effektivt etter og adresserer minnefeil.
1. Gå til Windows-søkefunksjonen og skriv inn Windows Memory Diagnostic . Klikk på det første resultatet som vises.
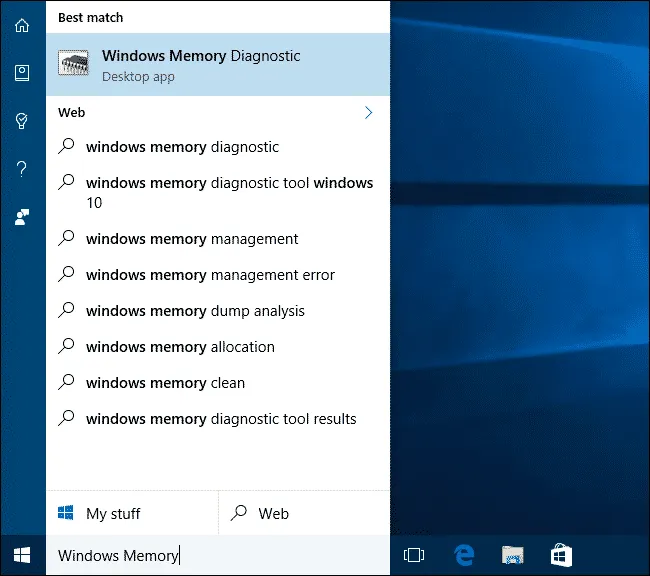
2. Du vil se et popup-vindu. Klikk på Start på nytt nå og se etter problemer (anbefalt) .
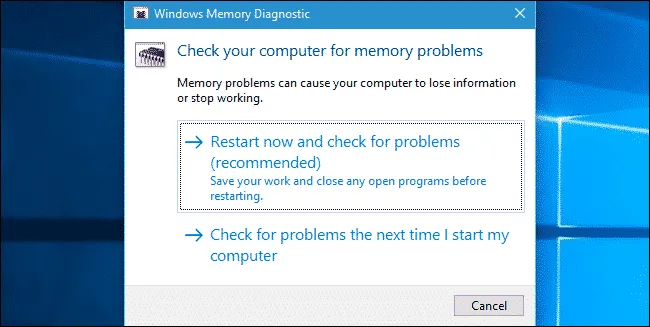
PC-en din starter automatisk på nytt og jobber for å løse eventuelle minneproblemer. Når du er ferdig, bør du kunne bruke datamaskinen uten å støte på BSOD-feilen igjen.
2. Kjør Windows System File Checker
Windows-operativsystemet inkluderer et systemfilkontrollverktøy som skanner og reparerer ødelagte systemfiler. Ødelagte filer kan ofte føre til netio.sys BSOD-feilen, som lett kan repareres med SFC-kommandoen. Slik kan du starte systemfilkontrollen i Windows 10.
1. Begynn med å trykke på Windows-tasten og skrive Powershell. Høyreklikk på Powershell og velg Kjør som administrator .
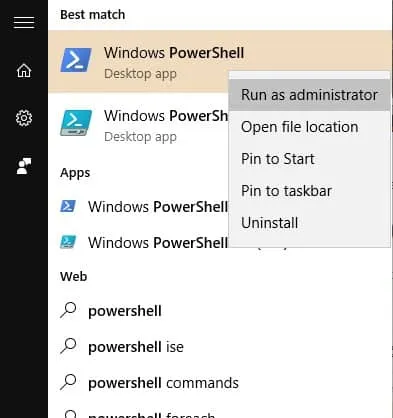
2. I Powershell-vinduet, skriv inn sfc /scannow og trykk Enter .
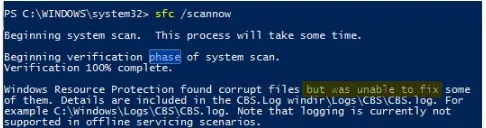
Vent til systemfilkontrollen fullfører skanningen. Etter at prosessen er fullført, start datamaskinen på nytt.
3. Oppdater nettverksdriveren
Gitt at netio.sys-problemer er relatert til nettverksfunksjoner, kan oppdatering av nettverksdriveren være et avgjørende skritt. Oppdatering av nettverksdrivere i Windows 10 er en enkel prosedyre. Slik gjør du det.
1. Åpne KJØR-dialogboksen ved å trykke Windows-tasten + R, skriv devmgmt.msc , og trykk Enter.
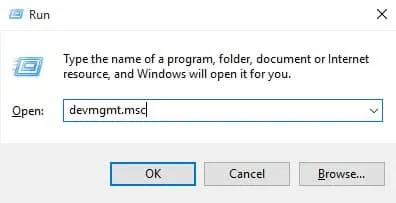
2. I Enhetsbehandling-grensesnittet høyreklikker du den gjeldende nettverksenheten og velger Oppdater driverprogramvare .
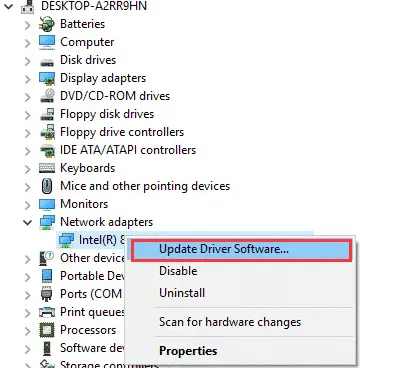
Windows 10 vil automatisk se etter og installere alle tilgjengelige oppdateringer. Når du er ferdig, start systemet på nytt for å bruke endringene. I tillegg kan du velge å rulle tilbake, avinstallere eller installere nettverksdriverne på nytt for å løse feilen.
4. Kjør Diskkontrollverktøy
Mange brukere har løst netio.sys BSOD-feilen ved å kjøre disksjekkverktøyet. Slik utfører du en diskkontroll i Windows-operativsystemet.
1. Start datamaskinen med Windows Installation Media.
2. Når du kommer til Windows Setup-skjermen, klikker du på Neste -knappen.
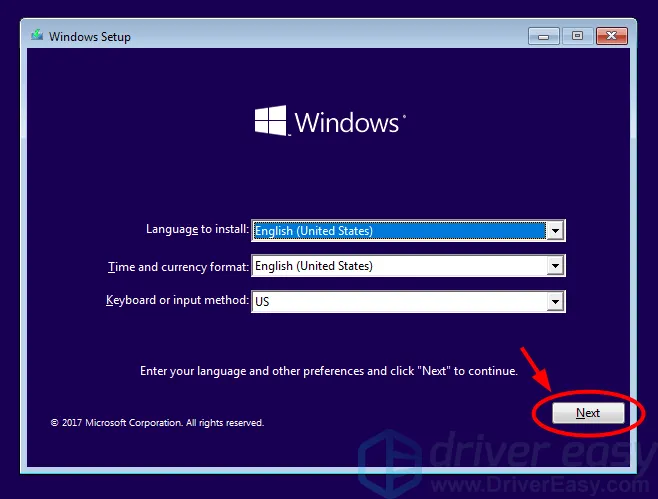
3. Velg Reparer datamaskinen på det påfølgende skjermbildet .
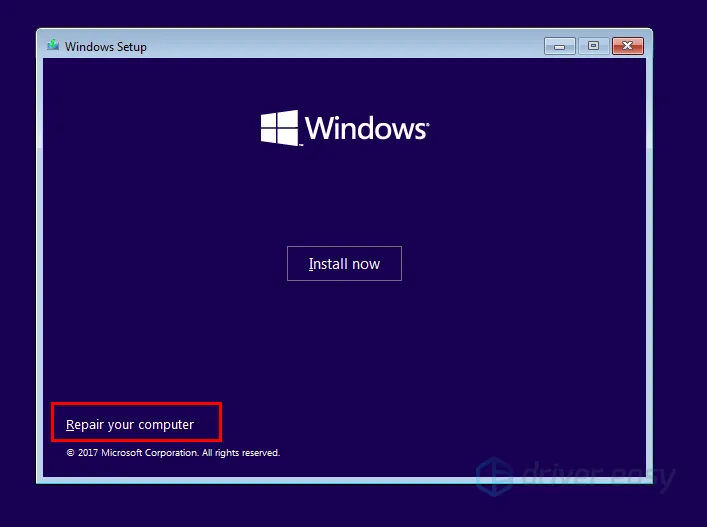
4. Deretter velger du Feilsøking > Ledetekst .
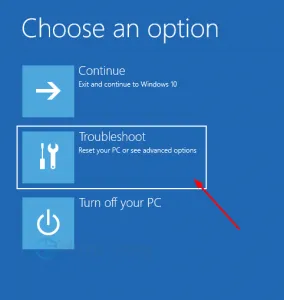
5. I ledeteksten, kjør kommandoen: chkdsk /fc:
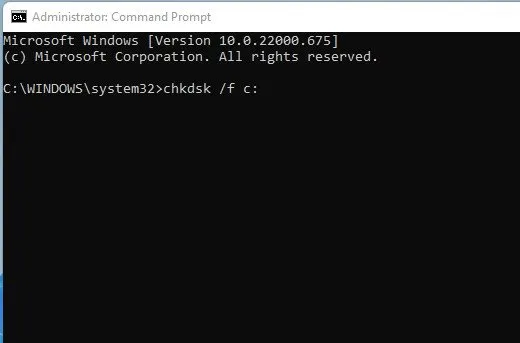
Merk: Erstatt «c:» i kommandoen med riktig stasjonsbokstav hvis Windows er installert på en annen stasjon.
Etter kommandoutførelsen starter du datamaskinen på nytt for å se om BSOD-feilen er løst.
5. Gjennomfør en antivirusskanning
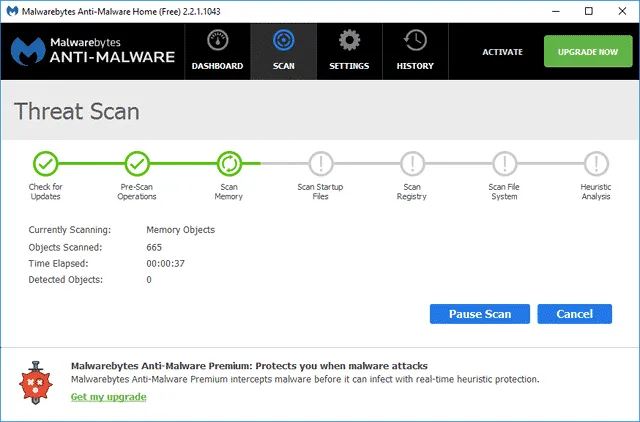
I noen situasjoner kan skadelig programvare eller virus ødelegge vitale systemfiler, noe som resulterer i en netio.sys blåskjerm-feil. I tillegg kan visse antivirusprogramvare ha en brannmur som hindrer SYS-filen i å fungere korrekt med andre enheter.
Det anbefales å deaktivere antivirusprogramvaren midlertidig for å finne ut om feilen vedvarer. Gjennomfør en grundig systemskanning med et pålitelig antivirusprogram som Malwarebytes, en ledende sikkerhetsløsning tilgjengelig på nettet, for å sikre fjerning av ondsinnede trusler.
6. Tilbakestill Windows
Hvis ingen av metodene ovenfor gir resultater, kan det være nødvendig å tilbakestille Windows 10/11-miljøet. Vær oppmerksom på at å utføre en tilbakestilling til fabrikkstandard vil slette alle filene dine og gjenopprette Windows til sin opprinnelige tilstand.
Sørg for å sikkerhetskopiere alle viktige filer og mapper på forhånd for å forhindre tap av data.
For veiledning om tilbakestilling av Windows til fabrikkinnstillingene, se artikkelen om – Slik tilbakestiller du Windows 10 til standard fabrikkinnstillinger.
Dette er de mest effektive strategiene for å løse netio.sys BSOD-feilen på Windows 10. Hvis du vet om noen flere metoder for å løse netio.sys-problemet, kan du dele innsikten din i kommentarfeltet nedenfor.




Legg att eit svar