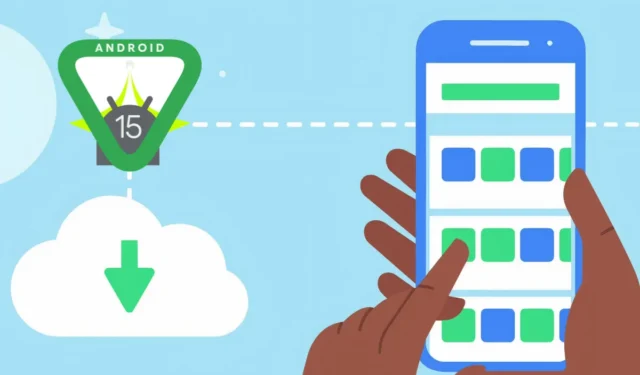
Play-butikken tilbyr en funksjon for automatisk arkivering av apper som ikke har blitt brukt i det siste når enheten din har lite lagringsplass. Med introduksjonen av Android 15 får brukerne et nytt alternativ til å manuelt arkivere apper, noe som gir forbedret kontroll over hvilke apper som skal lagres og hvilke som skal arkiveres.
I denne veiledningen vil vi forklare hvordan du arkiverer apper på Android (gjennom både automatiske og manuelle prosesser), skisserer de viktigste forskjellene mellom disse metodene, og detaljert hva du kan forvente etter arkivering.
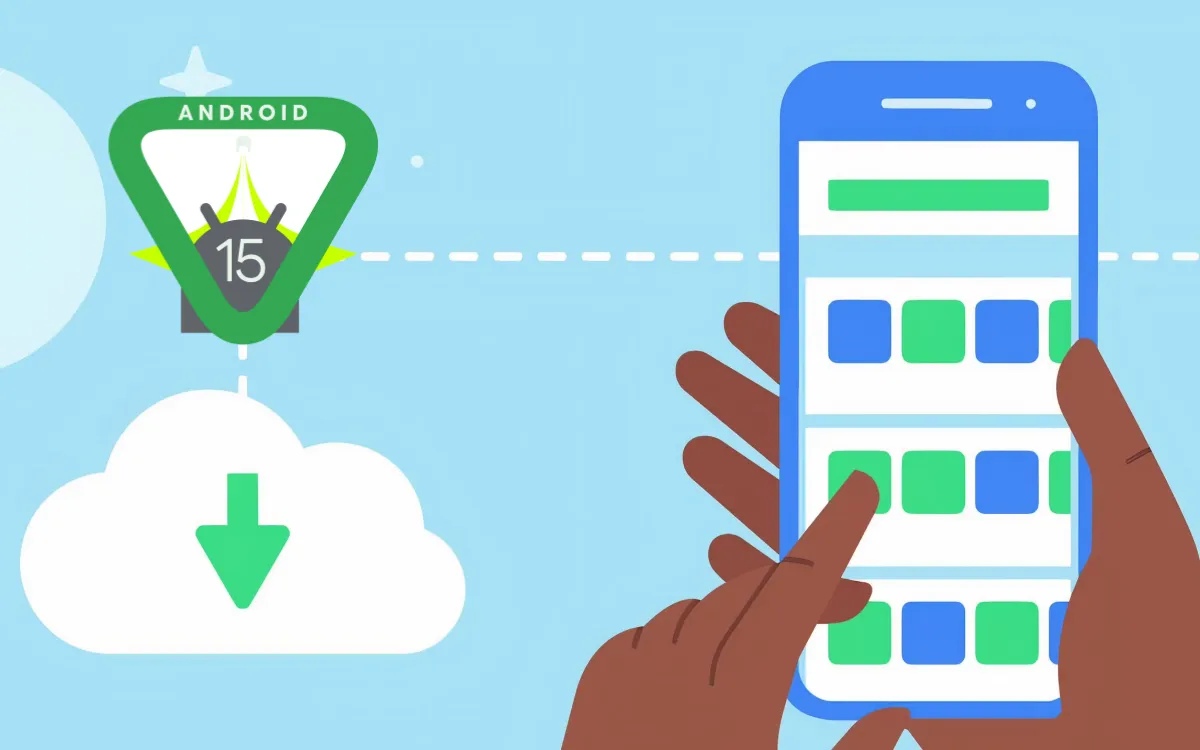
Manuell vs automatisk apparkivering
Når du arkiverer en app, erstatter enheten din hele APK-filen med en lettere versjon kjent som «arkivert APK». Denne lettere APK-en beholder appikonet og den essensielle koden samtidig som den bevarer appens data, og bidrar dermed til å spare lagringsplass uten å avinstallere appen fullstendig. Du kan fortsatt se app-ikonet på både startskjermen og app-skuffen, og å trykke på det vil utløse en re-nedlasting, gjenopprette appen sammen med alle dataene (som påloggede kontoer, opplastet innhold og konfigurerte innstillinger) bare slik de var før.
Både den manuelle og den automatiske arkiveringsmetoden fungerer på samme måte, men det er tydelige forskjeller å merke seg.
Automatisk arkivering
Den automatiske arkiveringsfunksjonen i Google Play Store ble introdusert i fjor og hjelper til med å administrere lagring uten problemer. Når den er aktivert, arkiverer den automatisk apper som brukes sjelden når det er lite lagringsplass. Denne funksjonaliteten fungerer på alle Android-enheter som kjører Android 10 eller nyere, med én begrensning: bare apper lastet ned fra Play Store kan arkiveres, og de må være i Android App Bundle-format. Ikke bekymre deg hvis den siste detaljen virker uklar!
Manuell arkivering
Apparkiveringsfunksjonen i Android 15 er en nylig forbedring som, i likhet med den automatiske metoden, kun gjelder apper fra Play Store. Med manuell arkivering bestemmer du hvilke apper som skal arkiveres, noe som gir større fleksibilitet og kontroll – ideelt for jobbrelaterte apper som du kanskje ikke trenger på daglig basis. Denne funksjonen krever minst Android 15 eller nyere.
En annen fordel er dens allsidighet; du kan arkivere apper uansett om de er i APK- eller Android App Bundle-format. Men igjen, hvis du ikke forstår den delen, ikke bekymre deg i det hele tatt!
Trinn for å arkivere apper på Android
Manuell arkivering av apper på Android 15 eller nyere
- Trykk og hold appikonet til en meny vises.
- Velg App Info .
- Klikk på Arkiver for å fjerne appens installasjonsfiler mens du beholder dataene.
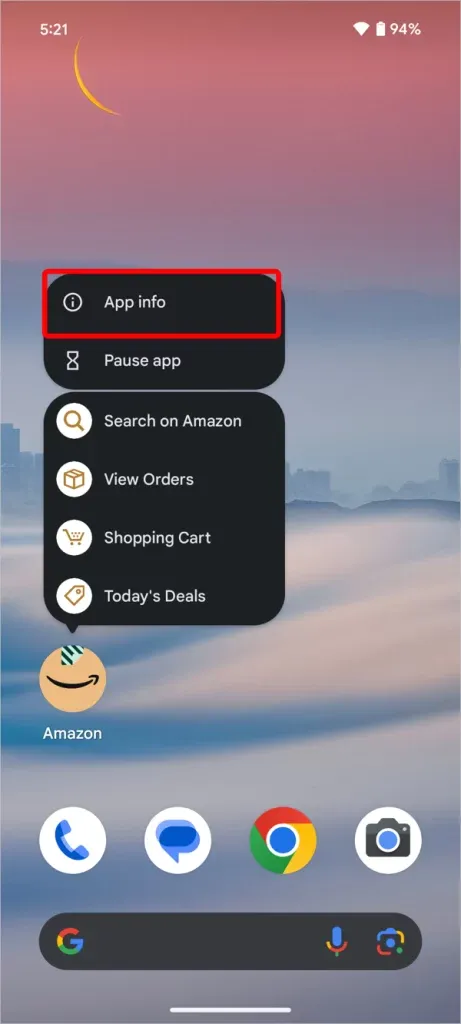
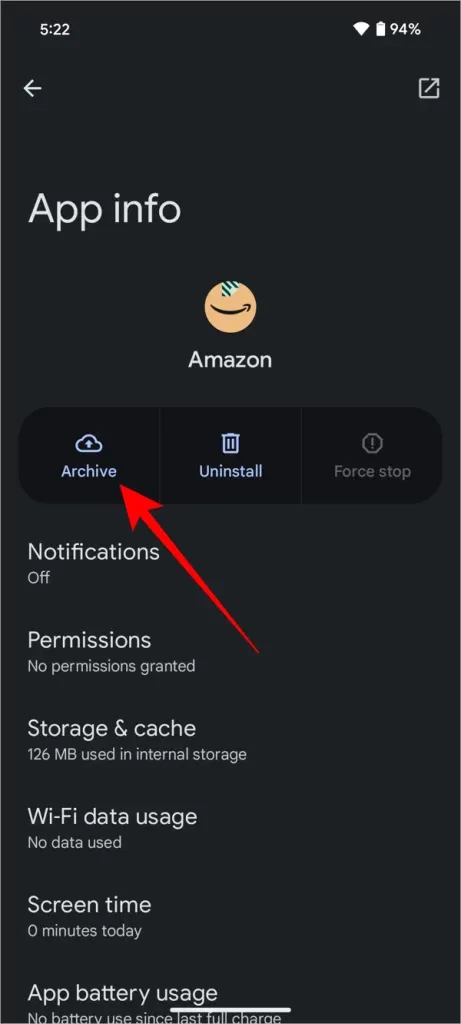
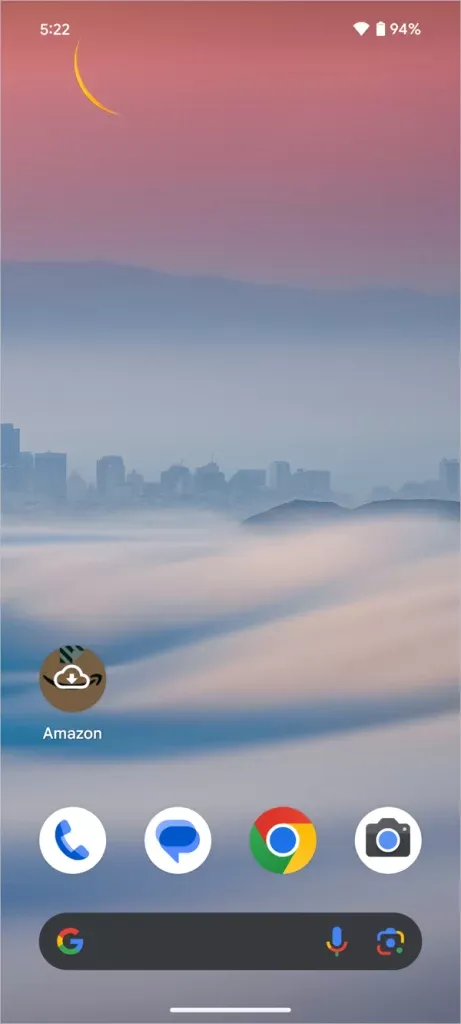
Aktiver automatisk arkivering i Google Play
- Åpne Google Play Butikk, trykk på profilikonet ditt og naviger til Innstillinger .
- Velg Generelt , og aktiver deretter bryteren ved siden av Arkiver apper automatisk .
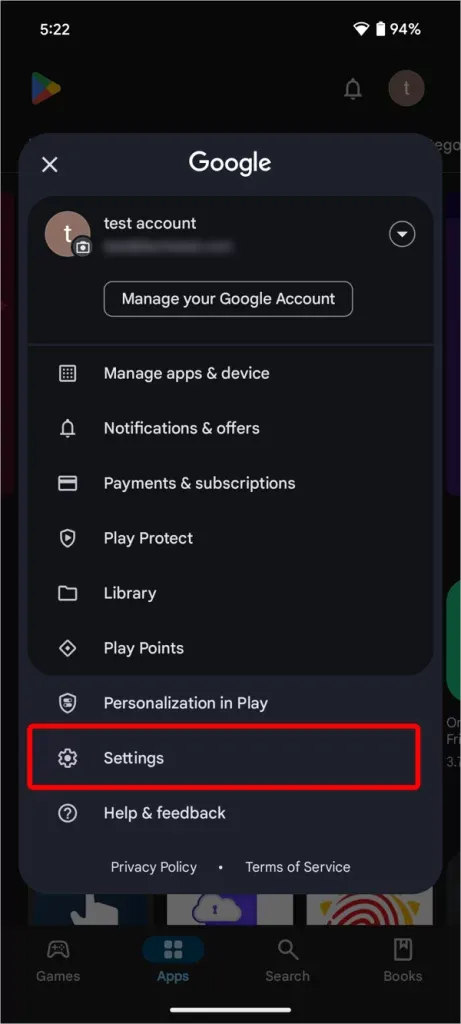
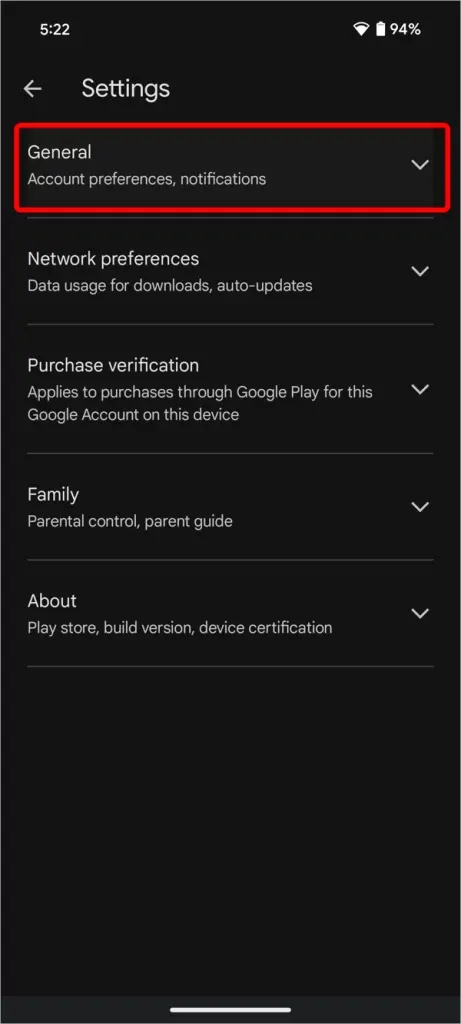
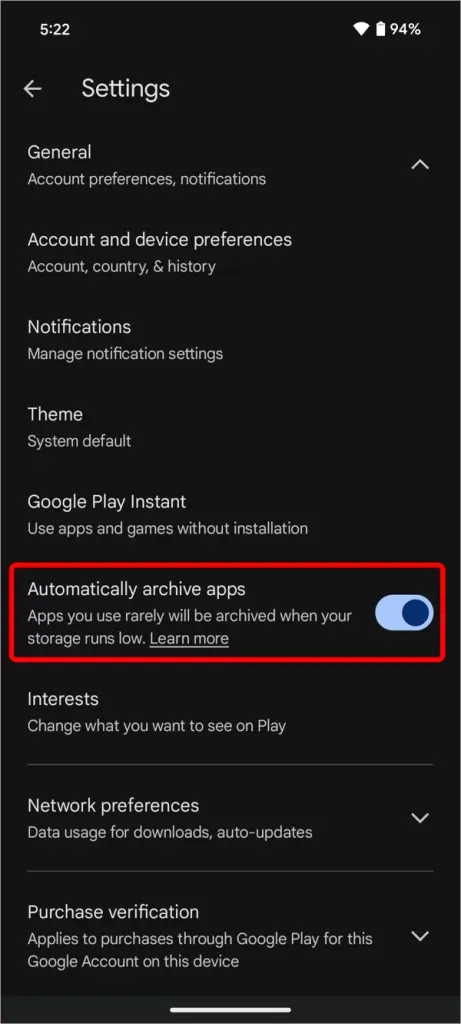
Enten den er manuelt eller automatisk arkivert, vil appen fortsette å vises på startskjermen eller i appskuffen, merket med et skyikon for å indikere dens arkiverte status. Bare å trykke på appikonet vil utløse en nedlasting.
Du kan også se en fullstendig liste over arkiverte applikasjoner via Play Store. Trykk på profilikonet ditt , velg Administrer apper og enheter , naviger deretter til Administrer-fanen og klikk på Arkivert-brikken for å se alle arkiverte apper.
Velge den ideelle arkiveringsmetoden
Apparkiveringsalternativene som er tilgjengelige i Android, lar brukere effektivt administrere enhetens lagring samtidig som viktige applikasjoner er lett tilgjengelige. Enten du bestemmer deg for å bruke den manuelle arkiveringen som tilbys i Android 15 eller automatisk arkivering gjennom Google Play, kan begge metodene bidra til å opprettholde telefonens ytelse og tilgjengelighet for appene du foretrekker.
Det er spekulasjoner om at Google kan fase ut Play Butikkens automatiske arkiveringsfunksjon siden det kompliserer brukeropplevelsen.
25+ Android 15-funksjon du trenger å vite




Legg att eit svar