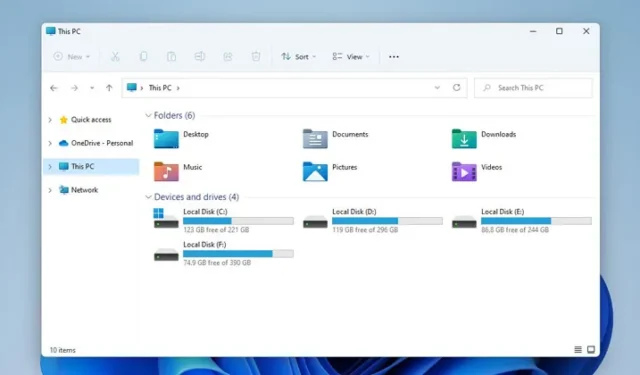
Når vi diskuterer viktige Windows-verktøy, topper File Explorer listen, spesielt med det fornyede grensesnittet i Windows 11. Mens den forbedrede designen er visuelt tiltalende, har mange brukere støtt på forskjellige problemer.
Noen brukere har rapportert at de opplever etterslep når de prøver å åpne File Explorer i Windows 11, mens andre har lagt merke til at applikasjonen tar uforholdsmessig lang tid å laste inn filer fra harddisken eller SSD-en.
Hvis du har lagt merke til at filutforsker i Windows 11 virker treg når du laster inn filer, bør du vurdere følgende feilsøkingsmetoder for å løse problemet.
1. Start Windows Utforsker på nytt
For å løse forsinkelsesproblemer med File Explorer på Windows 11, viser det seg ofte å være effektivt å starte programmet på nytt via Task Manager. Følg disse trinnene for å starte Windows Utforsker på nytt:
- Begynn med å søke etter Task Manager i Windows 11-søkefeltet.
- Finn Windows Utforsker i oppgavelisten.
- Høyreklikk på Windows Utforsker og velg Start på nytt .
Når du har startet Windows Utforsker på nytt, åpner du Filutforsker igjen for å se om problemet er løst, noe som potensielt kan lindre tregheten.
2. Aktiver automatisk personsøkingsfilbehandling
Windows krever tilstrekkelig fysisk og virtuelt minne for effektiv filindeksering og -administrasjon. Selv om administrasjon av automatisk personsøkingsfilstørrelse vanligvis er aktivert som standard, er det lurt å bekrefte at denne innstillingen er aktiv:
- Trykk Windows-tast + R samtidig for å åpne Kjør-dialogen.
- Skriv sysdm.cpl og trykk Enter.
- Bytt til fanen Avansert .
- Klikk på Innstillinger under Ytelse-delen.
- Velg Programmer for å justere ytelsesinnstillingene, og trykk deretter på Endre -knappen i delen Virtuelt minne.
- Sørg for at alternativet «Administrer sidevekslingsfilstørrelse for alle stasjoner automatisk» er merket av, og klikk OK for å lagre endringene.
3. Sjekk tilstanden til HDD/SSD
Problemer med en sviktende harddisk eller SSD kan ha en betydelig innvirkning på filutforskerens ytelse. Det er avgjørende å sikre at lagringsstasjonene dine er sunne. Slik sjekker du helsen til stasjonene dine på Windows 11:
- Søk etter ledetekst og kjør den som administrator.
- Utfør kommandoen:
wmic diskdrive get status. - Kommandoen vil returnere en status for stasjonene dine; «OK» indikerer god helse, mens «Pred FAIL» antyder potensiell feil.
4. Lukk bakgrunnsapplikasjoner
Hvis File Explorer er treg, kan det skyldes at mange bakgrunnsapplikasjoner bruker ressurser. For å forbedre ytelsen, lukk eventuelle unødvendige programmer:
- Få tilgang til Task Manager ved å søke etter den i Windows 11-søket.
- Gå til fanen Prosesser og se gjennom de aktive applikasjonene.
- Høyreklikk på et unødvendig program og velg Avslutt oppgave .
- Gjenta denne prosessen for alle andre apper du ikke trenger aktive.
5. Deaktiver hurtigtilgang
Selv om rask tilgang kan være praktisk, kan det også hindre filutforskerens ytelse. Hvis du synes at rask tilgang er treg, prøv å deaktivere den:
- Åpne Filutforsker og klikk på de tre prikkene .
- Velg Alternativer fra rullegardinmenyen.
- Endre innstillingen for Åpne filutforsker til denne PC-en fra rullegardinmenyen.
- Klikk på Bruk og deretter OK .
6. Tøm File Explorer History
Hvis du fortsetter å oppleve etterslep med File Explorer, kan det hjelpe å tømme loggen:
- Åpne Filutforsker og klikk på de tre prikkene .
- Velg Alternativer .
- Fjern merket for alternativene for Vis nylig brukte filer i hurtigtilgang og Vis ofte brukte mapper i hurtigtilgang .
- Klikk på Tøm -knappen ved siden av Tøm Filutforsker-historikk .
7. Optimaliser mappeinnstillinger
Hvis du opplever langsomme lastetider for spesifikke mapper fylt med mange filer, kan det være fordelaktig å optimalisere disse mappene:
- Høyreklikk på mappen du ønsker å optimalisere og velg Egenskaper .
- Gå til Tilpass- fanen.
- Velg Generelle elementer fra rullegardinmenyen Optimaliser denne mappen for .
- Kryss av for Bruk også denne malen på alle undermapper .
- Klikk på Bruk og deretter OK .
8. Feilsøk søk og indeksering
Hvis du støter på problemer med Windows Search i Filutforsker, kan det hjelpe å løse indekseringsproblemer:
- Søk etter indekseringsalternativer i Windows-søkefeltet og åpne den.
- Klikk på Avansert -knappen.
- Velg Feilsøk søk og indeksering .
- Velg det aktuelle problemet og trykk Neste for å følge instruksjonene.
9. Utfør en systemgjenoppretting
Som en siste utvei kan du bruke Systemgjenoppretting til å tilbakestille Windows 11 til en tidligere tilstand da filutforskeren fungerte som den skal:
- Søk etter og åpne gjenopprettingsappen .
- Velg Åpne systemgjenoppretting .
- Velg et gjenopprettingspunkt å gå tilbake til og klikk på Neste .
- Bekreft valget ditt ved å klikke på Fullfør .
10. Sørg for at Windows 11 er oppdatert
Ytelsesproblemer med File Explorer kan stamme fra feil i Windows 11, som ofte kan løses gjennom oppdateringer:
Naviger til Innstillinger > Windows Update og klikk Se etter oppdateringer for å installere tilgjengelige oppdateringer.
Disse metodene er noen av de mest effektive løsningene for å løse treghet og etterslep i Windows 11 File Explorer. Hvis du har oppdaget andre måter å forbedre ytelsen på eller løse problemer med etterslep, kan du gjerne dele i kommentarene.




Legg att eit svar