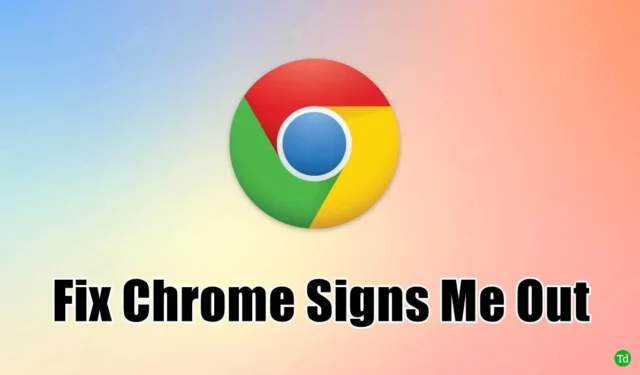
Hvis du har lagt merke til at Google Chrome logger deg av når du lukker nettleseren, er du ikke alene om å støte på dette frustrerende problemet forårsaket av visse feil i Chrome.
Nylig opplevde jeg den ubehagelige situasjonen med Chrome som logger meg ut av alt ved avslutning, men heldigvis finnes det effektive løsninger for å løse dette problemet.
Som en av de mest populære nettleserne har Google Chrome en bemerkelsesverdig 65 % andel av markedet, favorisert for sin brukervennlige design, robuste funksjoner og ytelse.
Den automatiske påloggingsfunksjonen er et fremstående element i Chrome. Hvis du støter på problemer med denne funksjonen, fortsett å lese dette blogginnlegget der vi tilbyr løsninger for Chrome som holder deg logget av .
Hvordan løser du at Chrome logger deg ut ved utgang?
Her er flere strategier for å redusere utloggingsproblemet i Google Chrome:
1. Sørg for at informasjonskapsler er aktivert ved utgang
De to hovedaspektene å fokusere på er å sikre at informasjonskapsler er aktivert og å bekrefte at Google ikke er satt til å slette lagrede informasjonskapsler etter at nettleseren er lukket.
Informasjonskapsler fungerer som tokens som holder brukere logget på kontoene sine. For å opprettholde en pålogget tilstand på tvers av Google Chrome og ulike nettsteder, sørg for at informasjonskapsler er aktivert.
Sjekk i tillegg innstillingene dine for å bekrefte at informasjonskapsler ikke slettes ved avslutning.
- Start Google Chrome på datamaskinen din.
- Klikk på de tre prikkene i øvre høyre hjørne, og velg deretter alternativet Innstillinger .
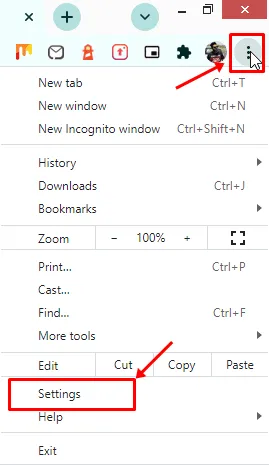
- Velg Personvern og sikkerhet. Noen få alternativer vil vises.
- Klikk deretter på Informasjonskapsler og andre nettstedsdata.

- Fjern merket for Slett informasjonskapsler og nettstedsdata når du lukker alle vinduer.

Hvis sletting av informasjonskapsler er tillatt, må du angi påloggingsdetaljer hver gang du besøker et nettsted. Deaktivering av denne funksjonen forbedrer nettlesingskontinuiteten.
2. Aktiver Chrome-pålogging
Aktivering av Chrome-pålogging er en enkel prosess som lagrer passordene dine og husker dem etter behov, og muliggjør også datasynkronisering.
Hvis denne funksjonen er slått av, vil du finne deg selv å skrive inn påloggingsinformasjonen din gjentatte ganger.
- Som alltid, start Google Chrome på PC-en.
- Klikk på de tre prikkene og velg innstillingsalternativet.
- Trykk nå på Du og Google.
- Klikk deretter på Synkroniser og Google-tjenester.
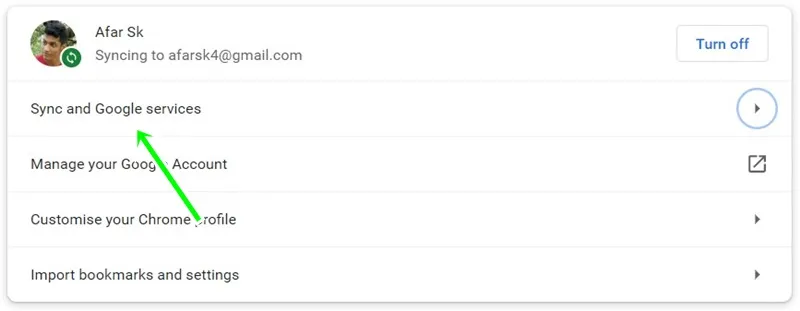
- Til slutt aktiverer du alternativet for Tillat Chrome-pålogging ved å veksle bryteren.

3. Tøm buffer og informasjonskapsler regelmessig
Av og til er det viktig å tømme cache og informasjonskapsler siden ødelagte filer i informasjonskapsler kan forårsake gjentatte utlogginger fra Google Chrome.
Slik sletter du disse manuelt:
- Åpne Chrome-nettleseren på enheten din.
- Velg de tre prikkene , og velg deretter innstillinger fra rullegardinmenyen.
- Klikk på delen Personvern og sikkerhet .
- Trykk deretter på Fjern nettlesingsdata.
- Bytt til Avansert -fanen for å få tilgang til flere alternativer for hurtigbuffer og informasjonskapsler.
- Sjekk både informasjonskapsler og andre nettstedsdata og bufrede bilder og filer . Juster tidsintervallet ditt deretter.
- Klikk på Fjern data -knappen.
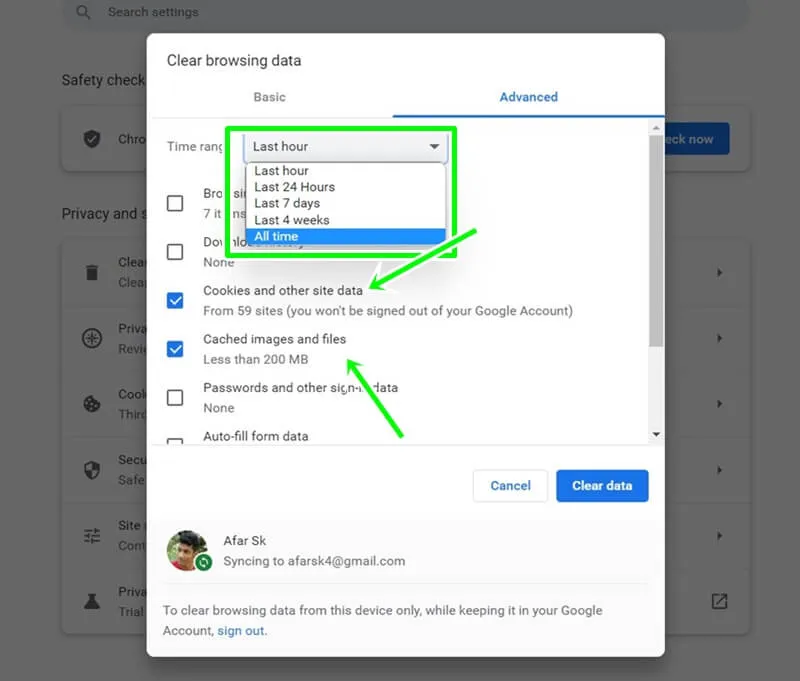
Denne tilnærmingen krever at du legger inn nettstedsdataene dine på nytt, men den fjerner effektivt ødelagte filer.
4. Oppdater Chrome-nettleseren
Hvis du holder Chrome-nettleseren oppdatert med den nyeste versjonen, fjernes utdaterte elementer, som kan føre til at du logger av etter at du har lukket nettleseren.
- Åpne Chrome-nettleseren på datamaskinen.
- Velg innstillingene fra de tre prikkene.
- Klikk deretter på Om Chrome- delen nederst i menyen.
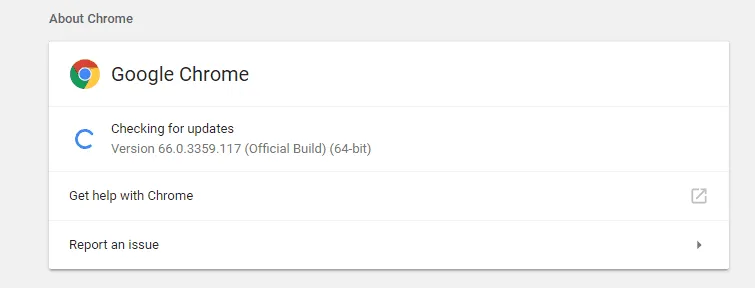
- Etter oppdateringen kan du starte Chrome på nytt.
5. Deaktiver utvidelser
Enkelte utvidelser kan hindre Chromes funksjonalitet. Annonseblokkere og innholdsfiltre kan forhindre at Java-skript og skadelige informasjonskapsler fungerer som de skal, noe som kan føre til hyppige utlogginger.
Slik deaktiverer du utvidelser:
- Start Chrome på PC-en.
- Klikk på de tre prikkene , og gå deretter til flere verktøy.
- Velg Utvidelser for å vise utvidelsesbehandlingen.
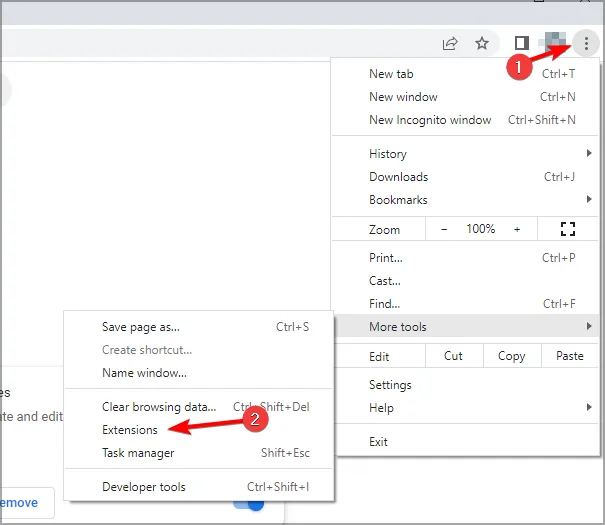
- Bare slå av alle mistenkelige utvidelser.
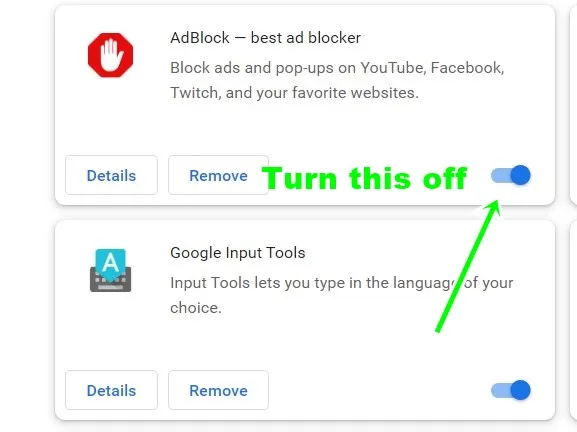
- Start Chrome på nytt for å se om problemet er løst.
6. Tilbakestill Chrome-innstillingene til standard
Å tilbakestille Chrome til standardinnstillingene kan oppdatere opplevelsen din uten å miste lagrede passord eller andre lagrede data.
Følg disse trinnene for å tilbakestille:
- Åpne Chrome- nettleseren.
- Klikk på de tre prikkene og velg innstillinger.
- Velg alternativer for Tilbakestill og Rydd .
- Et nytt vindu vises; klikk på Gjenopprett innstillinger til opprinnelige standarder.
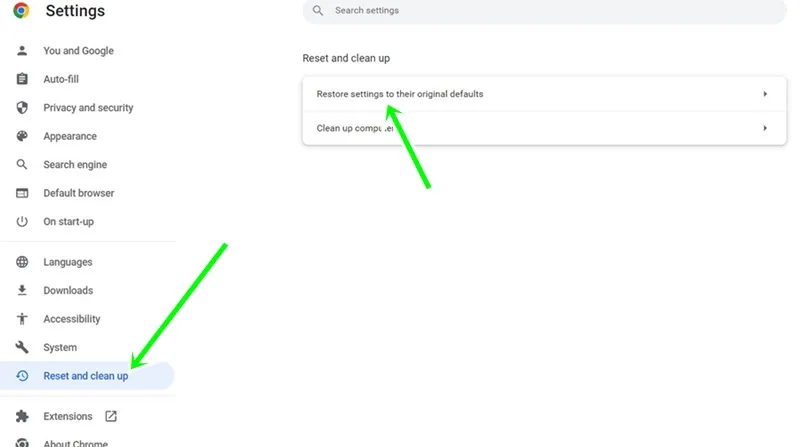
- Klikk på tilbakestillingsinnstillingene for å fullføre endringene.

Denne metoden kan tilbakestille innstillingene dine, men den kan løse problemet og forbedre Chrome-opplevelsen.
Siste tanker
Ingen liker å måtte legge inn påloggingsinformasjon gjentatte ganger, noe som kan bli kjedelig. Metodene som er skissert ovenfor kan effektivt løse problemet med at Chrome logger deg ut ved avslutning.




Legg att eit svar