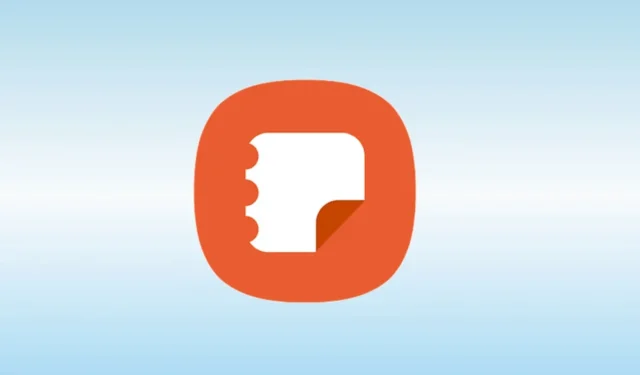
Bruk av notatapplikasjoner kan forbedre rutinen din betydelig, utvide studietiden, beholde viktig informasjon og organisere enkle oppgaver.
Blant disse applikasjonene skiller Samsung Notes seg ut som et førsteklasses valg. Den tilbyr allsidige notatfunksjoner, slik at brukere kan inkludere bilder, fotnoter, lydopptak og musikk. Å dele notatene dine er sømløst, og integrasjon med Microsoft OneNote og Samsung Cloud er også tilgjengelig.
Med over 1 milliard nedlastinger har Samsung Notes blitt en umåtelig populær applikasjon for Android-brukere. Den er forhåndsinstallert på Samsung-enheter, selv om noen brukere kan få problemer med at den krasjer eller ikke svarer. I denne artikkelen vil vi veilede deg gjennom feilsøking av disse problemene.
Slik løser du Samsung Notes-problemer på Galaxy-enheter
Å oppleve problemer kan være ganske frustrerende. Heldigvis har vi identifisert flere strategier for å hjelpe med å løse krasjproblemer med Samsung Notes. La oss utforske disse løsningene i detalj.
1. Start Samsung-enheten på nytt
En enkel omstart av enheten din kan ofte løse mange tekniske feil. Disse problemene stammer ofte fra overbelastning av RAM. Hvis applikasjonen din krever ekstra RAM for optimal funksjonalitet, må du sørge for at det er nok minne tilgjengelig for at det skal fungere problemfritt.
Selv etter at applikasjoner er lukket, kan de fortsette å kjøre i bakgrunnen og forbruke både strøm og RAM. Dette kan føre til problemer som rask utlading av batteriet, hengende enheter, etterslep og konflikter mellom ulike programmer.
Hvis Samsung Notes mangler ressursene den trenger, kan den fryse eller krasje midt i bruk. Derfor bør det første trinnet alltid være å starte enheten på nytt, da denne handlingen også kan fjerne mindre feil og feil.
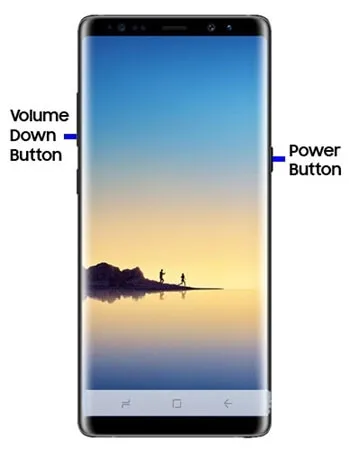
2. Tøm hurtigbufferen for Samsung Notes-applikasjonen
Mens cacher hjelper applikasjoner å kjøre mer effektivt ved å lagre midlertidige data, kan korrupte cacher hindre appens funksjonalitet. Derfor er det avgjørende å tømme hurtigbufferen for å gjenopprette optimal ytelse.
- Start Innstillinger -appen på din Samsung-enhet.
- Naviger til Applikasjonsbehandling .
- Velg Samsung Notes-appen , og velg deretter Lagringsalternativer .
- Klikk på Tøm hurtigbuffer . Du kan også velge Fjern data, noe som kan være fordelaktig, men vær oppmerksom på at dette alternativet vil slette alle lagrede data.
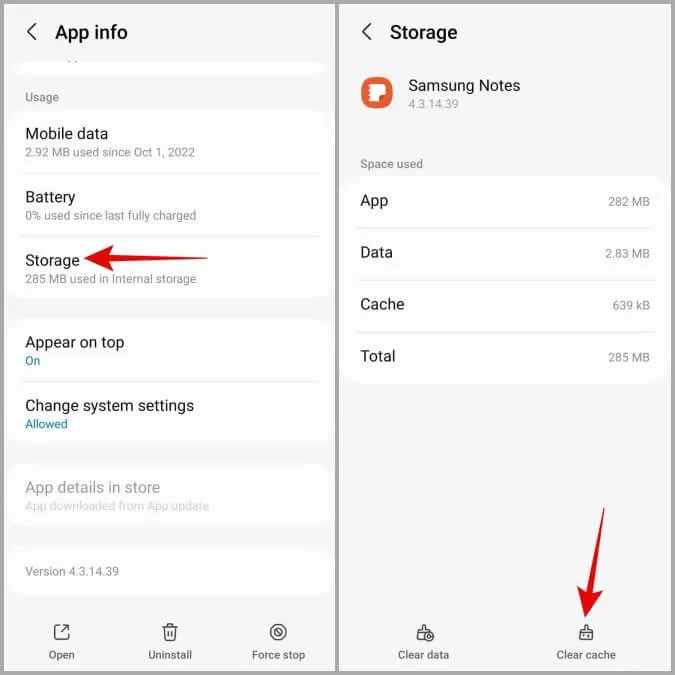
3. Bekreft apptillatelser
Tildeling av RAM og lagringsplass alene vil ikke sikre tilstrekkelig ytelse. Hvis de nødvendige tillatelsene for spesifikke funksjoner ikke er gitt, kan du få driftsproblemer. Sørg derfor for at alle nødvendige tillatelser for appen er tillatt.
- Trykk og hold Samsung Notes-appen , og velg deretter Info .
- Trykk på Tillatelse .
- Gi tillatelser til alle nødvendige funksjoner for riktig funksjon.
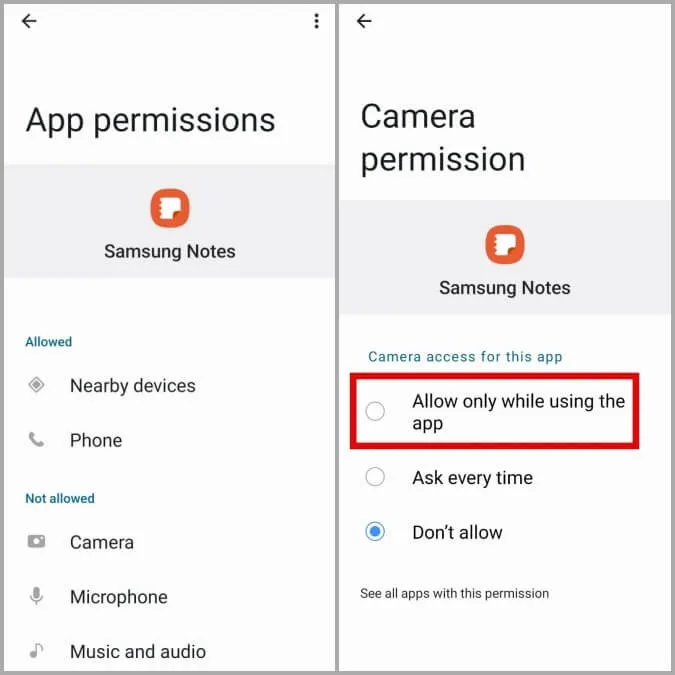
4. Logg på Samsung-kontoen din på nytt
Denne metoden kan være spesielt effektiv for å gjenopprette funksjonalitet til Samsung Notes, ettersom kontorelaterte problemer er hyppige skyldige bak app-feil. Slik går du frem:
- Naviger til Innstillinger > Kontoer og sikkerhetskopiering > Administrer kontoer .
- Trykk på Samsung-kontoen din , og velg deretter Fjern konto .
- Bekreft fjerningen og logg av.
- Gå tilbake til Administrer kontoer og velg Legg til konto .
- Velg Samsung-konto , skriv inn påloggingsinformasjonen din , og du er klar.
5. Installer programmet på nytt
Å installere appen på nytt er et anbefalt trinn hvis alle tidligere metoder ikke har klart å løse problemene du står overfor.
Først avinstallerer du Samsung Notes-appen. Denne handlingen vil eliminere eksisterende problemer. Etter dette starter du enheten på nytt.
Last deretter ned og installer Samsung Notes-appen på nytt fra Play Store eller Galaxy App Store.
6. Slå av Samsung Cloud Sync
Feil synkronisering kan bidra til problemene med Samsung Notes. Derfor kan deaktivering av synkronisering potensielt løse problemet.
- Gå til Innstillinger > Konto og sikkerhetskopiering > Samsung Cloud .
- Velg Synkroniserte apper .
- Slå av synkroniseringsalternativet for Samsung Notes-appen .
7. Korrekt innstillinger for dato og klokkeslett
Det er viktig å opprettholde nøyaktige dato- og klokkeslettinnstillinger på enheten din, siden unøyaktigheter kan føre til en rekke driftsproblemer. Slik retter du dem:
- Åpne Innstillinger > Generell administrasjon > Dato og klokkeslett .
- Aktiver bryteren for automatisk dato og klokkeslett .
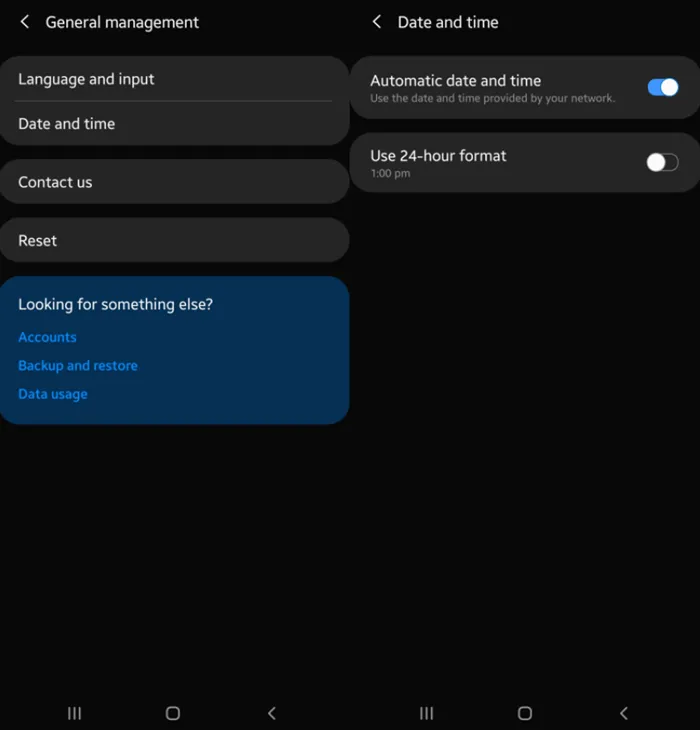
8. Oppdater Samsung-appen
Bruk av utdaterte applikasjoner er generelt urådelig. Prøv alltid å holde appene dine oppdatert for å sikre kompatibilitet med enhetens operativsystem, siden oppdateringer ofte gir nye funksjoner og forbedringer.
Du kan oppdatere appen enten via Google Play Store eller Samsung Galaxy Store.
Oppdater Samsung Notes via Play Store
- Gå til Play Store , søk etter Samsung Notes , og velg den.
- Bare klikk på Oppdater -knappen for å starte oppdateringen.
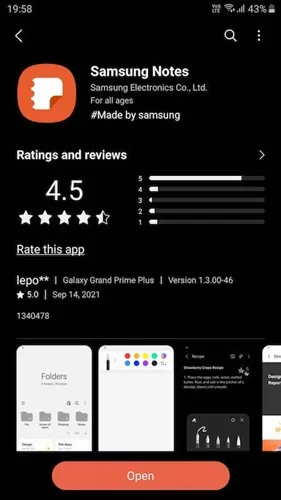
Oppdater Samsung Notes via Galaxy Store
- Åpne Galaxy Store , klikk på de tre prikkene i øvre høyre hjørne, og velg Min side .
- Klikk på Oppdater .
- Finn Samsung Notes-appen , og klikk deretter på Oppdater .
Konklusjon
Samsung Notes er et uvurderlig program for å skrive ned raske ideer og påminnelser. Men hvis den slutter å fungere eller ofte krasjer på Samsung-enheten din, er det avgjørende å løse disse problemene umiddelbart. Vi håper løsningene som er gitt her vil være nyttige for å løse problemene dine. Skulle du støte på noen problemer med metodene som er diskutert, ta gjerne kontakt i kommentarfeltet.




Legg att eit svar