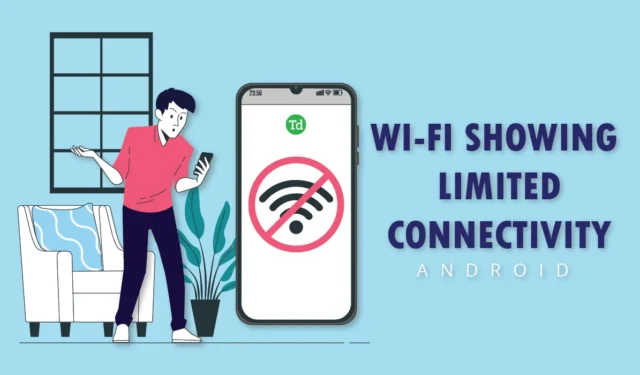
Har du problemer med Android-telefonens Wi-Fi-tilkobling? Hvis tilkoblingen din er begrenset, er du ikke alene – og vi er her for å hjelpe. I dagens digitale verden er pålitelig internettilgang avgjørende, enten du jobber fra kontoret, slapper av hjemme eller streamer musikk mens du er på farten.
Selv om det er mange artikler som diskuterer dette problemet på nettet, er det ikke alle som tilbyr praktiske løsninger. Vi har samlet testede metoder for å hjelpe deg med å overvinne denne utfordringen, slik at du sømløst kan koble til internett igjen. La oss utforske løsningene for problemet med begrenset Wi-Fi-tilkobling på Android-enheten din og hvordan du implementerer dem effektivt.
Forstå begrenset Wi-Fi-tilkobling
Mange brukere møter dette problemet regelmessig. Hvis Wi-Fi-tilkoblingen din viser et advarselsikon som indikerer begrenset tilkobling, betyr det at Android-telefonen din kan koble til Wi-Fi, men det er et problem med internettilgangen.
Effektive strategier for å løse begrenset tilkobling på Android
Nå som du er klar over hva begrenset Wi-Fi-tilkobling innebærer, håper vi at disse løsningene vil hjelpe deg med å rette opp problemet.
1. Bekreft Wi-Fi-nettverket
Det første trinnet ditt bør være å sjekke funksjonaliteten til Wi-Fi-nettverket. Prøv å koble en annen Android-enhet til samme Wi-Fi og se om det fungerer. Hvis andre enheter kan koble til uten problemer, kan problemet ligge hos din egen enhet.
Hvis Wi-Fi ikke fungerer på andre enheter heller, ta kontakt med Internett-leverandøren din for å få støtte.
2. Start enheten på nytt
Som nevnt i flere guider, kan en enkel omstart ofte løse mindre feil. Start både smarttelefonen og ruteren på nytt. Slå av ruteren i omtrent 30 sekunder før du slår den på igjen. Hvis dette ikke løser problemet, fortsett å prøve andre metoder.
3. Glem og gjenopprett Wi-Fi-tilkoblingen
Noen ganger kan de lagrede Wi-Fi-dataene på telefonen din bli ødelagt eller utdatert, noe som forårsaker tilkoblingsproblemer. For å løse dette, følg disse trinnene:
- Naviger til telefonens Innstillinger , velg deretter Wi-Fi eller trykk lenge på Wi-Fi-ikonet for å gå direkte til innstillingene.
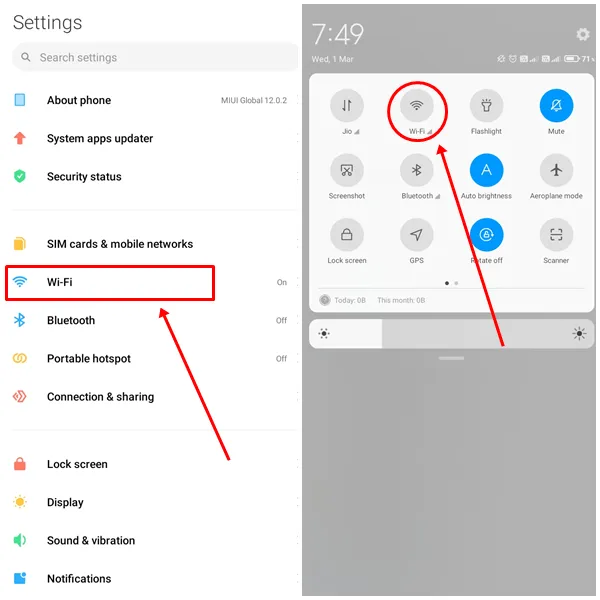
- Velg det problematiske nettverket.
- Trykk på Glem nettverk .
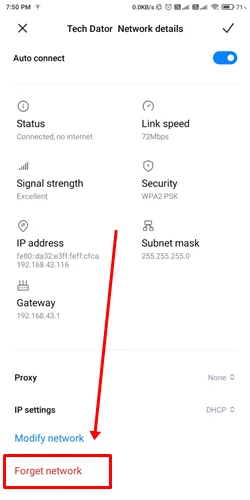
- Koble til det samme Wi-Fi-nettverket på nytt.
4. Sørg for at dato og klokkeslett er riktig
Feil dato- eller klokkeslettinnstillinger kan også skape tilkoblingshinder. Sørg for at enheten viser riktig dato, klokkeslett og tidssone ved å følge disse trinnene:
- Åpne Innstillinger , og gå deretter til Tilleggsinnstillinger .
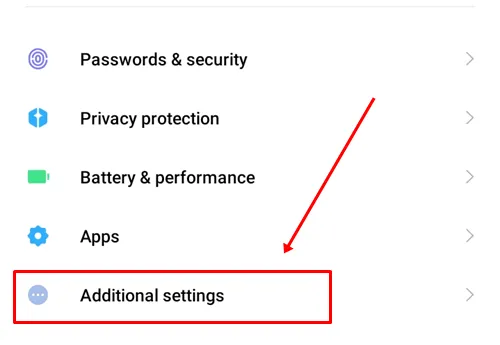
- Klikk på Dato og klokkeslett .
- Aktiver vekslene for Automatisk dato og klokkeslett og Automatisk tidssone .

5. Slå av VPN
Hvis du bruker en VPN, kan det forstyrre Internett-tilkoblingen din. Deaktiver VPN midlertidig og sjekk om internettforbindelsen stabiliserer seg. Hvis du trenger VPN, bør du vurdere å bytte til en annen server.
6. Endre IP-innstillinger
Du har to alternativer for IP-innstillinger: DHCP og Statisk . Å bytte mellom disse kan noen ganger løse det begrensede tilkoblingsproblemet. Slik gjør du det:
- Gå til Innstillinger > Wi-Fi og velg det aktuelle nettverket.
- Trykk på IP-innstillinger og bytt til Statisk .
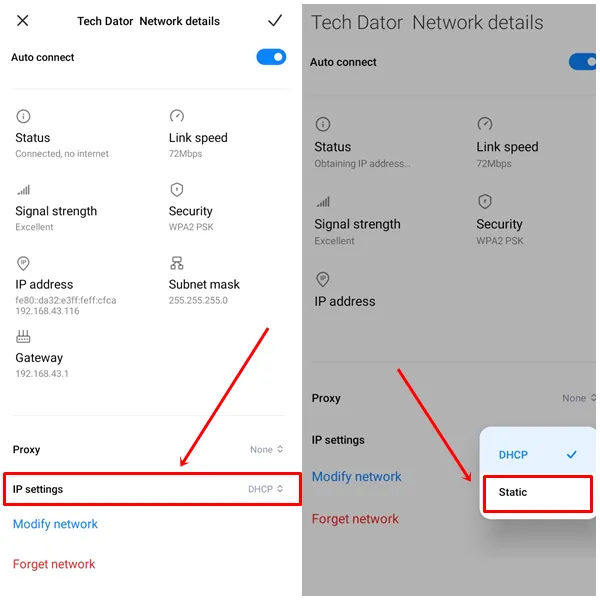
7. Sørg for riktig bruk av IP-adresse
Hvis det ikke hjalp å bytte IP-innstillinger, kontroller at IP-adressen din er nøyaktig. Både telefonen og Wi-Fi må dele samme adresseområde. Når du bruker en statisk IP, bør du angi detaljer som Gateway og DNS.
- De tre første sifrene i IP-adressen (192.168.1.x) skal forbli konsistente på tvers av nettverket, der x kan være et hvilket som helst tall fra 1 til 255 .
- Sjekk gatewayens IP-adresse på ruterinnstillingssiden.
- For DNS, bruk Googles serveradresser: DNS 1 som 8.8.8.8 og DNS 2 som 8.8.4.4 .
8. Tilbakestill nettverksinnstillinger
Hvis begrenset tilkobling vedvarer, kan det hjelpe å tilbakestille nettverksinnstillingene på Android-enheten din. Denne prosessen vil slette nettverkskonfigurasjonene dine (som Wi-Fi og Bluetooth), men vil ikke slette personlige data. Slik kan du tilbakestille nettverksinnstillingene:
- Få tilgang til telefonens innstillinger .
- Velg Tilkobling og deling og klikk på Tilbakestill Wi-Fi, mobilnettverk og Bluetooth .
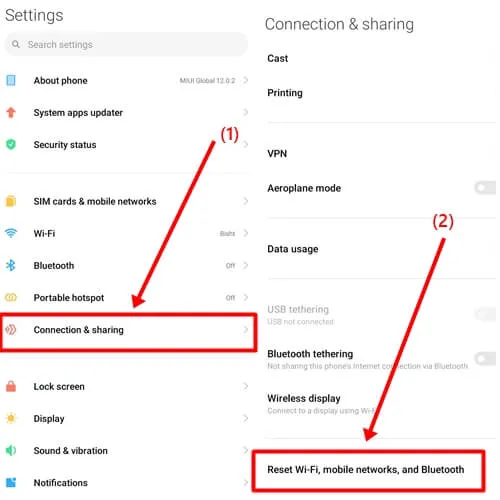
- Trykk på Tilbakestill innstillinger- knappen.
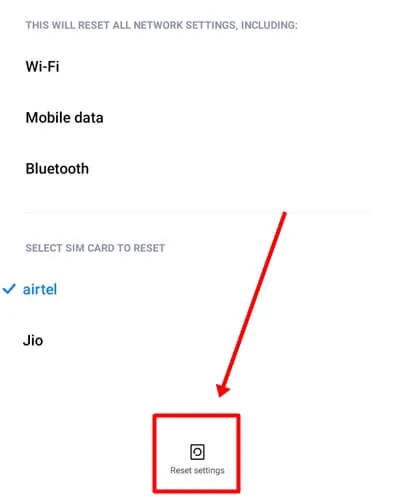
Konklusjon
Vi har utforsket ulike løsninger for å løse det begrensede tilkoblingsproblemet på Android-enheter. Vi håper et av disse alternativene løser problemet ditt.
Hvis problemene fortsetter, kommenter gjerne nedenfor med en beskrivelse av situasjonen din, så hjelper vi deg videre. Hvis du fant denne veiledningen verdifull, bør du vurdere å dele den med de som kanskje står overfor et lignende problem.




Legg att eit svar