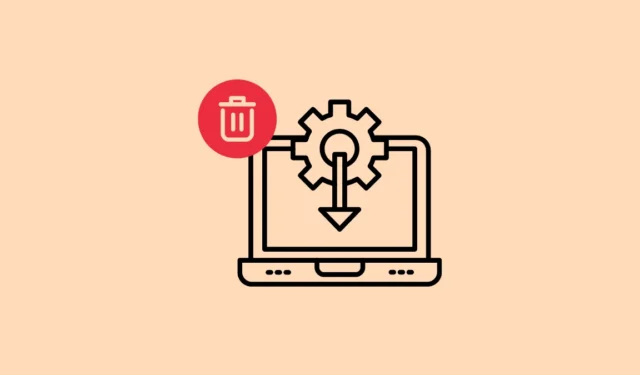
Det er utallige grunner til at du kan vurdere å fjerne en eller flere drivere fra din Windows 11 PC. Det er mulig at enkelte drivere er utdaterte og forårsaker problemer, eller kanskje du forventer å installere en nyere versjon som lover forbedret ytelse. Uavhengig av begrunnelsen, finnes det flere metoder for å avinstallere drivere fra maskinen din. Du kan velge hvilken metode som passer best for deg.
Metode 1: Bruk Enhetsbehandling
- Begynn med å høyreklikke på Start-knappen og velge «Enhetsbehandling» fra den påfølgende menyen.

- Når Enhetsbehandling er åpen, finn enheten som er knyttet til driveren du ønsker å avinstallere, og klikk for å utvide listen.

- Høyreklikk på driveren og velg «Avinstaller enhet» fra menyen.

- Bekreft avinstalleringen ved å klikke på «Avinstaller»-knappen når du blir bedt om det. Etter å ha fullført dette trinnet, start PC-en på nytt for å fullføre prosessen.

Metode 2: Gjennom Innstillinger-applikasjonen
En annen tilnærming til å avinstallere enhetsdrivere i Windows 11 er via Innstillinger-appen.
- Gå til Innstillinger-appen ved å trykke på
Win + I, og velg deretter «Apper» fra menyen til venstre.

- I Apps-delen klikker du på «Installerte apper» øverst.

- Søk etter driveren du vil avinstallere ved å bruke søkefeltet eller ved å bla. Når du har funnet det, klikker du på de tre prikkene på høyre side, og velger deretter «Avinstaller». Bekreft valget ditt ved å klikke «Avinstaller» igjen.

Metode 3: Via kontrollpanelet
Hvis du foretrekker en tradisjonell metode for å fjerne drivere og programmer fra din Windows-PC, er kontrollpanelet tilgjengelig.
- Åpne kontrollpanelet via Start-menyen og naviger til «Programmer og funksjoner».

- Du finner en omfattende liste over installerte programmer. Rull til du finner ønsket driver, klikk på den, og velg deretter «Avinstaller»-knappen øverst.

Metode 4: Kommandopromptmetode
Et annet alternativ for å avinstallere drivere er gjennom ledeteksten på din Windows-PC.
- Åpne Start-menyen, skriv inn
cmdog velg «Kjør som administrator».

- I kommandoprompt-vinduet skriver du inn følgende kommando:
Dism /online /Get-Drivers /Format:Table. Trykk Enter for å utføre, og viser alle driverne som er installert på PC-en.

- Identifiser det publiserte navnet på driveren du vil avinstallere. Skriv deretter inn
pnputil /delete-driver [Published Name] /uninstall /force, og erstatt [Publisert navn] med det faktiske navnet på driveren.

Metode 5: Bruke autoruns
Autoruns-verktøyet i Windows kan også brukes til å administrere tjenester, slå av bakgrunnsapper og fjerne drivere. Du må først laste ned og installere det på systemet ditt.
- Begynn med å besøke Autoruns-nettsiden, og klikk deretter på «Last ned Autoruns og Autorunsc» for å starte nedlastingen.

- A. zip-filen vil bli lastet ned til enheten din. Pakk ut innholdet og dobbeltklikk på «Autoruns64.exe» for å starte det.

- Når Autoruns er åpen, velger du fanen Drivere helt til høyre.

- Høyreklikk driveren du ønsker å fjerne, velg «Slett», og bekreft handlingen ved å klikke «Ja».

Viktige hensyn
- Enhetsbehandling lar deg ikke bare avinstallere drivere, men gir også alternativer for å oppdatere eller tilbakestille drivere.
- Hvis du fjerner en driver knyttet til en maskinvareenhet, er det lurt å koble fra enheten før du fortsetter med avinstalleringen.
- Vær forsiktig når du sletter viktige drivere som de for nettverk eller grafikk, da dette kan gjøre datamaskinen ubrukelig; sørg for at du har en passende driver tilgjengelig for ominstallering.




Legg att eit svar