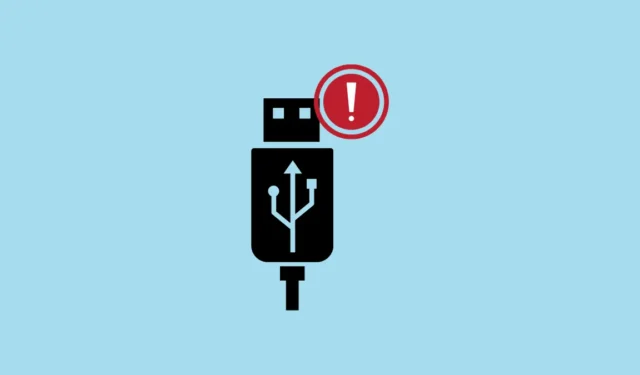
En USB Composite Device er definert som en enkelt USB-enhet som kan utføre ulike funksjoner, for eksempel en skriver som kan skanne og fakse, eller et webkamera med integrert mikrofon. Rollen til USB Composite Device Driver er å sikre effektiv kommunikasjon mellom operativsystemet og disse multifunksjonelle USB-tilbehørene. Når denne driveren møter komplikasjoner, kan brukere oppleve problemer som at enheter ikke gjenkjennes eller fungerer feil.
1. Oppdater USB Composite Device Driver ved hjelp av Enhetsbehandling
En av de mest pålitelige metodene for å feilsøke driverrelaterte problemer er å oppdatere driveren via Enhetsbehandling.
- Trykk
Windows + Rfor å starte dialogboksen Kjør. - Enter
devmgmt.mscog trykkEnterfor å få tilgang til Enhetsbehandling.

- Utvid delen merket Universal Serial Bus-kontrollere .

- Høyreklikk på USB Composite Device og velg Update driver .

- Velg Søk automatisk etter drivere .

- Tillat Windows å søke etter og installere alle tilgjengelige oppdateringer for driveren.
- Start datamaskinen på nytt for å sikre at endringene trer i kraft.
2. Oppdater USB Composite Device Driver manuelt
I tilfeller der Windows ikke klarer å finne en ny driver automatisk, kan du ta den manuelle ruten ved å laste den ned direkte fra produsentens nettside.
- Besøk støttesiden for USB-enhetens produsent.
- Last ned den nyeste driveren som er kompatibel med din versjon av Windows 11.
- Hvis driverfilene er komprimerte, pakk dem ut først.
- Få tilgang til Enhetsbehandling ved å trykke
Windows + R, skrivedevmgmt.mscog trykkeEnter.

- Utvid delen Universal Serial Bus-kontrollere .

- Høyreklikk på USB Composite Device og velg Update driver .

- Velg Bla gjennom datamaskinen min for drivere .

- Klikk på Bla gjennom og velg mappen der de nedlastede driverfilene er plassert.

- Velg mappen og klikk OK .
- Sørg for at alternativet Inkluder undermapper er merket, og klikk deretter på Neste .
- Følg eventuelle instruksjoner på skjermen for å fullføre installasjonsprosessen.
- Start maskinen på nytt for å bruke justeringene som er gjort.
3. Installer USB-kontrollere på nytt
Å installere USB-kontrollerne på nytt kan bidra til å fjerne konflikter og oppdatere driverne for USB-enheter.
- Start Enhetsbehandling ved å trykke
Windows + R, skrivedevmgmt.mscog trykkeEnter.

- Utvid delen Universal Serial Bus-kontrollere .


- Bekreft avinstallering for hvert element hvis du blir bedt om det.

- Når alle USB-kontrollere er fjernet, start datamaskinen på nytt.
- Ved omstart vil Windows automatisk installere USB-kontrollerne på nytt.
4. Bruk feilsøkingsprogrammet for maskinvare og enheter
Windows 11 er utstyrt med en innebygd feilsøking som er i stand til å identifisere og løse maskinvarekomplikasjoner.
- Trykk
Windows + Ifor å få frem Innstillinger.

- Gå til System og velg Feilsøking .

- Klikk på Andre feilsøkere .

- Finn Maskinvare og enheter og klikk på Kjør .
- Følg veiledningen for å fullføre feilsøkingsprosedyren.
- Start PC-en på nytt hvis du blir bedt om det.
5. Slå av USB Selective Suspend Setting
Deaktivering av USB-selektiv suspendering forhindrer systemet i å deaktivere USB-enheter for å spare energi.
- Trykk på
Windows + R, skriv inncontrolog trykkEnterfor å få tilgang til kontrollpanelet.

- Klikk på Maskinvare og lyd , og gå deretter til Strømalternativer .

- Klikk på Endre planinnstillinger ved siden av din aktive strømplan.

- Velg Endre avanserte strøminnstillinger .

- Utvid USB-innstillinger i dialogboksen Strømalternativer .

- Utvid innstillingen for USB-selektiv suspendering .

- Sett alternativet til Deaktivert for både På batteri og Tilkoblet hvis aktuelt.

- Klikk på Bruk og deretter OK .
- Start datamaskinen på nytt for å bruke endringene.
6. Bekreft Windows-oppdateringer
Å holde Windows oppdatert kan løse eksisterende problemer og sikre at du har de siste driveroppdateringene installert.
- Trykk
Windows + Ifor å få tilgang til Innstillinger.

- Klikk på Windows Update i venstre sidefelt.

- Trykk Se etter oppdateringer .

- Hvis oppdateringer er tilgjengelige, klikker du på Last ned og installer .
- La oppdateringene fullføre installasjonen, og start datamaskinen på nytt hvis du blir bedt om det.
7. Inspiser fysiske tilkoblinger og test forskjellige USB-porter
Noen ganger kan enhetsfeil tilskrives en defekt USB-port eller en utilstrekkelig tilkobling.
- Koble USB-enheten fra den nåværende porten.
- Se over USB-kabelen og porten for tegn på skade eller hindringer.
- Prøv å koble USB-enheten til en annen USB-port.
- Hvis det er mulig, sjekk om enheten fungerer som den skal på en annen datamaskin for å eliminere maskinvareproblemer.
- Hvis enheten fungerer riktig på annen maskinvare, kan kilden til problemet ligge i datamaskinens USB-porter eller innstillingene deres.
Ved å implementere disse strategiene bør du effektivt kunne løse problemer angående USB Composite Device Driver på Windows 11-systemet og gjenopprette USB-enhetens funksjonalitet. Hvis problemene vedvarer, bør du vurdere å kontakte produsentens støtte eller søke profesjonell teknisk hjelp.
Bildekreditt: Allthings.how



Legg att eit svar