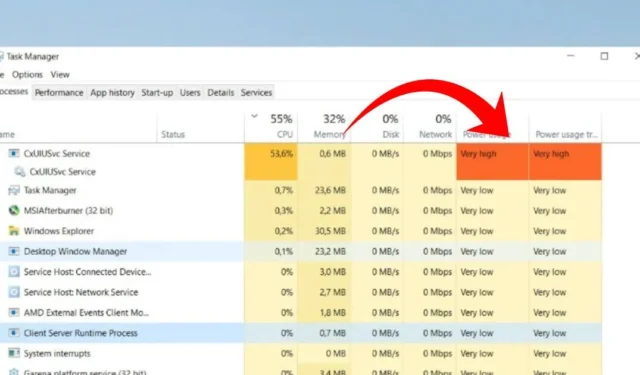
I nyere tid har mange brukere av Windows 10 og Windows 11 støtt på problemer som stammer fra Conexant SmartAudio II-driveren. Rapporter indikerer at CxUIUSvc-tjenesten bidrar til økt CPU- og RAM-bruk på disse operativsystemene.
Hvis enheten din er utstyrt med et Conexant-lydkort og du opplever utfordringer knyttet til Conexant SmartAudio II-driveren, kan denne veiledningen gi deg nyttige løsninger. Her vil vi skissere flere enkle metoder for å adressere den høye CPU-bruken forårsaket av CxUIUSvc-tjenesten.
Forstå CxUIUSvc Service
For å forstå CxUIUSvc-tjenesten er det viktig å ha litt bakgrunn om Conexant. Tilbake i 2015 ble forskjellige bærbare datamaskiner og visse PC-er vanligvis utstyrt med lydbrikker laget av Conexant.
For at disse lydbrikkesettene skulle fungere effektivt, var Conexant SmartAudio II-driveren nødvendig. Inngangen til Realtek i markedet endret imidlertid landskapet, ettersom lyddriverne nå støtter et flertall av lydbrikkesett.
Hvis du legger merke til CxUIUSvc-tjenesten som er oppført i Task Manager, er den integrert i Conexant SmartAudio-driveren. Det spiller en avgjørende rolle i funksjonaliteten til lydbrikkesettet ditt, og det anbefales ikke å deaktivere det.
Nå som du er kjent med CxUIUSvc-tjenesten , kan du søke strategier for å rette opp den høye CPU- eller RAM-bruken. Vanligvis bør CxUIUSvc-tjenesten bruke minimale systemressurser, men i tilfeller der den ikke gjør det, bør du vurdere følgende løsninger.
1. Start datamaskinen på nytt
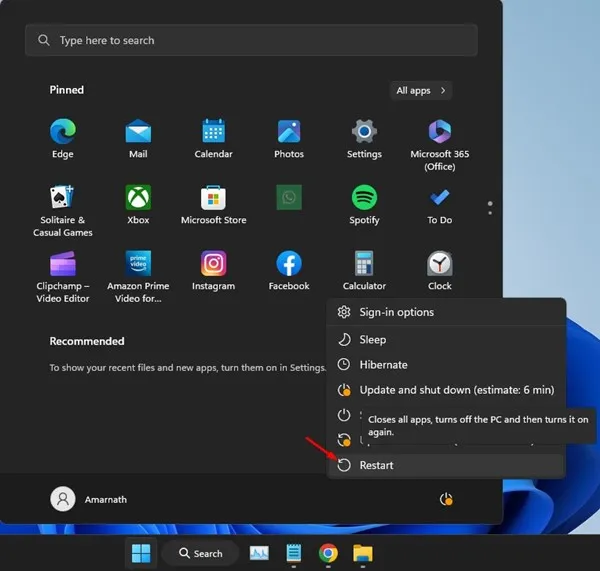
Både Windows 10 og Windows 11 ser rutinemessig etter driveroppdateringer i bakgrunnen. Hvis systemet ditt prøver å oppdatere lyddriverne dine, kan dette føre til økt CPU- og RAM-utnyttelse.
Det er mulig at enheten din nylig gjennomgikk en Conexant SmartAudio-driveroppdatering som nå sitter fast under installasjonen. En enkel omstart kan løse dette problemet.
Etter omstart, gå til Task Manager for å sjekke om CxUIUSvc-tjenesten fortsetter å vise høy CPU- og RAM-bruk.
2. Oppdater lyddriverne
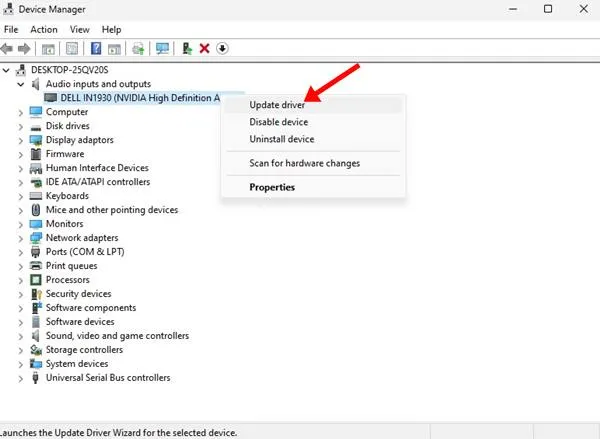
Flere brukere har observert at oppdatering av lyddriverne til den nyeste versjonen effektivt løser den høye CPU-bruken knyttet til CxUIUSvc-tjenesten.
Å oppdatere lyddrivere i Windows er ganske grei; bare gå til Enhetsbehandling, utvide lyddelen og oppdater driverne som er installert for øyeblikket.
Alternativt kan du bruke tredjeparts driveroppdateringer . Tallrike gratis applikasjoner er tilgjengelige på nettet som effektivt håndterer driveroppdateringer, slik at du kan oppdatere alle utdaterte drivere på enheten din.
3. Rull tilbake lyddriverne
Hvis ingen oppdateringer er tilgjengelige for lyddriverne dine, bør du vurdere å rulle tilbake til en tidligere versjon for å potensielt rette opp CxUIUSvc-tjenestens høye CPU-bruksproblem. Her er en enkel guide:
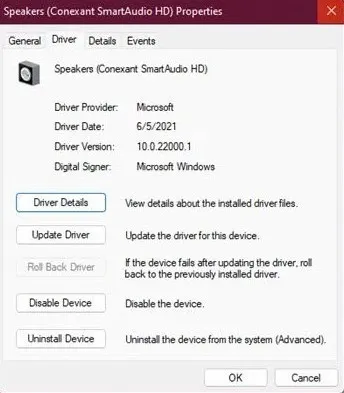
- Start Enhetsbehandling på datamaskinen.
- Utvid delen Lydinnganger og -utganger .
- Høyreklikk på lyddriveren og velg Egenskaper .
- Bytt til fanen Driver og klikk på Rull tilbake driver .
Denne metoden skal bidra til å lette den høye RAM-bruken knyttet til CxUIUSvc-tjenesten på Windows 10/11.
4. Installer lydenheten på nytt
Skulle CxUIUSvc-tjenesten fortsatt vise høyt CPU- og RAM-forbruk, er en anbefalt tilnærming å installere lyddriverne på nytt. Følg disse trinnene på Windows:
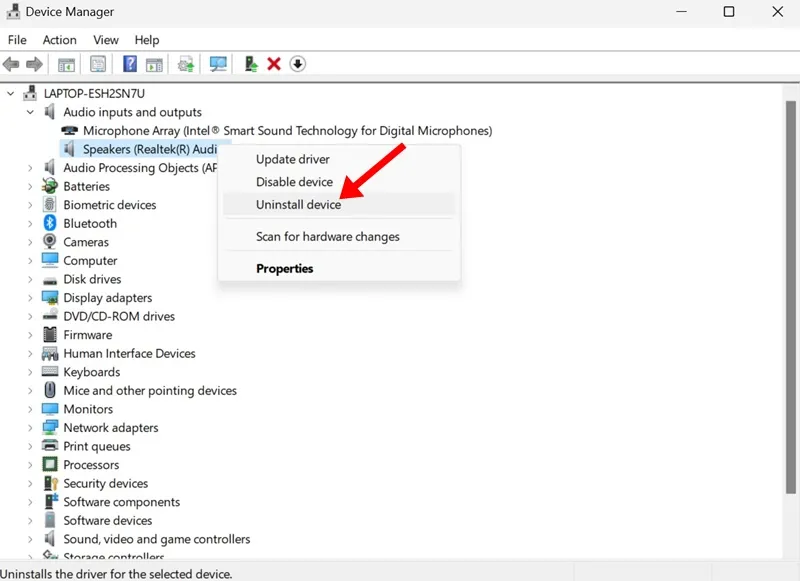
- Åpne Enhetsbehandling gjennom Windows-søk.
- Når du er i Enhetsbehandling, utvider du listen Lydinnganger og -utganger .
- Velg lydenheten din og velg Avinstaller enhet .
- Etter avinstalleringen starter du datamaskinen på nytt.
Ved omstart skal Windows automatisk installere enheten på nytt sammen med de kompatible driverne, noe som skal lindre den høye CPU/RAM-bruken knyttet til CxUIUSvc-tjenesten.
5. Installer Conexant SmartAudio-drivere manuelt
Å finne Conexant SmartAudio HD- eller Conexant Audio-drivere kan være en utfordring, men de er ofte tilgjengelige via den offisielle nettsiden til produsenten av den bærbare datamaskinen .
Hvis du for eksempel eier en bærbar Lenovo, kan du navigere til Lenovos nettsted og søke etter de relevante Conexant-lyddriverne. Sørg for at du laster ned en driver som er fullt kompatibel med din spesifikke bærbare modell.
Etter nedlasting, fjern din nåværende lyddriver via Enhetsbehandling og fortsett å installere driveren du nettopp lastet ned. Start den bærbare datamaskinen på nytt etter installasjonen for å rette opp problemet.
6. Deaktiver Cxuiusvc-tjenesten
Hvis Cxuiusvc-tjenesten fortsetter å forårsake høy CPU- og RAM-bruk til tross for tiltakene ovenfor, kan du vurdere å deaktivere den. Vær imidlertid oppmerksom på at denne handlingen kan påvirke lydytelsen til enheten din.
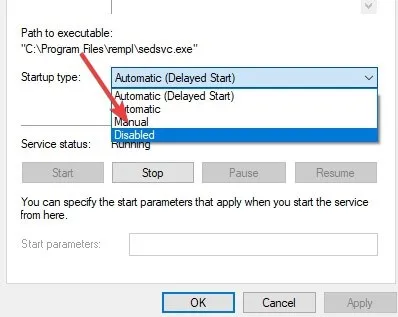
- Åpne Windows-søket og skriv inn Tjenester .
- Start Services-appen og finn Cxuiusvc-tjenesten .
- Høyreklikk på Cxuiusvc-tjenesten og velg Egenskaper .
- Sett oppstartstypen til Deaktivert .
Klikk på Bruk og deretter OK for å fullføre endringen.
7. Avslutt tjenesten via Task Manager
Hvis tidligere forsøk på å adressere CxUIUSvc-tjenesten på Windows har vært ineffektive, kan det å avslutte tjenesten via Task Manager være neste trinn.
Gå til Task Manager på Windows-enheten din og avslutt oppgaven for CxUIUSvc-prosessen. Hvis dette fører til systemustabilitet eller andre problemer, starter du bare datamaskinen på nytt.
Denne veiledningen har som mål å hjelpe brukere med å redusere høy CPU-bruk fra CxUIUSvc-tjenesten i Windows 10/11. Skulle du trenge ytterligere hjelp med høy RAM/CPU-bruk fra CxUIUSvc-tjenesten, legg gjerne igjen en kommentar. Hvis du synes denne artikkelen var nyttig, bør du vurdere å dele den med vennene dine.
Bildekreditt: Techviral.net




Legg att eit svar