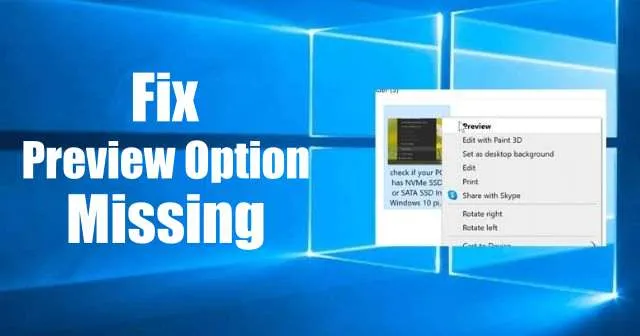
Hver dag samhandler både fotografer og tilfeldige brukere med utallige bilder, ofte på jakt etter en rask måte å se dem på. Mens Windows 10 som standard bruker Bilder-appen som den primære visningen, kan forhåndsvisningsfunksjonen lett overses. Denne utelatelsen kan få brukere til å lure på hvorfor forhåndsvisningsalternativet er fraværende fra kontekstmenyen når de høyreklikker på bilder.
Heldigvis er forhåndsvisningsfunksjonen tilgjengelig under spesifikke forhold. For å se det igjen, må du sørge for at Windows Photo Viewer er satt som standardprogram for bildene dine. Denne klassiske fremviseren er den eneste som støtter en riktig forhåndsvisningsfunksjonalitet for alle bildefiltyper.
Gjenopprette bildeforhåndsvisningsalternativet i Windows 10
Denne veiledningen vil lede deg gjennom trinnene for å reaktivere forhåndsvisningsalternativet i Windows 10s kontekstmeny ved å sette Windows Photo Viewer som standard bildeviser.
Trinn 1: Endre registerinnstillinger
Mens Windows Photo Viewer fortsatt er til stede på systemet ditt, er det ofte deaktivert til fordel for den nyere Photos-appen. For å gjenopprette forhåndsvisningsfunksjonen, må du gjøre endringer i Windows-registeret. Følg disse trinnene nøye:
- Trykk på Win + R for å åpne dialogboksen Kjør.
- Skriv
Regeditinn i inntastingsboksen og trykk Enter. - Naviger til følgende sti:
HKEY_CLASSES_ROOT\SystemFileAssociations\image\shell - Hvis denne banen ikke finnes, oppretter du den og legger til to undernøkler som heter
Image PreviewogCommand. - For å redigere strengverdien, dobbeltklikk på standardoppføringen.
- Sett verdien til:
%SystemRoot%\System32\rundll32.exe "%ProgramFiles%\Windows Photo Viewer\PhotoViewer.dll", ImageView_Fullscreen %1
Etter å ha gjort disse endringene, avslutter du Registerredigering og starter datamaskinen på nytt. For å sjekke om forhåndsvisningsalternativet nå er tilgjengelig, høyreklikk på et bilde i Filutforsker.
Trinn 2: Sett Windows Photo Viewer som standard bildeviser
Forhåndsvisningsfunksjonen er begrenset til bildefiler hvis Windows Photo Viewer er angitt som standardapplikasjon. Hvis den er standard bare for spesifikke bildetyper som JPEG, må du utvide denne innstillingen til alle bildeformater:
- Høyreklikk på bildefilen.
- Velg Åpne med , og velg deretter Velg en annen app .
- I listen velger du Windows Photo Viewer og merker av i boksen som sier Bruk alltid denne appen til å åpne denne typen fil , og klikk deretter OK.
Etter å ha implementert disse modifikasjonene, kan du nå forvente at forhåndsvisningsalternativet vises i hurtigmenyen for bildetypene som er knyttet til Windows Photo Viewer.
Sette Windows Photo Viewer som standard for alle bildetyper
Hvis du vil at Windows Photo Viewer skal være standardvisningen for alle bildefiltyper, følger du disse enkle trinnene:
- Åpne Start-menyen på din Windows 10-enhet.
- Klikk på Innstillinger- ikonet eller trykk Windows + I for å få tilgang til Innstillinger-appen.
- Velg Apps og klikk deretter på Standardapper .
- Rull ned for å finne Photo Viewer , som sannsynligvis vil vise Bilder som standard.
- Klikk på Bilder og velg deretter Velg en app .
- Fra den påfølgende listen velger du Windows Photo Viewer som din nye standard for alle bildeformater.
Ved å følge disse enkle trinnene vil du lykkes med å gjenopprette forhåndsvisningsalternativet i kontekstmenyen for alle bildene dine, noe som gir en sømløs seeropplevelse.




Legg att eit svar