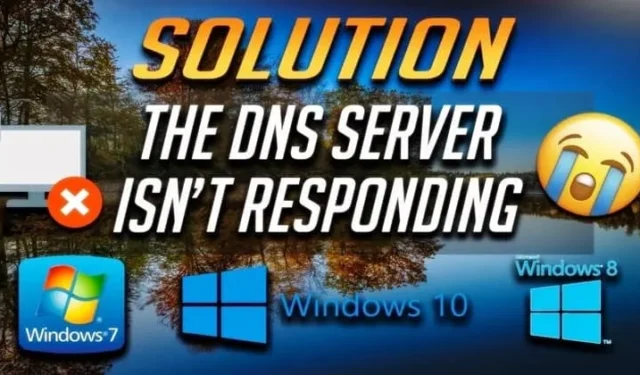
Å oppleve et internettbrudd kan være utrolig frustrerende, spesielt når det fører til feilmeldingen «DNS-serveren svarer ikke» på Windows 10 eller 11. Dette problemet kan gjøre nettleseren din ute av drift, slik at du blir strandet på nettet uten å ane hvordan du skal fortsette.
Grunnårsakene til dette problemet kan variere fra feilkonfigurerte DNS-innstillinger til utdaterte drivere, eller til og med strømbrudd fra Internett-leverandøren (ISP). Heldigvis er løsninger lett tilgjengelige hvis du vet hvor du skal lete. Nedenfor presenterer vi flere effektive metoder for å løse problemet «DNS-serveren svarer ikke».
Effektive løsninger for å løse DNS-serverproblemer på Windows 10/11
Her kompilerer vi en rekke pålitelige metoder for feilsøking og fiksing av DNS-feilen som ikke svarer.
1. Start datamaskinen på nytt
Det første trinnet for å løse de fleste datamaskinrelaterte problemer er å starte enheten på nytt. Denne enkle handlingen kan løse ulike avvik og feil. Etter omstart, sjekk om DNS-serverfeilen vedvarer. Hvis den gjør det, gå videre til neste løsning.
2. Bytt nettleser
Noen ganger kan problemet ligge i selve nettleseren din. For å utelukke denne muligheten, prøv å få tilgang til internett med en annen nettleser. Sørg for at du utfører dette trinnet etter at du har startet datamaskinen på nytt. Hvis den alternative nettleseren fungerer som den skal, kan det hende at den opprinnelige nettleseren opplever DNS-problemer.
3. Bekreft nettverkstilkobling på andre enheter
Før du dykker dypere inn i feilsøking, sjekk om internettforbindelsen er operativ på andre enheter koblet til samme nettverk, for eksempel smarttelefonen eller nettbrettet. Hvis disse enhetene kan koble til, er problemet sannsynligvis begrenset til PC-en din. Men hvis du også opplever problemer på andre enheter, kan problemet være med DNS-serveren eller Internett-leverandøren.
4. Slå på og av på ruteren
Rutere kan noen ganger oppføre seg uforutsigbart, og forstyrre internettforbindelsen din selv når Internett-leverandøren din fungerer som den skal. En enkel løsning er å starte ruteren på nytt. For å gjøre dette kan du koble den fra, vente noen øyeblikk og deretter koble den til igjen. Alternativt kan du gå til ruterens administrasjonspanel for å starte den på nytt.
5. Bruk Windows Internett-diagnoseverktøy

Windows inkluderer innebygde diagnoseverktøy utviklet for å oppdage og løse ulike tilkoblingsproblemer. For å starte en diagnosesjekk, gå til Innstillinger > Oppdatering og sikkerhet > Feilsøking , og klikk deretter på Internett-tilkoblinger før du velger Kjør feilsøkingsprogrammet .
6. Endre DNS-serveren din
Internett-leverandører bruker ofte sine egne DNS-servere som standard, noe som kan føre til utilstrekkelig ytelse. Vurder å bytte til en offentlig DNS-tjeneste som Google DNS eller OpenDNS for bedre pålitelighet. Hvis manuell konfigurasjon virker skremmende, forenkler verktøy som DNS Jumper prosessen med å endre DNS-servere.
7. Deaktiver konfliktskapende nettverkskort
Kjøring av flere nettverkskort kan forårsake konflikter som forstyrrer den primære tilkoblingen. For å rette opp i dette, deaktiver tilleggsadapterne som følger:
- Gå til Kontrollpanel > Nettverk og Internett .
- Velg Nettverks- og delingssenter .
- Klikk på Endre adapterinnstillinger .
- Marker alle ikke-primære adaptere og velg Deaktiver .
8. Kontakt Internett-leverandøren din
Hvis ingen av trinnene ovenfor løser problemet, kan problemet ligge hos Internett-leverandøren din. Det er tilrådelig å kontakte dem for å få hjelp, da de kanskje må løse eventuelle feilkonfigurasjoner.
Konklusjon og endelige tanker
Vi håper denne veiledningen utstyrer deg med de nødvendige verktøyene for å løse feilen «DNS-serveren svarer ikke». Ved å følge disse trinnene har du en god sjanse til å gjenopprette internettforbindelsen. Hvis alt annet mislykkes, ikke nøl med å søke hjelp fra Internett-leverandøren din.




Legg att eit svar