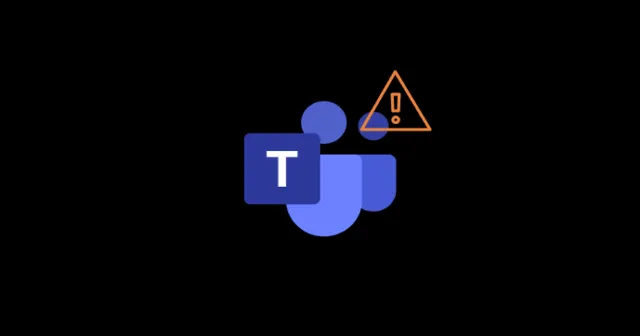
Hvis du støter på problemer med mikrofonen på Microsoft Teams, er du på rett sted. Denne omfattende guiden vil lede deg gjennom velprøvde løsninger for å løse dette vanlige problemet.
Forstå Microsoft Teams
Microsoft Teams er en samarbeidsplattform opprettet av Microsoft i 2017, inkludert i Microsoft 365-abonnementer. Den konkurrerer med plattformer som Zoom og Slack, og tilbyr funksjoner som videokonferanser, appintegrasjon og samarbeidende arbeidsområder.
Feilsøking av mikrofonproblemet
Mens mange nettsteder tilbyr raske løsninger som kanskje ikke fungerer, har metodene som er skissert nedenfor blitt bekreftet som effektive. La oss gå gjennom disse feilsøkingstrinnene sammen for å hjelpe deg med å gjenvinne mikrofonfunksjonaliteten.
1. Start Microsoft Teams på nytt
Ofte kan bare omstart av Microsoft Teams løse mikrofonproblemer. Brukere har ofte rapportert at lukking og gjenåpning av applikasjonen er et effektivt første trinn i feilsøking.
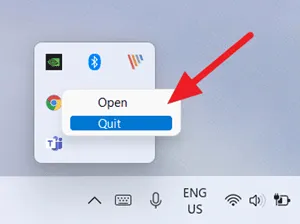
2. Start enheten på nytt
Enhetens bufrede data kan bli ødelagt, noe som påvirker applikasjonsytelsen. Omstart av Windows 11-PCen kan oppdatere systemet, fjerne bufrede filer og la programmer, inkludert Teams, kjøre optimalt.
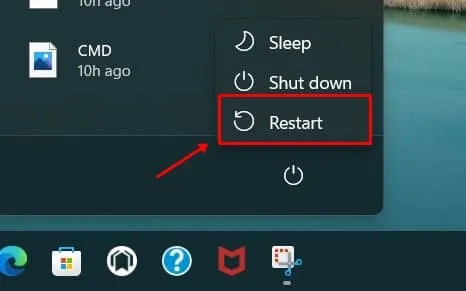
3. Se etter Microsoft Teams-oppdateringer
Noen ganger kan ventende oppdateringer forårsake funksjonsproblemer i Teams-appen. Følg disse trinnene for å se etter og bruke tilgjengelige oppdateringer:
- Start Microsoft Teams og klikk på profilen din .
- Velg alternativet Se etter oppdateringer .
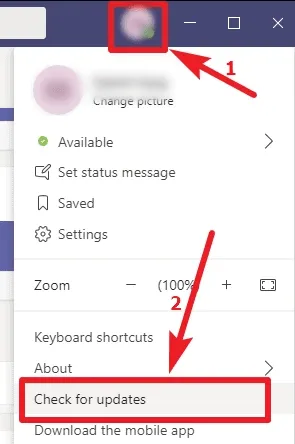
4. Sørg for at Windows er oppdatert
Å bruke utdatert programvare kan føre til applikasjonsfeil. Se etter Windows-oppdateringer ved å følge disse trinnene:
- Søk etter Windows Update i søkefeltet, og åpne det.
- Klikk på Se etter oppdateringer og sørg for at du har en aktiv internettforbindelse.
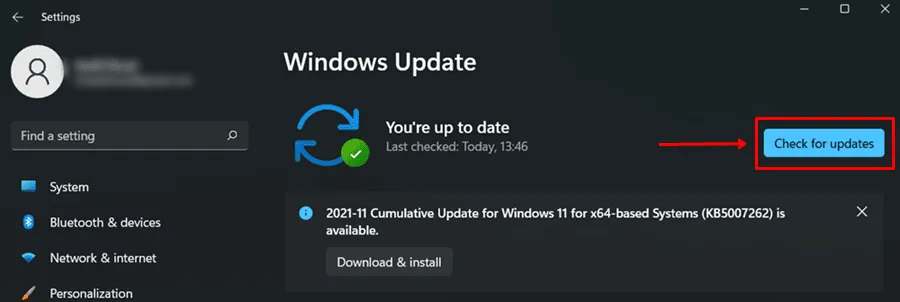
5. Oppdater mikrofondriveren
Oppdatering av lyddriveren kan løse mange mikrofonproblemer i Microsoft Teams. Slik gjør du det:
- Høyreklikk på Start -menyen og velg Enhetsbehandling .
- Utvid delen Lydinnganger og -utganger , høyreklikk på mikrofonen og velg Oppdater driver .
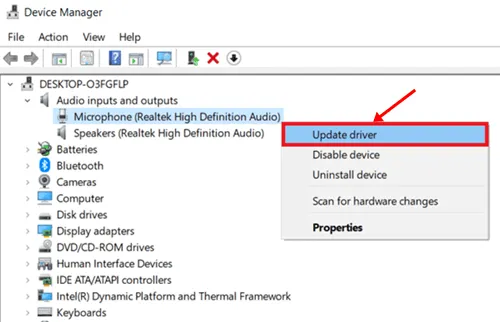
6. Sjekk maskinvaren
Sørg for at headsettet eller mikrofonen fungerer som den skal. Inspiser enheten for eventuelle feil som kan svekke ytelsen.
7. Konfigurer mikrofontillatelser for team
Microsoft Teams-appen din har kanskje ikke de nødvendige tillatelsene til å bruke mikrofonen din. Slik kontrollerer og aktiverer du det:
- Trykk på Win + I for å få tilgang til Windows-innstillingene, og naviger deretter til Personvern og sikkerhet .
- Klikk på Mikrofon -fanen og velg Endre . Sørg for at den er satt til På .
- Bekreft at alternativet for å gi apper tilgang til mikrofonen din er aktivert for Microsoft Teams.
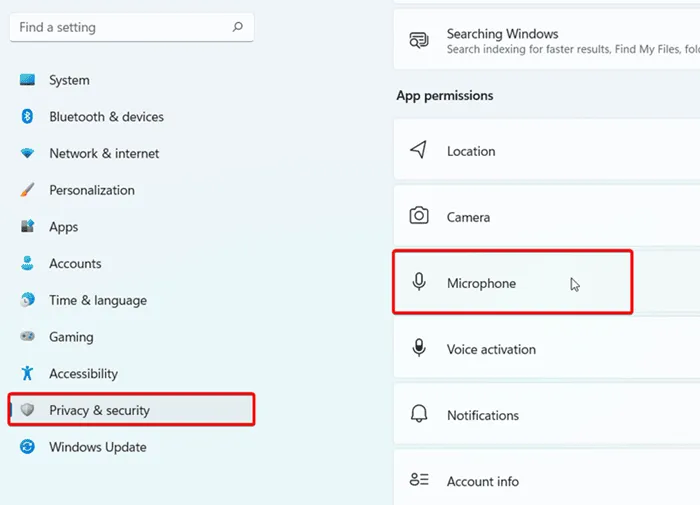
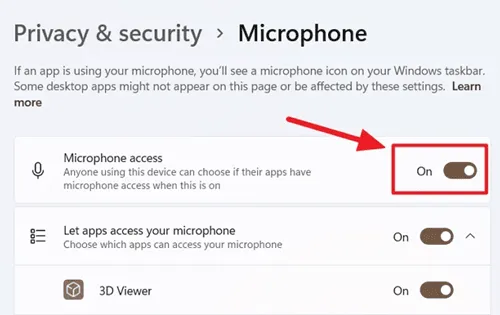
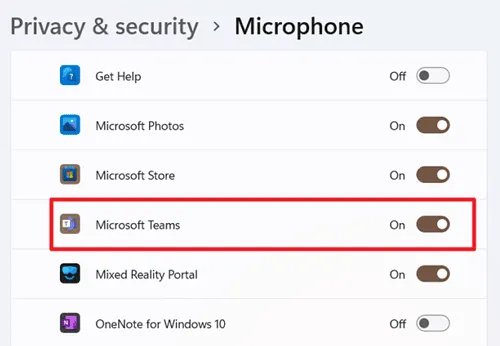
Ved å følge disse trinnene bør du kunne løse mikrofonproblemet i Microsoft Teams. Hvis du har spørsmål eller trenger ytterligere hjelp, kan du gjerne legge igjen en kommentar nedenfor.




Legg att eit svar