
Telegrams unike funksjoner og globale appell
Telegram, en skybasert direktemeldingstjeneste, har økt i popularitet siden starten i 2013. Denne gratis og brukervennlige plattformen er hyllet for sine robuste funksjoner, inkludert ende-til-ende krypterte videosamtaler, VoIP-tjenester og sømløse filer delingsmuligheter . Slik eksepsjonell funksjonalitet har tiltrukket seg millioner av brukere over hele verden, og etablert Telegram som en konkurransedyktig aktør i det sosiale medielandskapet.
Gjeldende problemer med skrivebordsbrukere
Til tross for de mange fordelene, fremhever nylige rapporter tekniske vanskeligheter for Windows-stasjonære brukere av Telegram-appen, spesielt at applikasjonen ikke starter. Selv om den nøyaktige årsaken til dette problemet fortsatt er uklar, har denne veiledningen som mål å tilby praktiske løsninger for å gjenopprette funksjonaliteten. La oss utforske de potensielle løsningene.
Effektive løsninger for Telegram som ikke starter på skrivebordet
Hvis du opplever problemer med at Telegram ikke åpnes på din Windows-PC, gir denne delen handlingsrettede løsninger som kan løse problemet. Følg de skisserte trinnene nøye for best resultat.
Løsning 1: Start Telegram-appen på nytt
Midlertidige filer kan samle seg i appen, noe som kan føre til funksjonsfeil. Disse filene inneholder ofte foreldede data, noe som kan hindre ytelsen. Å starte Telegram-appen på nytt kan bidra til å fjerne ødelagte filer. Mange brukere har rapportert at dette enkle trinnet effektivt løser problemet, så det anbefales på det sterkeste som det første handlingsalternativet.
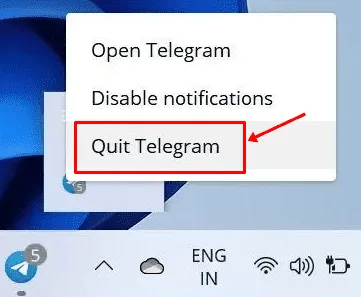
Løsning 2: Bruk Windows feilsøking
Hvis problemet vedvarer, kan Windows feilsøking gi en løsning. Følg disse instruksjonene for å starte prosessen:
- Start Windows Settings -applikasjonen og velg System .
- Naviger til feilsøkingsdelen og klikk deretter på Andre feilsøkere .
- Finn alternativet Windows Store Apps og klikk på Kjør -knappen ved siden av det.
- La systemet oppdage og løse eventuelle feil automatisk.
Løsning 3: Sjekk Internett-tilkobling
Utilstrekkelig internettforbindelse kan ofte utløse appstartfeil. Bekreft Wi-Fi-hastigheten din ved å besøke Ookla hastighetstester . Hvis tilkoblingen din virker treg, bør du vurdere å slå på ruteren eller kontakte Internett-leverandøren for å få hjelp.
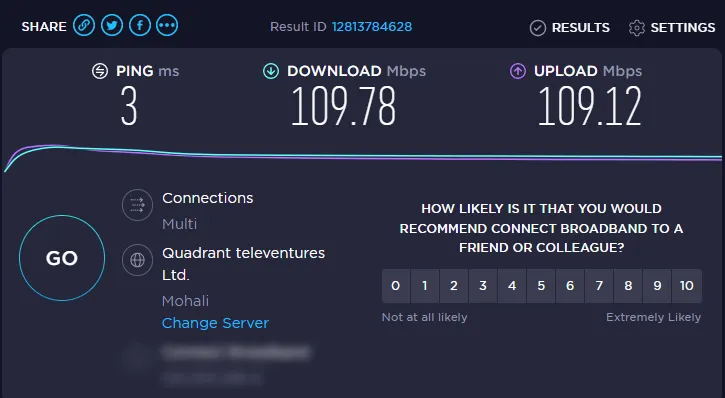
Løsning 4: Oppdater Telegram-appen
Noen ganger overser brukere appoppdateringer, noe som kan begrense ytelsen. Det er avgjørende å holde søknadene dine oppdatert. Se etter nye oppdateringer i Telegram-appen din som følger:
- Åpne Telegram Desktop App , og gå deretter til Innstillinger > Avansert > Versjon og oppdateringer .
Løsning 5: Deaktiver antivirusprogramvare
Hvis du bruker tredjeparts antivirusprogramvare, kan det utilsiktet blokkere Telegrams tilgang til viktige systemressurser. Vurder å midlertidig deaktivere eller avinstallere antivirusprogrammet for å se om det løser problemet. I tillegg må du kontrollere at Windows-brannmuren ikke bidrar til problemet. Følg de nødvendige trinnene for å deaktivere den om nødvendig.
Løsning 6: Installer Telegram-appen på nytt
Hvis ingen av de tidligere løsningene har fungert, må du kanskje installere Telegram på nytt. Korrupte eller manglende installasjonsfiler kan forhindre at appen fungerer som den skal. Etter ominstallering har mange brukere løst lignende problemer. Hvis problemene vedvarer, kan du alltid kontakte Telegram-støtteteamet for ytterligere hjelp.
Avslutningsvis bør disse strategiene hjelpe deg med å løse problemene med Telegram-appen på skrivebordet ditt. Vi håper denne veiledningen har gitt deg den hjelpen du trenger. Hvis du har spørsmål eller trenger ytterligere avklaring, kan du gjerne kommentere nedenfor.




Legg att eit svar