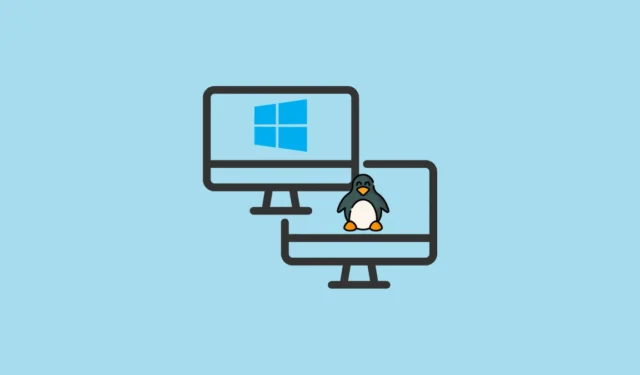
Hvis du er opptatt av å oppleve kraften til Linux mens du fortsatt bruker Windows 11, er det en praktisk løsning å sette opp et dual-boot-miljø. Denne tilnærmingen lar deg bytte mellom disse to populære operativsystemene under oppstart, og dermed kan du velge riktig verktøy for oppgavene dine. I denne omfattende guiden vil vi veilede deg gjennom prosessen med dobbel oppstart av Linux sammen med Windows 11.
Viktige krav
- En datamaskin som kjører på Windows 11
- En USB-flash-stasjon med en minimumskapasitet på 8 GB
- Tilgang til internett
- En sikkerhetskopi av viktige data (anbefalt)
Trinn 1: Forbered Windows 11-miljøet
Før du fortsetter med installasjonen av Linux, er det viktig å gjøre visse modifikasjoner på Windows 11-systemet for en sømløs dobbel oppstartsopplevelse.
Deaktiver Rask oppstart
Rask oppstart kan forstyrre dual-boot-prosessen. Slik deaktiverer du det:
- Trykk
Windows key + R, skrivcontrol panelog trykkEnter. - Velg Strømalternativer .
- Klikk på Velg hva strømknappene gjør fra venstre sidefelt.
- Aktiver endringer ved å klikke på Endre innstillinger som for øyeblikket ikke er tilgjengelige .
- Fjern merket for alternativet Slå på rask oppstart (anbefalt) .
- Til slutt klikker du på Lagre endringer .
Deaktiver sikker oppstart (hvis nødvendig)
Noen Linux-distribusjoner krever at Secure Boot-funksjonen er slått av. Slik fortsetter du:
- Start datamaskinen på nytt og få tilgang til BIOS- eller UEFI-innstillingene ved å trykke på taster som
F2,F10,Delete, ellerEscunder oppstarten. - Naviger til kategorien Sikkerhet eller Boot .
- Finn alternativet Secure Boot og sett det til Disabled .
- Lagre endringer og gå ut av BIOS/UEFI-innstillingene.
Trinn 2: Tildel diskplass for Linux
For å installere Linux, må du frigjøre diskplass ved å endre størrelsen på Windows-partisjonen:
- Trykk
Windows key + Xog velg Diskbehandling . - Høyreklikk på din primære Windows-partisjon (vanligvis C: ) og velg Krymp volum… .
- Angi hvor mye plass som skal krympes (minst 20 000 MB eller 20 GB anbefales).
- Klikk på Krymp -knappen for å opprette ikke-allokert plass for Linux-installasjonen.
Trinn 3: Skaff deg en Linux-distribusjon
Velg en passende Linux-distribusjon for dine behov. For nybegynnere anbefales Ubuntu sterkt.
- Besøk Ubuntu-nettstedet og last ned den nyeste ISO-filen.
Trinn 4: Lag en oppstartbar USB-stasjon
Forbered deretter en oppstartbar USB-stasjon ved å bruke Linux ISO-filen:
- Last ned og installer Rufus fra den offisielle siden.
- Koble til USB-flashstasjonen og start Rufus.
- Velg USB-stasjonen din under Enhet- delen.
- Klikk VELG og velg den nedlastede ISO-filen.
- Sørg for at partisjonsskjemaet er satt til GPT , og klikk på START for å gjøre USB-en oppstartbar.
- Hvis du blir bedt om det, velg Skriv i ISO-bildemodus .
Trinn 5: Fortsett med Linux-installasjonen
Systemet ditt er nå forberedt for Linux-installasjonen:
- Sett inn den oppstartbare USB-stasjonen og start datamaskinen på nytt.
- Få tilgang til oppstartsmenyen ved å trykke på en tast som
F12,F11, ellerEsc. - Velg alternativet Prøv Ubuntu uten installasjon.
- Når live-miljøet vises, dobbeltklikker du på Install Ubuntu- ikonet.
- Følg instruksjonene for å velge språk, tastaturoppsett og installasjonstype (velg Installer Ubuntu ved siden av Windows Boot Manager ).
- Tildel diskplass for både Ubuntu og Windows etter behov før du klikker Installer nå .
- Skriv inn brukerinformasjonen din og vent til installasjonen er fullført, og start deretter systemet på nytt som instruert.
- Fjern USB-stasjonen når du blir bedt om det.
Trinn 6: Juster oppstartsrekkefølge (hvis nødvendig)
Etter installasjon skal datamaskinen din vise en GRUB-oppstartsmeny som lar deg velge mellom Ubuntu og Windows 11. Hvis denne menyen ikke vises:
- Start på nytt og skriv inn BIOS/UEFI-innstillingene.
- Gå til Boot -delen.
- Angi Ubuntu eller Linux Boot Manager som det primære oppstartsalternativet.
- Lagre endringer og avslutt BIOS-oppsettet.
Trinn 7: Valider Dual-Boot-konfigurasjonen
For å sikre at alt fungerer som det skal, test dual-boot-oppsettet:
- Start datamaskinen på nytt og velg Ubuntu fra GRUB-menyen.
- Bekreft at Ubuntu laster riktig.
- Start på nytt og velg Windows Boot Manager for å bekrefte at Windows 11 starter uten problemer.
Ved å fullføre disse trinnene kan du effektivt kjøre både Windows 11 og Linux på maskinen din, og utvide databehandlingsevnene dine. Enten du dykker inn i Linux for første gang eller trenger Windows for spesifikke oppgaver, gir dobbel oppstart uovertruffen fleksibilitet.


Legg att eit svar