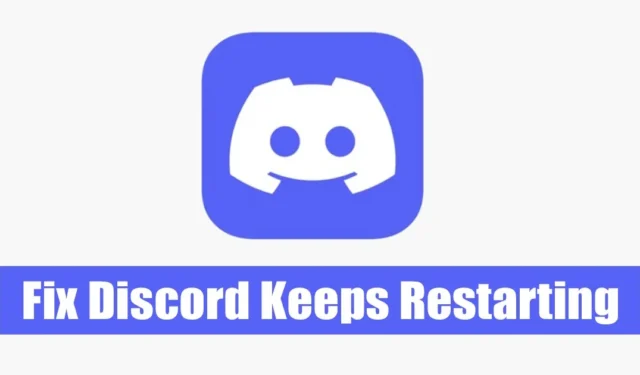
Discord har dukket opp som en ledende plattform i spillfellesskapet, og fungerer på samme måte som kommunikasjonsapplikasjoner som Skype og Slack, men spesielt skreddersydd for spillere. Det forenkler sømløse tilkoblinger, koordinering og stemmesamtaler i sanntid under spilling.
Appen har en rekke kommunikasjonsmoduser, inkludert talechat, videosamtaler og tekstmeldinger, alt tilgjengelig gratis med en aktiv Discord-konto. Nylig har mange brukere tatt kontakt med bekymringer om et tilbakevendende problem: konstant omstart av Discord-applikasjonen, som kan være spesielt forstyrrende for spillere som er avhengige av uavbrutt chat.
Hva får Discord til å fortsette å starte på nytt?
Discords spontane omstarter kan stamme fra en rekke problemer som utdaterte drivere, ødelagte installasjonsfiler eller kompatibilitetskonflikter. Siden Discord-appen ikke spesifiserer årsakene til omstart, tyr brukere ofte til generelle feilsøkingsteknikker for å løse problemet.
Topp 10 løsninger for problemer med å starte Discord på nytt
Hvis du opplever frustrasjonen over at Discord uventet starter på nytt, kan følgende effektive løsninger hjelpe deg med å løse problemet raskt.
1. Tving avslutning og restart Discord
Et effektivt første trinn er å tvinge avslutning av Discord-applikasjonen gjennom Task Manager og deretter starte den på nytt. Slik gjør du det:
- Åpne Oppgavebehandling ved å skrive den inn i søkefeltet i Windows og velge den fra resultatene.
- I Task Manager, finn Discord-applikasjonen.
- Høyreklikk på Discord og velg Avslutt oppgave .
- Etter at den er lukket, søk etter Discord igjen, høyreklikk og velg Kjør som administrator .
Etter denne prosessen skal Discord-appen din fungere uten problemer med å starte på nytt.
2. Start datamaskinen på nytt
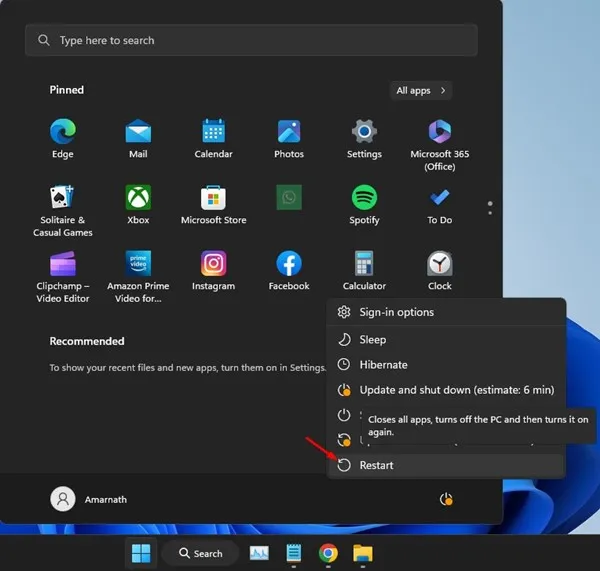
En enkel, men ofte effektiv løsning er å starte datamaskinen på nytt. Dette kan eliminere feil og oppdatere systemprosesser som kan påvirke Discord. Mange brukere har rapportert løsning på omstartsproblemet gjennom denne metoden. For å starte på nytt, klikk på Start-menyen, velg av /på-knappen og velg Start på nytt .
3. Oppdater Discord-appen din
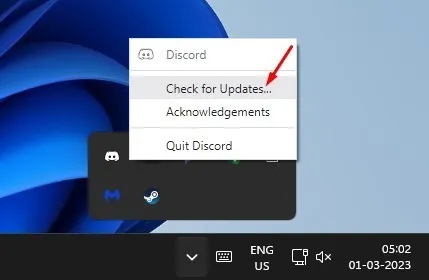
Å holde applikasjonene oppdatert er avgjørende for funksjonalitet og sikkerhet. Discord oppdaterer ofte funksjonene og sikkerhetstiltakene, og derfor kan en utdatert versjon føre til inkompatibiliteter som utløser omstart. For å oppdatere, høyreklikk på Discord-ikonet i systemstatusfeltet og velg Se etter oppdateringer .
4. Deaktiver Discord Beta-funksjoner
Hvis du bruker betafunksjoner i Discord, bør du vurdere å deaktivere dem, da de kan forårsake ustabilitet. Få tilgang til Discord-innstillinger, finn betafunksjonene og slå dem av. Start appen på nytt for å se om problemet vedvarer.
5. Deaktiver egendefinerte nøkkelbindinger
Tilpassede nøkkelbindinger kan utilsiktet føre til at appen krasjer. Hvis du har konfigurert egendefinerte nøkkelbindinger, deaktiver dem. Slik gjør du dette:
- Åpne Discord og naviger til Innstillinger .
- Velg Keybindings på venstre sidefelt.
- Slå av alternativet for Keybinds.
6. Tøm Discord-bufferen
En full eller ødelagt cache kan føre til problemer, inkludert uventede omstarter. Å tømme hurtigbufferen kan ofte løse disse problemene. Slik gjør du det:
- Trykk på Windows-tast + R for å åpne dialogboksen Kjør .
- Skriv inn
%appdata%og trykk Enter . - Finn Discord- mappen og dobbeltklikk for å åpne den.
- Åpne Cache- mappen og slett alle filer ved å velge alle med CTRL+A , og deretter trykke Delete .
Når den er fjernet, start datamaskinen på nytt og start Discord på nytt.
7. Sørg for nok plass på harddisken
Discord laster rutinemessig ned og cacher filer som krever tilstrekkelig harddiskplass. Mangel på lagring kan føre til at visse funksjoner svikter, noe som resulterer i forstyrrelser som uventede omstarter. Rydd opp i overflødige filer eller programmer regelmessig for å frigjøre plass, eller bruk Windows Storage Sense-verktøyet for å optimalisere lagringen.
8. Bytt til eldre modus på Discord
Å bruke Discords Legacy Audio-undersystem kan redusere noen lydrelaterte problemer som kan føre til at appen starter på nytt. Hvis moderne maskinvare ikke er tilgjengelig, kan bytte til Legacy-delsystemet forbedre stabiliteten. Få tilgang til dette gjennom:
- Åpne Discord og klikk på tannhjulikonet Innstillinger .
- Velg fanen Tale og video .
- I rullegardinmenyen Audio Subsystem velger du Legacy .
- Bekreft endringen når du blir bedt om det.
9. Deaktiver maskinvareakselerasjon
Maskinvareakselerasjon kan noen ganger forårsake problemer, spesielt hvis systemet ditt mangler en dedikert GPU. Deaktivering av denne funksjonen i Discord kan føre til forbedret stabilitet:
- Få tilgang til Discord og naviger til Innstillinger .
- Rull til Stemme- og videoinnstillinger .
- Slå av maskinvareakselerasjonsfunksjonen .
Etter å ha gjort disse endringene, start Discord på nytt for å se om problemet er løst.
10. Installer Discord på nytt
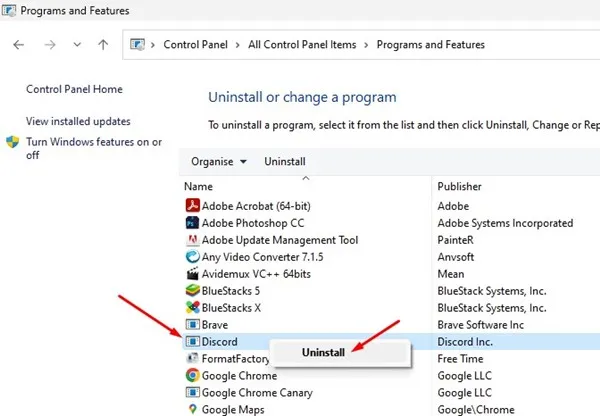
Hvis de forrige trinnene ikke har løst problemet, bør du vurdere å installere Discord-applikasjonen på nytt. Denne ferske installasjonen løser ofte underliggende problemer forårsaket av ødelagte filer. Slik gjør du dette:
- Åpne kontrollpanelet, finn Discord og høyreklikk for å velge Avinstaller .
- Besøk det offisielle Discord-nettstedet for å laste ned den nyeste versjonen.
Disse feilsøkingsmetodene skal effektivt hjelpe deg med å håndtere «Discord fortsetter å starte på nytt»-problemet på PC-en din. Hvis ytterligere støtte er nødvendig, ta gjerne kontakt i kommentarfeltet. Ikke glem å dele denne artikkelen med andre spillere som står overfor lignende utfordringer.




Legg att eit svar