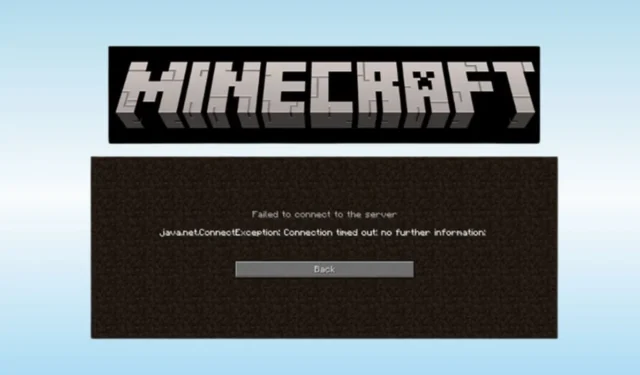
Å støte på en «Minecraft LAN-servertilkobling tidsavbrutt»-feil kan være utrolig frustrerende, spesielt når du er ivrig etter å dykke inn i flerspillerspilling med venner. Dette problemet er utbredt blant spillere og kan betydelig hindre spillopplevelsen din.
Etter å ha utforsket fora og fellesskapsdiskusjoner, er det tydelig at mange spillere møter denne veisperringen. Grunnårsaken ligger ofte i ustabile internettforbindelser, men en rekke faktorer kan bidra til dette problemet. I denne veiledningen vil vi fordype oss i årsakene bak Minecraft LAN-serverproblemene og gi effektive løsninger for å overvinne dem.
Vanlige årsaker til tidsavbrudd for Minecraft LAN-servertilkobling
«Tidsavbrudd for tilkobling»-feilen kan stamme fra en rekke faktorer. Her er noen vanlige skyldige:
- Problemer med selve Minecraft-serveren.
- Utilstrekkelig eller ustabil internetthastighet.
- Brannmurinnstillinger blokkerer Minecraft-trafikk.
- Antivirusprogrammer merker feilaktig Minecraft som skadelig.
- Versjonsinkompatibilitet mellom spillet og serveren.
Slik løser du problemer med tidsavbrudd for Minecraft LAN-servertilkobling
Nå som vi har identifisert potensielle problemer, la oss utforske noen praktiske feilsøkingsmetoder som kan hjelpe deg med å gjenopprette forbindelsen.
1. Optimaliser Internett-tilkoblingen
En av hovedårsakene til tidsavbrudd for tilkobling i spill som Minecraft er en ustabil internettforbindelse. Det er avgjørende å sikre at du har en pålitelig internetthastighet.
Sjekk tilkoblingen din med et verktøy som Speedtest . Hvis du oppdager svingende hastigheter, bør du vurdere å starte ruteren på nytt eller kontakte Internett-leverandøren for å få hjelp.
2. Deaktiver antivirusprogramvare midlertidig
Antivirusprogrammer kan noen ganger feilidentifisere legitim programvare som trusler. For å finne ut om dette påvirker Minecraft-opplevelsen din, prøv å deaktivere antivirusprogrammet ditt midlertidig.
- Trykk Win + I for å få tilgang til Innstillinger.
- Velg Personvern og sikkerhet og deretter Windows-sikkerhet .
- Klikk på Virus & Threat Protection .
- Velg Administrer innstillinger .
- Slå av sanntidsbeskyttelse .
3. Tillat Minecraft gjennom Windows-brannmuren
Hvis Minecraft utilsiktet har blitt blokkert av Windows-brannmuren, kan dette føre til tilkoblingsproblemer. Slik retter du opp dette:
- Søk etter og åpne kontrollpanelet .
- Velg Windows Defender-brannmur .
- Klikk på Tillat en app eller funksjon gjennom Windows Defender-brannmur .
- Sjekk både den private og offentlige boksen for Minecraft.
4. Bekreft Minecraft-serverstatusen
Noen ganger ligger problemet hos selve Minecraft-serveren. Hvis det er serverbrudd, vil du oppleve tilkoblingsproblemer. Slik sjekker du serverens status:
Besøk Minecraft Server Status og skriv inn serverens IP-adresse for å se gjeldende status.
5. Bytt til en annen Minecraft-versjon
Nye oppdateringer kan introdusere feil som forårsaker tilkoblingsproblemer. Hvis du mistenker at dette er tilfelle, bør du vurdere å gå tilbake til en tidligere versjon av Minecraft:
- Åpne Minecraft Launcher og naviger til Installasjon .
- Klikk på Ny .
- Velg den eldre Minecraft-versjonen fra rullegardinmenyen.
- Tillat den valgte versjonen å laste ned.
6. Aktiver nettverksoppdagelse
Mange spillere har løst tilkoblingsproblemer ved å aktivere Network Discovery. Følg disse trinnene:
- Åpne Innstillinger-appen og velg Nettverk og Internett .
- Klikk på Avanserte nettverksinnstillinger .
- Velg Avanserte delingsinnstillinger .
- Aktiver Network Discovery for nettverket ditt.
7. Tilbakestill nettverksinnstillinger
Å tilbakestille nettverksinnstillingene kan bidra til å fjerne eventuelle inkonsekvenser og gjenopprette tilkoblingen:
- Trykk Windows + R , skriv CMD og trykk Enter .
- Skriv inn følgende kommandoer sekvensielt:
ipconfig /release
ipconfig /flushdns
ipconfig /renew
netsh int ip reset
netsh winsock reset - Start datamaskinen på nytt etter å ha utført disse kommandoene.
8. Oppdater nettverksdriveren
Utdaterte eller korrupte nettverksdrivere kan hindre tilkoblingen din. Vurder å oppdatere driverne dine:
- Høyreklikk på Windows-ikonet og velg Enhetsbehandling .
- Dobbeltklikk på Nettverkskort .
- Høyreklikk på nettverksdriveren og velg Oppdater driver .
- Velg Søk automatisk etter drivere for å oppdatere driveren.
9. Installer Minecraft på nytt
Hvis alt annet mislykkes, kan det være løsningen å installere Minecraft på nytt. Følg disse trinnene:
- Gå til Kontrollpanel og velg Programmer og funksjoner .
- Høyreklikk på Minecraft og velg Avinstaller .
- Gå til Minecraft-nedlastingssiden for å installere spillet på nytt.
Konklusjon
Oppsummert, å løse feilen «Minecraft LAN-servertilkobling tidsavbrutt» krever oppmerksomhet til flere aspekter av oppsettet ditt. Ved å følge feilsøkingsmetodene som er skissert ovenfor, bør du kunne gjenopprette forbindelsen og nyte spilling med vennene dine uten avbrudd. Hvis du har spørsmål eller støter på problemer under feilsøking, legg gjerne igjen en kommentar nedenfor for ytterligere hjelp.




Legg att eit svar