
Hvordan installere Wireshark på Ubuntu: En trinn-for-trinn-guide
Wireshark er et viktig åpen kildekodeverktøy for nettverksprotokollanalyse, foretrukket av nettverksadministratorer, utviklere og teknologientusiaster. Dens evne til å overvåke og feilsøke nettverkstrafikk i sanntid gjør den uvurderlig for diagnostisering av nettverksproblemer. I denne omfattende veiledningen vil vi utforske installasjonen av Wireshark på Ubuntu, inkludert konfigurasjonsalternativer for ikke-rootbrukere og hvordan du starter programmet effektivt.
Forutsetninger for installasjon
Før du går inn i installasjonsprosessen, sørg for at miljøet ditt oppfyller følgende krav:
- En brukerkonto med
sudoprivilegier. - En aktiv internettforbindelse.
- Ubuntu-systemet ditt bør oppdateres til de nyeste pakkeversjonene.
Trinn 1: Oppdater systempakkene dine
Å holde systemets pakkeliste oppdatert er avgjørende for å få tilgang til de nyeste programvareversjonene. Åpne en terminal og utfør følgende kommandoer:
sudo apt update && sudo apt upgrade
Trinn 2: Installer Wireshark
Wireshark kan installeres ved å bruke en av to primære metoder:
Metode 1: Installer fra Ubuntu Repositories
Denne metoden tilbyr den enkleste måten å installere Wireshark direkte fra standard Ubuntu-repositoriene:
- Kjør følgende kommando for å installere Wireshark:
- Du vil møte en konfigurasjonsforespørsel som spør om ikke-superbrukere skal kunne fange opp pakker. Bruk Tab- og Enter -tastene for å velge Ja .
- For å tillate pakkefangst uten root-tilgang, legg til brukeren din i
wiresharkgruppen: - Til slutt, oppdater gruppemedlemskapene dine ved enten å logge ut og inn igjen eller ved å kjøre:
sudo apt install wireshark
sudo usermod -aG wireshark $(whoami)
newgrp wireshark
Metode 2: Installer den nyeste versjonen fra Wireshark PPA
Hvis du foretrekker den nyeste versjonen av Wireshark, følg disse trinnene for å installere den fra det offisielle Wireshark Personal Package Archive:
- Legg til Wireshark PPA:
- Oppdater pakkelisten din igjen:
- Fortsett for å installere Wireshark:
- Når du blir bedt om tillatelser for pakkefangst for ikke-superbrukere, velger du Ja .
- Som før, legg til brukeren din i
wiresharkgruppen: - Til slutt, oppdater gruppemedlemskapene:
sudo add-apt-repository ppa:wireshark-dev/stable
sudo apt update
sudo apt install wireshark
sudo usermod -aG wireshark $(whoami)
newgrp wireshark
Trinn 3: Bekreft Wireshark-installasjonen
For å bekrefte at installasjonen var vellykket, sjekk versjonen av Wireshark:
wireshark --version
Utgangen skal ligne følgende:
Wireshark 3.6.2 (Git commit 1234567)
Trinn 4: Starte Wireshark
Du kan starte Wireshark ved å bruke forskjellige metoder:
- Åpne en terminal og skriv inn:
- Alternativt kan du bruke skrivebordsmiljøet:
- Trykk på
Supertasten (Windows-tasten) og skriv Wireshark . - Klikk deretter på Wireshark-ikonet for å starte det.
wireshark
Trinn 5: Ta opp pakker
Når Wireshark kjører, kan du begynne å fange nettverksdata:
- Velg riktig nettverksgrensesnitt fra listen.
- Klikk på det blå haifinneikonet øverst for å starte pakkefangst.
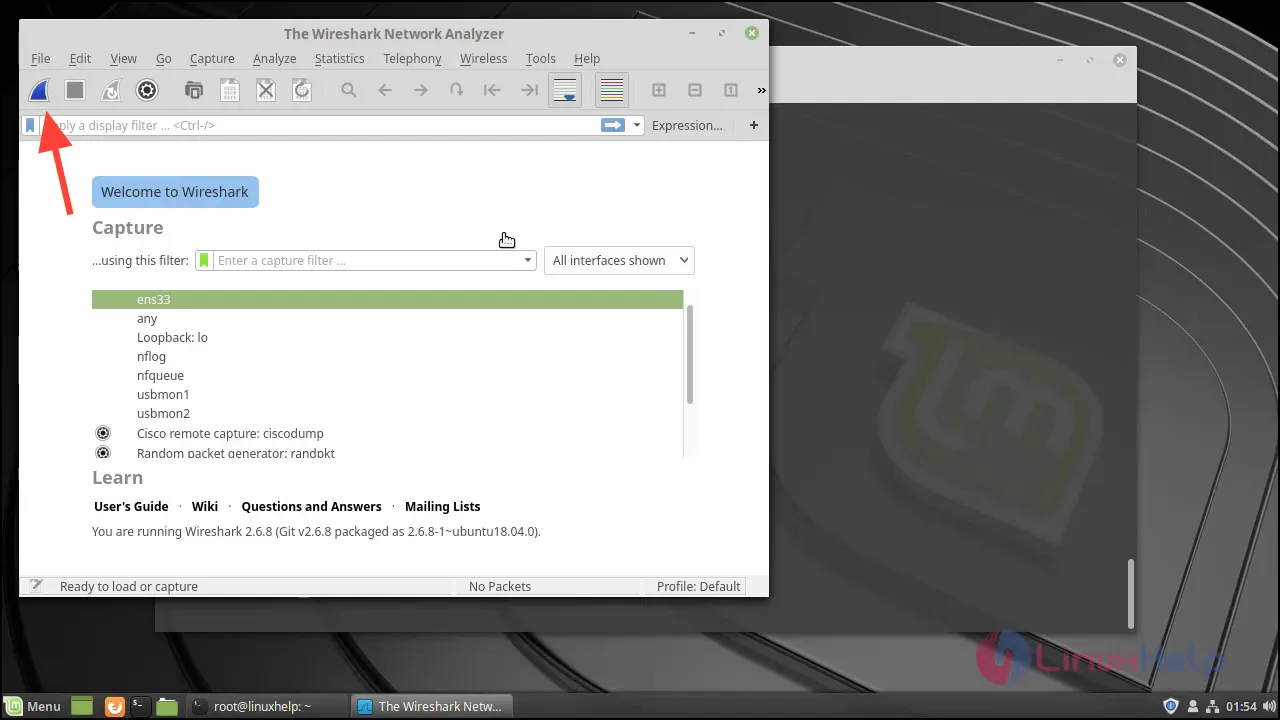
- For å stoppe opptak, trykk på den røde firkantede stoppknappen.
Vanlige feilsøkingstips
Hvis du støter på en tillatelsesfeil som sier «Kunne ikke kjøre /usr/bin/dumpcap i underordnet prosess: Tillatelse nektet», er dette hvordan du løser det:
- Konfigurer Wireshark på nytt for å tillate ikke-rootbrukere å fange pakker:
- Bekreft med Ja når du blir spurt.
- Legg til brukeren din i
wiresharkgruppen hvis du ikke har gjort det tidligere: - Til slutt, oppdater gruppemedlemskapene dine:
sudo dpkg-reconfigure wireshark-common
sudo usermod -aG wireshark $(whoami)
newgrp wireshark
Trinn 6: Avinstaller Wireshark
Hvis du bestemmer deg for å fjerne Wireshark fra systemet ditt, kan du gjøre det med følgende kommando:
sudo apt remove --purge wireshark
Denne kommandoen vil avinstallere Wireshark fullstendig sammen med konfigurasjonsfilene.
Ved å følge disse enkle trinnene har du installert Wireshark på Ubuntu-systemet ditt, noe som gir deg mulighet til å analysere nettverkstrafikk og takle relaterte problemer effektivt.



Legg att eit svar