
Google Docs tilbyr et allsidig malgalleri fylt med forhåndsdesignede alternativer, men brukere kan også designe sine egne tilpassede maler skreddersydd for spesifikke behov. Denne fleksibiliteten lar deg lage unike maler for ulike formål, inkludert firmablader, interne kommunikasjonsdokumenter og annet forretningsmateriell. Selv om alle Google-kontoer kan bruke denne funksjonen, er visse avanserte funksjoner eksklusivt for Google Workspace-brukere.
Hvordan lage en egendefinert mal i Google Dokumenter
- Åpne din foretrukne nettleser og naviger til Google Docs-nettstedet , og logg på med Google-kontoen din.
- Etter å ha logget på, klikk på «+»-ikonet for å starte et nytt dokument ved å velge «Blank Document».
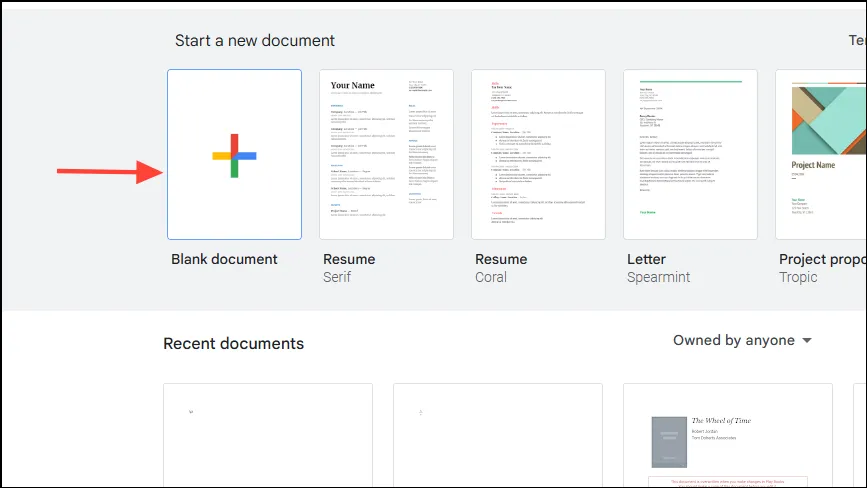
- Skriv inn et navn for malen i tekstboksen øverst på siden.
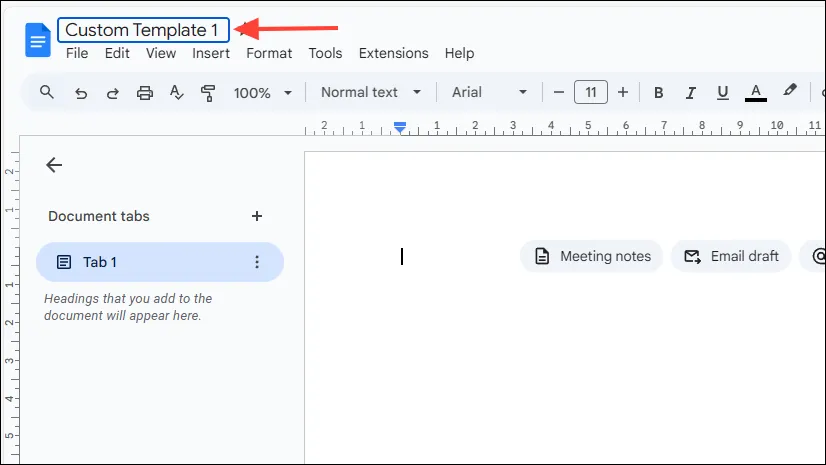
- Gå til Fil-menyen ved å klikke på «Fil»-knappen øverst.
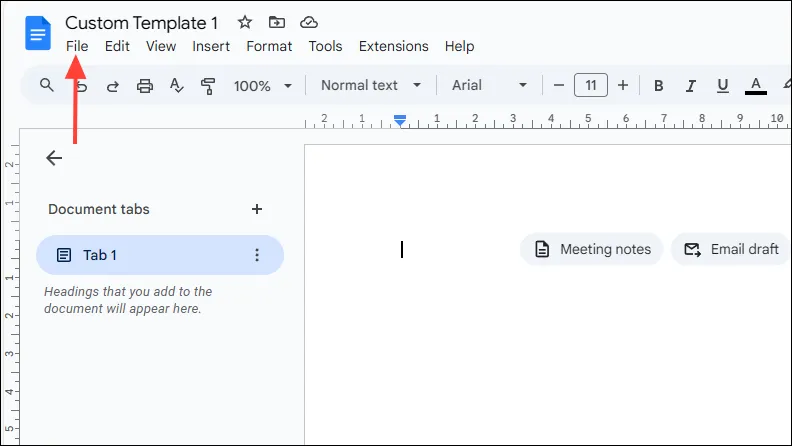
- Velg «Sideoppsett» fra rullegardinlisten.
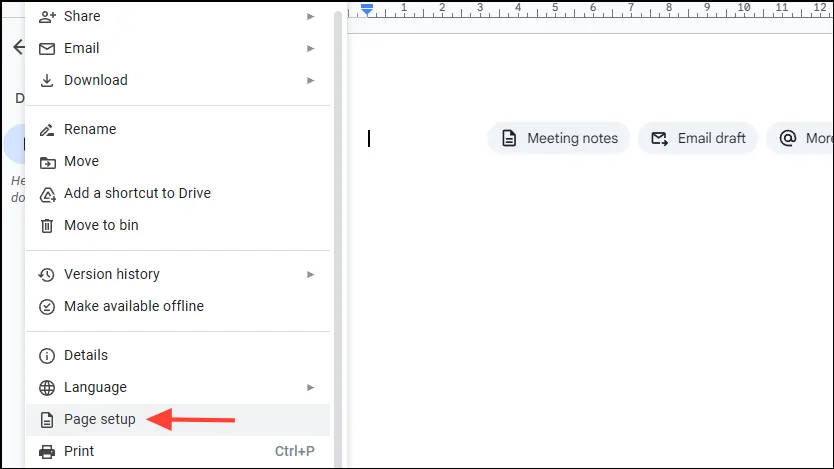
- I rullegardinmenyen «Sidefarge» kan du velge en bakgrunnsfarge for malen din. For et tilpasset preg, skriv gjerne inn en heksadesimal fargekode.
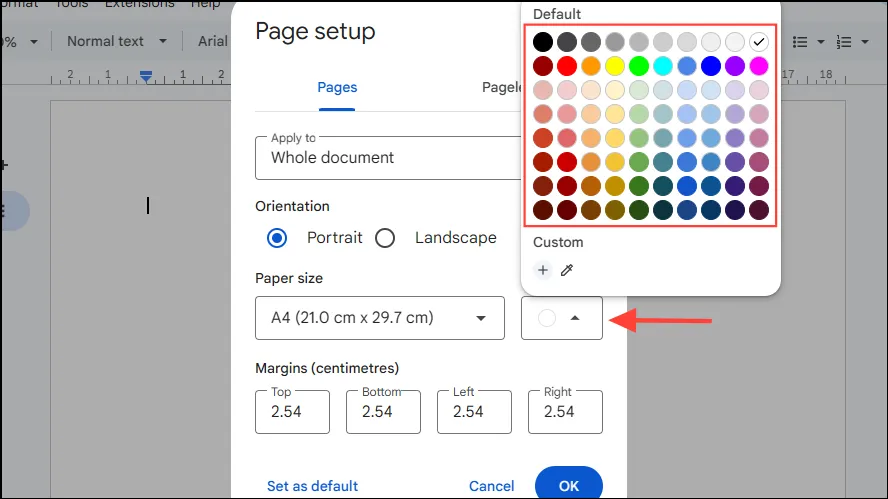
- Hvis du ønsker å bruke denne bakgrunnsfargen på alle fremtidige dokumenter, merk av for «Angi som standard». Husk at dette ikke vil påvirke allerede eksisterende dokumenter.
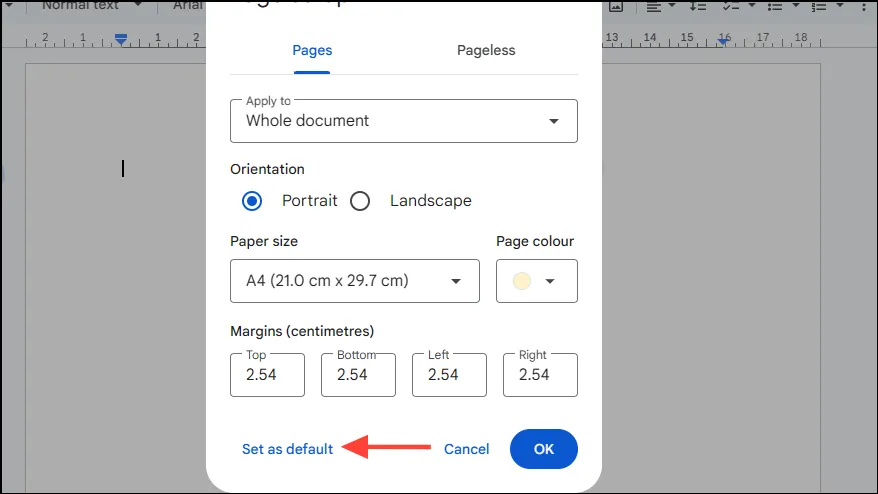
- Siden Google Dokumenter ikke støtter tekst- eller bildeplassholdere, må du manuelt legge til elementer som tittelen, underoverskriften og ulike overskrifter avhengig av malbruken du skal bruke, inkludert firmanavn og adresse.

- For å inkludere bilder som firmalogoen din, klikk på «Sett inn», velg «Bilde» og velg deretter «Last opp fra datamaskin».
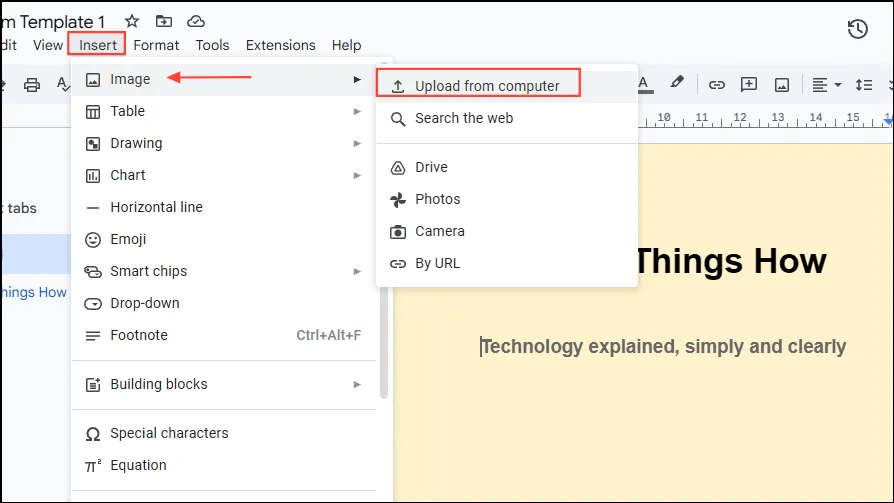
- Etter at du har valgt logoen din, plasser den riktig i malen din.
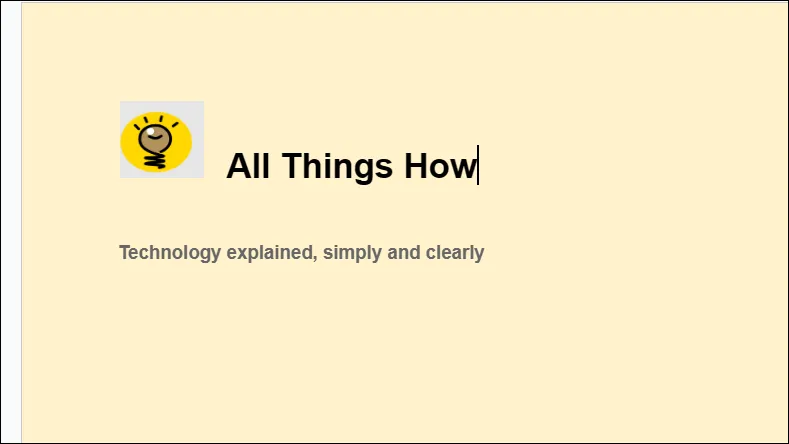
- For å forbedre oppsettet, klikk «Sett inn» igjen og velg «Horisontal linje». Du kan utvide malen ytterligere ved å legge til detaljer som firmaretningslinjer.
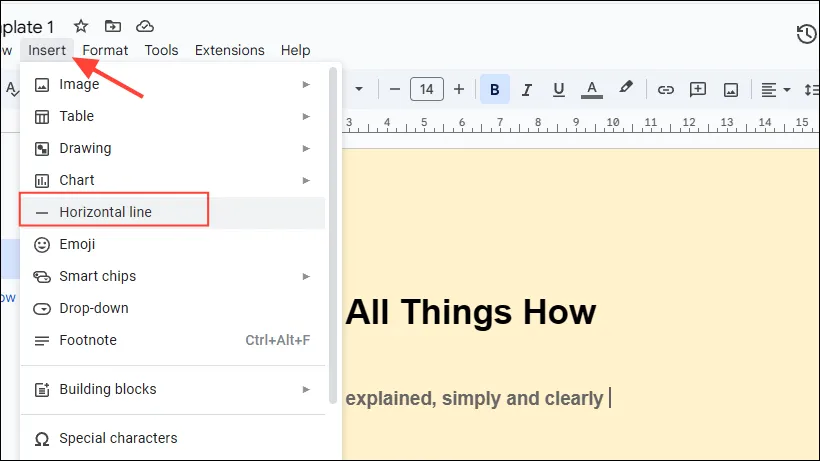
Lagre din egendefinerte mal
Etter å ha laget malen din, er det viktig å lagre den riktig. Vær oppmerksom på at bare Google Workspace-brukere kan lagre egendefinerte maler direkte. Personlige kontobrukere må følge alternative metoder for å bevare designene sine.
Instruksjoner for Google Workspace-brukere
- Naviger tilbake til hovedsiden for Google Dokumenter og klikk på «Malgalleri».
- Velg organisasjonens navn.
- Klikk «Send inn mal». Du kan kreve tillatelse for å justere delingsinnstillingene for malen din.
- Når du blir bedt om det i dialogboksen «Send inn en mal», klikker du på «Velg et dokument» og deretter «Åpne» for å velge den nyopprettede malen.
- Til slutt, kategoriser malen din og trykk på «Send»-knappen. Malen din vil da vises i malgalleriet.
Instruksjoner for personlige brukere
- Etter å ha fullført malen, gå til «Fil»-menyen og velg «Lag en kopi» for å unngå å endre den originale malen.
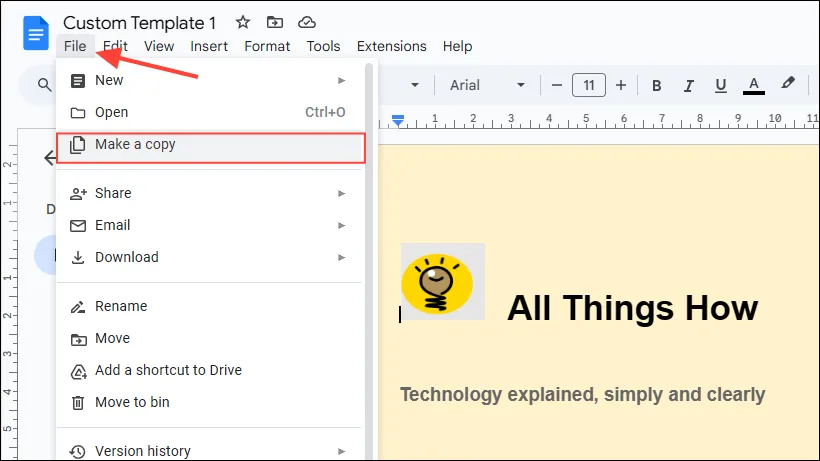
- Du kan beholde den originale malen eller dens duplikat for senere bruk. Utpek et minneverdig navn for enkel identifikasjon.
- Hvis du ønsker å gi andre tilgang til malen din, klikker du på «Del»-knappen og skriver inn e-postadressene til de du har tenkt å dele den med.
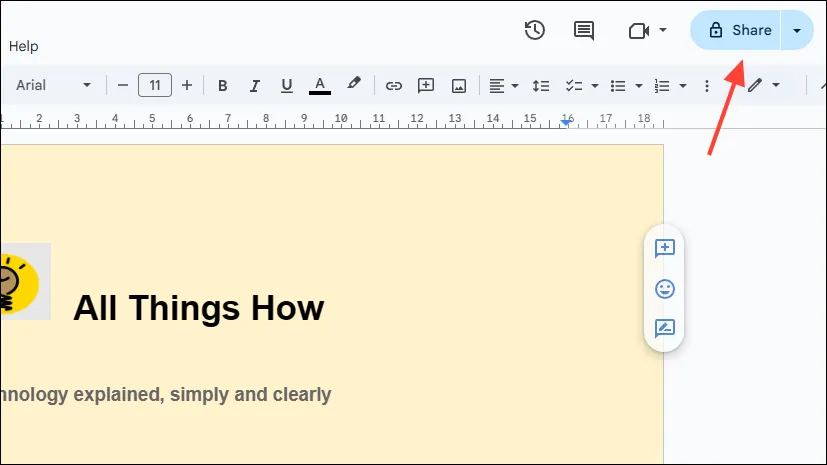
Viktige hensyn
- Bruk plassholdere for eventuelle variable tekstseksjoner, for eksempel navn eller dato, som endres basert på bruk.
- For å bevare integriteten til malen mens du gjør justeringer, sørg for å lage en kopi for redigering.
- For å oppnå optimale resultater, avstå fra å overbefolke malen med overdreven designelementer.




Legg att eit svar