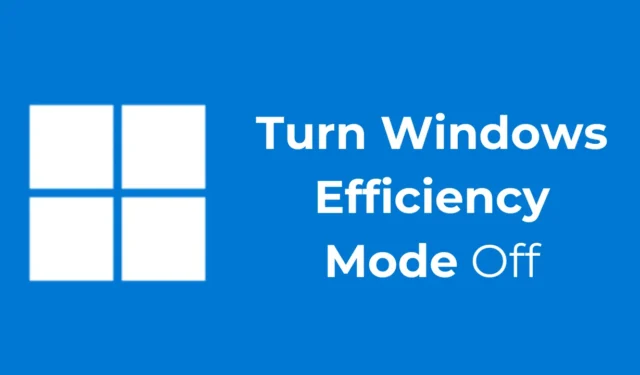
Forstå effektivitetsmodus i Windows 11
For brukere av Windows 11, spesielt de på 22H2-bygget eller nyere, har introduksjonen av Efficiency Mode fått betydelig oppmerksomhet. Denne innovative funksjonen er utviklet for å hjelpe brukere med å administrere og optimalisere bakgrunnsapplikasjoner effektivt.
Hva er effektivitetsmodus?
Efficiency Mode er en spesialisert funksjonalitet som tar sikte på å minimere energiforbruket ved å justere ytelsesnivåene til kjørende programmer. Den oppnår dette ved å senke prioriteten til bakgrunnsoppgaver og redusere CPU-klokkehastigheten. Dette resulterer i en mer strømeffektiv bruk av systemet ditt, noe som er spesielt gunstig for bærbare datamaskiner og enheter der batterilevetiden er et problem.
Deaktivering av effektivitetsmodus for spesifikke applikasjoner
Selv om effektivitetsmodus gir betydelige fordeler, kan det være tilfeller der du foretrekker å deaktivere den, spesielt for programmer som krever høyere ytelse, for eksempel nettlesere som Google Chrome når du laster ned store filer.
Trinn for å deaktivere effektivitetsmodus
- Trykk på Windows-tasten på tastaturet.
- Skriv Task Manager og velg det mest relevante alternativet fra søkeresultatene.
- I Oppgavebehandling, finn programmet som vises nedtonet, noe som indikerer at det for øyeblikket er i effektivitetsmodus .
- Velg ønsket program og klikk på Effektivitetsmodus -knappen øverst til høyre.
Når du klikker på denne knappen, vil bladikonet forsvinne, og tilbakestille programikonet til normal tilstand, noe som bekrefter at effektivitetsmodus er slått av.
Aktiverer effektivitetsmodus på applikasjoner
Hvis du ønsker å bruke effektivitetsmodus på spesifikke applikasjoner manuelt, er prosessen enkel:
Trinn for å aktivere effektivitetsmodus
- Trykk på Windows-tasten .
- Skriv inn Task Manager og åpne toppresultatet.
- I Task Manager identifiserer du programmet du vil kjøre i effektivitetsmodus.
- Velg programmet og klikk på Effektivitetsmodus -knappen øverst til høyre.
Når det er aktivert, vil det valgte programmet vises som nedtonet, noe som indikerer at effektivitetsmodus nå er aktivert for det programmet.
Løse problemer med effektivitetsmodus
I noen tilfeller kan brukere oppleve at effektivitetsmodus vises nedtonet for visse applikasjoner. Dette skjer vanligvis når funksjonen ikke er kompatibel med det aktuelle programmet. Ikke alle applikasjoner støtter effektivitetsmodus, noe som betyr at hvis den er nedtonet, kvalifiserer ikke programmet for denne innstillingen.
Hvis effektivitetsmodus er helt fraværende i oppgavebehandlingen din, bør du vurdere å oppdatere Windows 11-operativsystemet for å sikre at alle tilgjengelige funksjoner er tilgjengelige.
Din tilbakemelding er viktig
Denne veiledningen skisserer prosessen for å administrere effektivitetsmodus i Windows 11. Hvis du har flere spørsmål eller trenger hjelp, kan du gjerne legge igjen en kommentar nedenfor. Hvis du synes denne artikkelen var nyttig, kan du vurdere å dele den med venner og kolleger.




Legg att eit svar