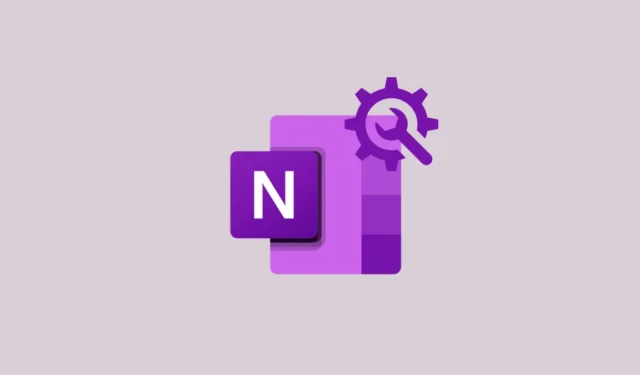
Å støte på feilmeldingen «Du er tom for diskplass» mens du bruker OneNote kan være utrolig frustrerende, spesielt når det hindrer deg i å synkronisere notater eller legge til nytt innhold. Heldigvis finnes det flere effektive strategier for å løse dette problemet og skape ekstra plass til OneNote-notatbøkene.
Løse problemer med diskplass i OneNote
1. Sjekk lagringstilgjengelighet
Det første trinnet er å verifisere den tilgjengelige lagringsplassen din, både lokalt på enheten din og på skytjenesten som er vert for bærbare datamaskiner.
Vurder OneDrive- eller SharePoint-lagring
Hvis notatbøkene dine er vert for tjenester som OneDrive eller SharePoint, kan du ha nådd lagringsgrensen. For å sjekke dette:
- Åpne en nettleser og gå til OneDrive.
- Logg på Microsoft-kontoen din.
- Sjekk indikatoren for lagringsbruk for å se din nåværende bruk.
- Hvis du nærmer deg grensen, bør du vurdere å slette unødvendige filer eller oppgradere lagringsplanen.
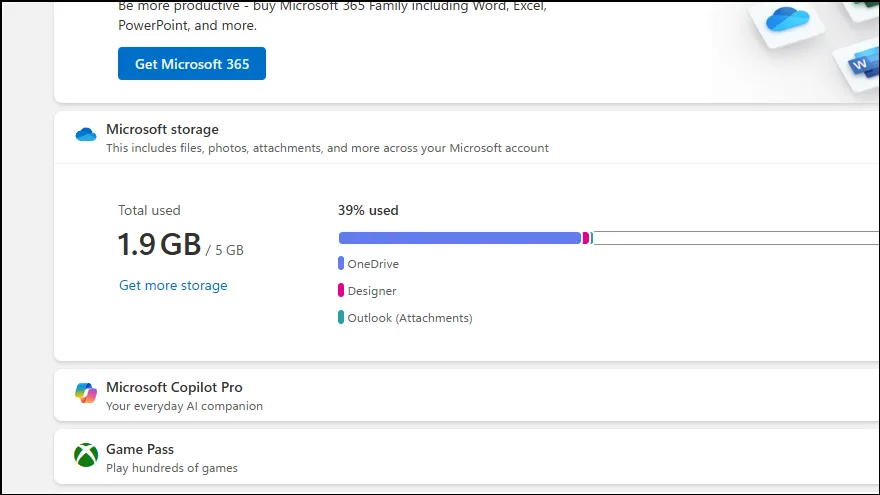
For å frigjøre plass ytterligere kan du også tømme OneDrive-papirkurven:
- Klikk på papirkurven i venstre sidefelt på OneDrive.
- Velg alle filene og klikk på Slett for å fjerne dem permanent.
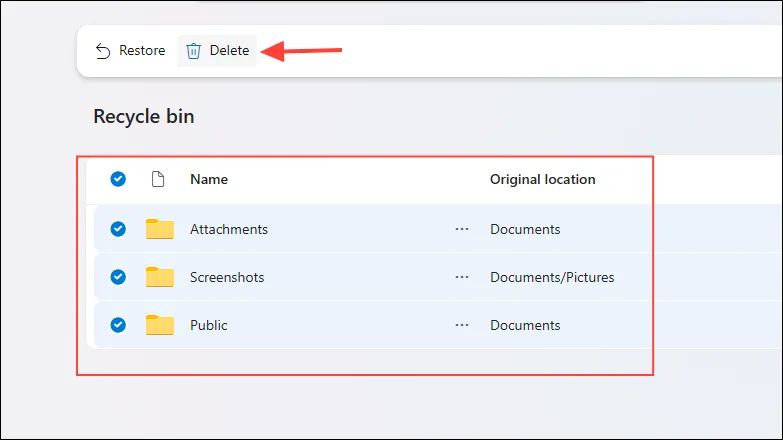
2. Inspiser lokal lagring
Hvis notatbøkene dine er lagret lokalt, eller hvis du har problemer med begrenset diskplass på enheten:
- Åpne Filutforsker på datamaskinen.
- Høyreklikk på hovedstasjonen (vanligvis
C:) og velg Egenskaper . - Undersøk ledig plass. Hvis det er lavt, bør du vurdere å bruke diskoppryddingsverktøy eller fjerne overflødige filer.
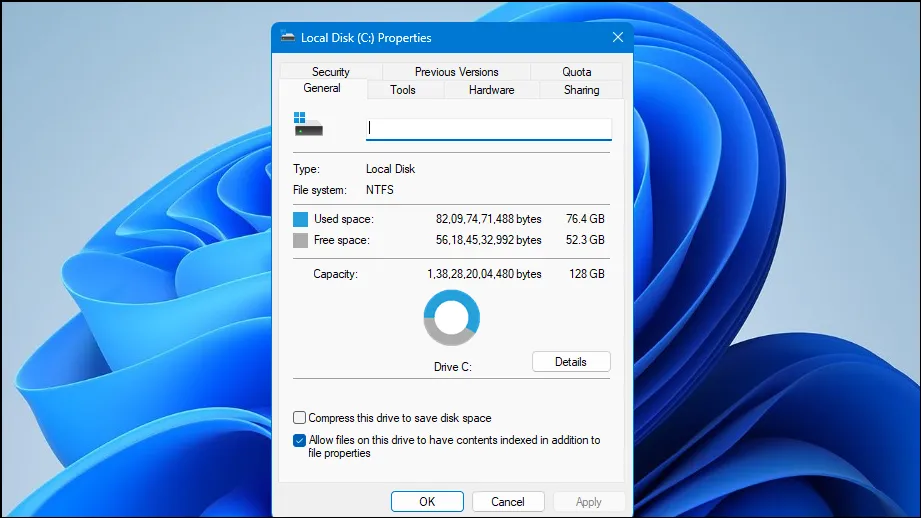
3. Optimaliser OneNote-notatbøker
Ved å optimalisere notatbøkene dine kan du redusere størrelsen betraktelig ved å eliminere overflødige data og komprimere filer. Slik gjør du det:
- Åpne OneNote-applikasjonen på datamaskinen.
- Klikk på Fil fra toppmenyen.
- Velg Alternativer for å åpne innstillingsdialogen.
- I venstre sidefelt velger du Lagre og sikkerhetskopier .
- Klikk på Optimaliser alle filer nå under Optimaliser filer -delen.
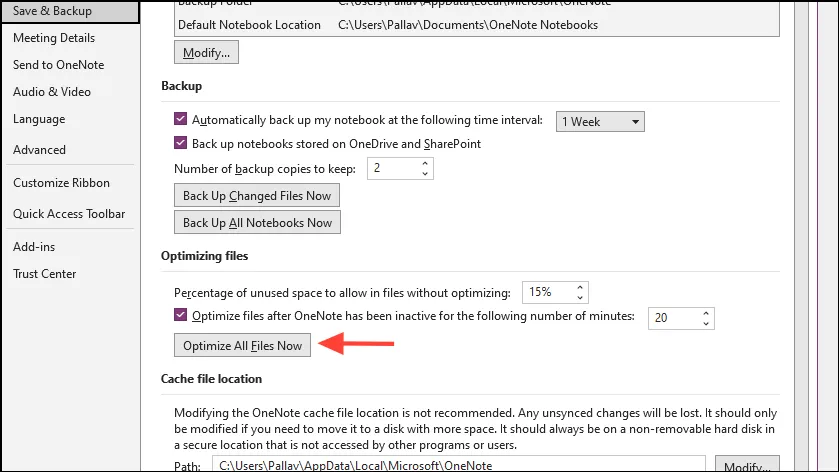
4. Fjern eksisterende sikkerhetskopier
OneNote lager automatisk sikkerhetskopier av notatbøkene dine som kan ta opp betydelig plass over tid. Slik administrerer du disse sikkerhetskopiene:
- Trykk
Win+Rfor å åpne dialogboksen Kjør. - Enter
%localappdata%og trykk Enter . - Naviger til mappen:
Microsoft\OneNote\16.0\Backup. - Slett eventuelle unødvendige sikkerhetskopifiler du finner der.
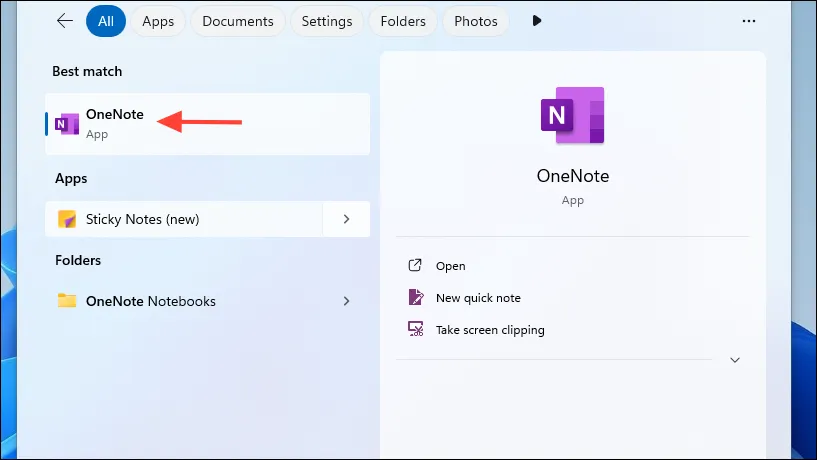
5. Tøm OneNote-bufferen
Ødelagte eller utdaterte hurtigbufferfiler kan også føre til lagringsproblemer. Slik tømmer du OneNote-bufferen:
- Lukk OneNote hvis den er åpen for øyeblikket.
- Åpne Filutforsker og gå til mappen: (erstatt med brukernavnet ditt).
C:\Users\\AppData\Local\Microsoft\OneNote\16.0 <user> - Finn Cache- mappen og slett den.
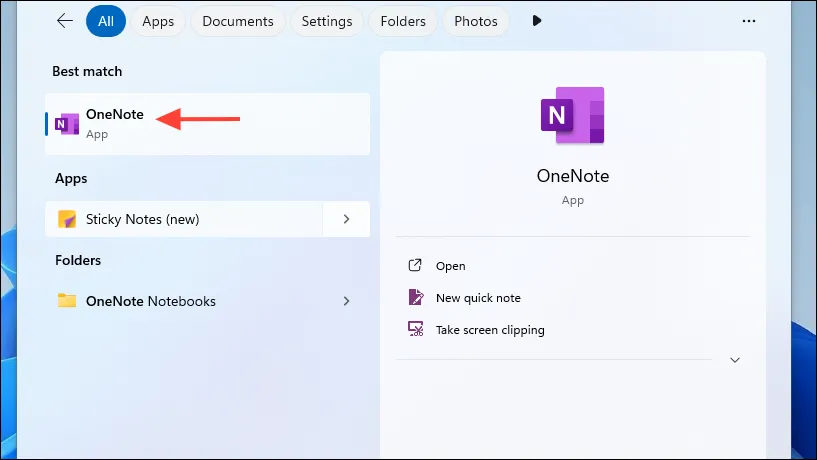
Start OneNote på nytt etter å ha tømt hurtigbufferen for å la den gjenskape de nødvendige filene.
Ved å følge disse trinnene kan du effektivt løse «Du er tom for diskplass»-feilen i OneNote, slik at du kan synkronisere og bruke notatbøkene dine uten ytterligere avbrudd.



Legg att eit svar