
File Explorer fungerer som ditt primære verktøy for å navigere både interne og eksterne stasjoner, mapper og ulike filtyper på datamaskinen. Hvis du er logget på med en ikke-administratorkonto på Windows 11, åpnes den med standardrettigheter, som kan begrense tilgangen din til visse filer og mapper.
Når du opererer under disse begrensede privilegiene, kan du ofte støte på meldinger om brukerkontokontroll (UAC), spesielt når du prøver å få tilgang til filer på C: Drive eller andre beskyttede kataloger. Hvis hyppigheten av disse meldingene blir plagsomme, kan du finne informasjonen i denne artikkelen uvurderlig. Her vil vi utforske flere metoder for å kjøre File Explorer med forhøyede privilegier i Windows 11.
1. Starte Windows 11 Filutforsker som administrator
Denne første metoden innebærer å navigere gjennom Windows-mappen for å heve filutforskerens tillatelser. Følg disse enkle instruksjonene:
- Åpne Filutforsker på PC-en (du finner den under Denne PC-en).
- Naviger til
C:\Windows. - Finn Explorer- applikasjonen, høyreklikk på den og velg Kjør som administrator .

Ved å følge disse trinnene vil du kjøre File Explorer med administrative rettigheter.
2. Bruke PowerShell til å kjøre File Explorer som administrator
En annen metode for å åpne File Explorer med administrative rettigheter er gjennom PowerShell. Slik gjør du det:
- Gå til Windows Search, skriv inn Windows PowerShell , høyreklikk og velg Kjør som administrator .
- I PowerShell, skriv inn kommandoen nedenfor og trykk Enter :
C:\windows\explorer.exe /nouaccheck
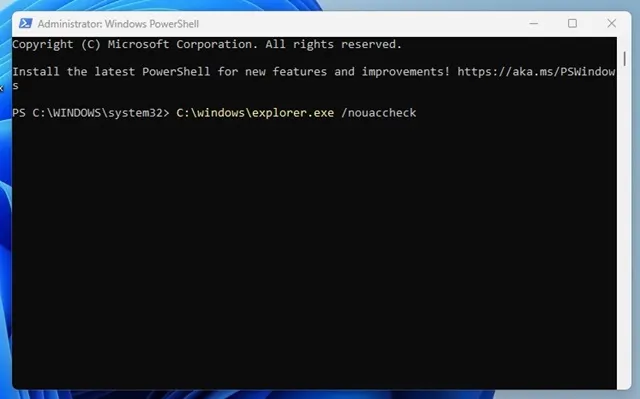
Denne kommandoen vil umiddelbart utføre File Explorer med forhøyede tillatelser.
3. Åpne File Explorer som administrator via søk
Du kan også bruke Windows Search-funksjonen til å kjøre Filutforsker som administrator:
- Klikk på Windows Search og skriv inn explorer.exe .
- Høyreklikk på Explorer.exe- oppføringen og velg Kjør som administrator .
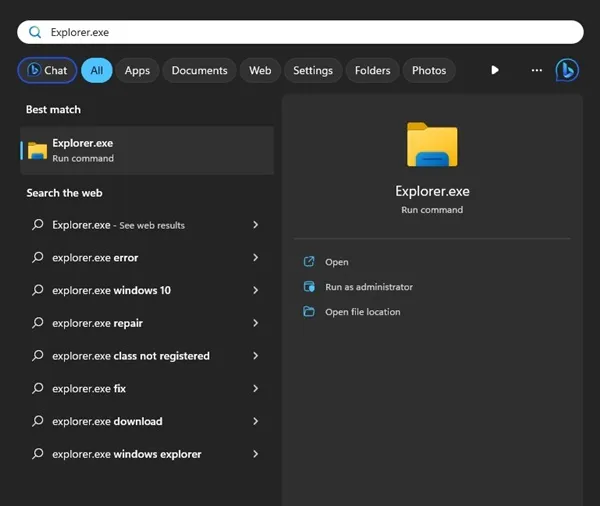
Det er det! Du har åpnet Filutforsker med administratorrettigheter via søk.
4. Bruke Task Manager til å kjøre File Explorer som administrator
Denne metoden bruker Task Manager for å heve filutforskerens privilegier:
- Åpne Windows Søk, skriv inn Oppgavebehandling og start programmet.
- I Oppgavebehandling klikker du på Fil- menyen og velger Kjør ny oppgave .
- I vinduet Opprett ny oppgave skriver du inn explorer.exe og merker av for alternativet Opprett denne oppgaven med administrative rettigheter . Klikk OK for å fortsette.
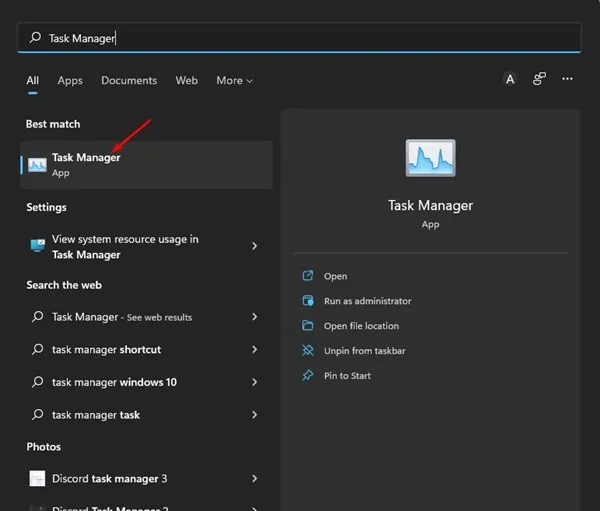
Filutforsker vil da starte på nytt med forhøyede rettigheter, noe som gir større tilgang.
5. Bruk av standard administratorkonto på Windows 11
For de som ofte trenger administratortilgang, bør du vurdere å logge på den innebygde administratorkontoen. Denne tilnærmingen omgår behovet for nevnte metoder og åpner File Explorer med forhøyede rettigheter som standard.
Se vår detaljerte veiledning om aktivering av administratorkontoen for å finne ut hvordan du setter opp dette.
Hvorfor kjøre File Explorer som administrator?
Å kjøre File Explorer med administrative rettigheter gir flere viktige fordeler:
- Tilgang til begrensede filer og mapper.
- Evne til å endre beskyttede systeminnstillinger.
- Håndtering av fileierskap og tillatelser.
- Evne til å utføre operasjoner i bulk.
- Tillatelse til å få tilgang til og endre systemfiler.
Disse metodene illustrerer hvordan du kjører Windows 11 Filutforsker med administrative rettigheter. Vi håper denne veiledningen har vært nyttig! Del den gjerne med vennene dine, og ikke nøl med å ta kontakt i kommentarfeltet nedenfor hvis du har spørsmål.




Legg att eit svar