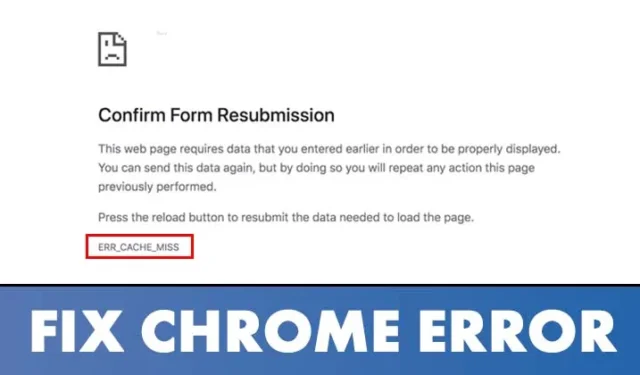
Google Chrome har mange feil til tross for at den er den mest populære nettleseren på skrivebordet. Brukere opplever ofte DNS-feil, hurtigbufferfeil osv. når de åpner nettsider i Chrome-nettleseren.
Hvis du er en vanlig Google Chrome-bruker, kan det hende du har støtt på Err_Cache_Miss-feilen på et tidspunkt. Err_Cache_Miss er en vanlig Chrome-feil som vanligvis vises når du går inn på nettsteder.
Hva er Err_Cache_Miss i Chrome?
Err_Cache_Miss vises vanligvis når du laster inn en nettside i Google Chrome-nettleseren. Feilkoden sier at feilen er relatert til cache-filen.
Vanligvis skyldes Err_Cache_Miss et misforhold mellom nettstedet og versjonen av hurtigbufferen som er lagret på enheten din.
Feilen kan også skyldes et nettverksproblem, et problem med nettleseren din eller nettstedet du besøker.
Siden det er ganske vanskelig å anta årsaken til Err_Cache_Miss, må vi følge noen grunnleggende metoder for å fikse det.
Hvordan fikse Err_Cache_Miss-feil i Chrome
Nå som du vet Err_Cache_Miss, kan det være lurt å fikse det. Nedenfor har vi listet opp noen av de beste metodene for å fikse Err_Cache_Miss Google Chrome nettleser. La oss sjekke ut.
1. Oppdater websiden hardt
Det første du bør gjøre for å fikse Err_Cache_Miss-feilen er å oppdatere hardt (Shift+ Last inn på nytt-knappen) nettsiden du prøver å laste.

For å laste inn nettsiden på nytt, må du klikke på Start på nytt-knappen i Chrome-nettleseren. Alternativt kan du trykke på F5-tasten på tastaturet for å oppdatere nettsiden.
2. Start nettleseren på nytt
Hvis du fortsatt får feilmeldingen Err_Cache_Miss etter at du har oppdatert nettsiden, må du starte nettleseren på nytt.
Det er enkelt å restarte Google Chrome på Windows 11; lukk nettleseren og åpne den igjen. Etter omstart åpner du nettstedet på nytt for å sjekke om Err_Cache_Miss har blitt løst.
3. Oppdater Chrome-nettleseren
Få brukere har rapportert at de oppdaterer Chrome-nettleseren for å fikse Err_Cache_Miss-feilmeldingen. Så du kan prøve å oppdatere Chrome-nettleseren for å fikse bufferproblemet.
1. Først av alt, åpne nettleseren Google Chrome og klikk på de tre prikkene som vist nedenfor.

2. På menyen klikker du på Hjelp > Om Google Chrome-alternativet.

Det er det! Du er ferdig. Slik kan du oppdatere Chrome-nettleseren din for å fikse Err_Cache_Miss-feilen.
4. Tøm nettleserbufferen & Andre nettlesingsdata
Siden problemet er knyttet til cachen, tømmer du den lagrede cachen & andre nettlesingsdata kan være nyttige. Slik tømmer du Chrome-nettleserens buffer & andre lagrede nettleserdata i enkle trinn.
1. Åpne Google Chrome-nettleseren. Klikk deretter på de tre prikkene øverst til høyre.

2. På Chrome-menyen klikker du på Slett nettleserdata.

3. På Slett nettleserdata velger du «Alle tider» i tidsintervallet. Deretter sjekker du nettlesingsloggen, bufrede bilder og filer, og klikker på Slett data.

Det er det! Etter å ha tømt Chrome-bufferen, start nettleseren på nytt for å fikse feilen.
5. Deaktiver Chrome-utvidelsene
Selv om Chrome-utvidelser var ment å utvide funksjonaliteten til Chrome, kan flere utvidelser skape problemer med bufferfilene. Noen utvidelser kan til og med forhindre at et nettsted lastes helt inn.
Så hvis du nettopp har lagt til en ny utvidelse til Chrome, er det best å deaktivere og sjekke nettstedet. Slik deaktiverer du Chrome-utvidelser.
1. Først av alt, åpne Google Chrome og klikk på de tre prikkene som vist nedenfor.

2. Fra listen over alternativer velger du Flere verktøy > Utvidelser.

Etter at du har slått av utvidelsene, start nettleseren på nytt og besøk nettstedet der du får feilmeldingen Err_Cache_Miss.
6. Deaktiver Chrome Caching
Hvis du fortsatt får feilmeldingen Err_Cache_Miss etter å ha fulgt metodene ovenfor, må du deaktivere Chrome-bufring. Slik slår du av Chrome-bufring for å fikse Err_Cache_Miss-feilen.
1. Først av alt, åpne Google Chrome-nettleseren og klikk på de tre prikkene som vist nedenfor.

2. På rullegardinmenyen velger du Flere verktøy > Utviklerverktøy.

4. På nettverket må du merke av for «Deaktiver hurtigbuffer»-alternativet.

Det er det! Du er ferdig. Last inn nettsiden på nytt, så får du ikke Err_Cache_Miss feilmeldingen lenger.
7. Tilbakestill nettverksinnstillinger
Err_Cache_Miss kan også være et resultat av et nettverksproblem. Så i denne metoden vil vi tilbakestille nettverksinnstillingene til Windows 11. Nettverkstilbakestilling vil fjerne enhver konflikt som hindrer Internett fra å fungere som det skal. Her er hva du må gjøre.
1. Først åpner du Windows 10/11-søk og skriver inn Windows PowerShell. Høyreklikk på Windows Powershell og velg Kjør som administrator.

2. I PowerShell-vinduet må du skrive inn følgende kommandoer. Sørg for å utføre kommandoene for å tilbakestille nettverkstilkoblingen.
- ipconfig /release
- ipconfig /flushdns
- ipconfig /renew
- netsh winsock tilbakestilling

Alternativt kan du følge guiden vår – Tilbakestill nettverksinnstillinger i Windows 11 for å tilbakestille nettverket uten CMD eller Powershell.
8. Endre DNS
Noen ganger løser endring av DNS-innstillingene også ulike nettleserelaterte problemer. Selv om det ikke er en sikker løsning, kan du prøve å endre DNS-serveren til PC-en din for å fikse Err_Cache_Miss.
Det er ganske enkelt å endre DNS-serveren på Windows 10 og Windows 11. Du må følge veiledningen vår Endre DNS-server på Windows, for å vet hvordan du endrer DNS-serveren i enkle trinn.

9. Tilbakestill Chrome-nettleseren til standard
Hvis alt ikke klarer å fikse Err_Cache_Miss-feilen, er det nest beste alternativet å tilbakestille Chrome-nettleseren til standard. Det er ganske enkelt å tilbakestille Chrome-nettleseren på Windows, og det løser problemet mesteparten av tiden.
Men før du tilbakestiller Chrome-nettleseren, husk at tilbakestilling vil deaktivere alle utvidelser og slette midlertidige data som informasjonskapsler, festede faner, nye fanesider osv. Hvis du er villig til å kompromittere disse tingene, er fremgangsmåten for å tilbakestille Chrome her.

- Åpne Chrome-nettleseren, klikk på tre prikker > Innstillinger.
- På Innstillinger, bytt til Tilbakestill innstillinger-fanen.
- På høyre side klikker du på Gjenopprett innstillingene til de opprinnelige standardinnstillingene.
- Ellers, åpne denne linken chrome://settings/reset.
- Klikk på Tilbakestill innstillinger-knappen i bekreftelsesprompten for Tilbakestill innstillinger.
Det er det! Slik kan du tilbakestille Chrome-innstillingene.
10. Installer Chrome-nettleseren på nytt
Reinstallering er siste utvei, spesielt hvis du har nådd så langt. Mens metodene vi har delt fikser Err_Cache_Miss-feilen 9 av 10 ganger, er noen ganger ominstallering det eneste alternativet.
Ominstallering vil fikse problemer relatert til ødelagte Chrome-installasjonsfiler, feil brukerprofilinnstillinger osv.
For å installere Google Chrome på nytt, åpne kontrollpanelet, høyreklikk på Chrome og velg Avinstaller. Når du er avinstallert, går du til denne nettsiden og laster ned den nyeste versjonen av Chrome-nettleseren.
Err_Cache_Miss er et vanlig Chrome-problem, men det kan enkelt fikses. Du må implementere alle metoder for å fikse problemet i Chrome-nettleseren. Jeg håper denne artikkelen hjalp deg! Del den gjerne med vennene dine også. Hvis du er i tvil, gi oss beskjed i kommentarfeltet nedenfor.


Legg att eit svar