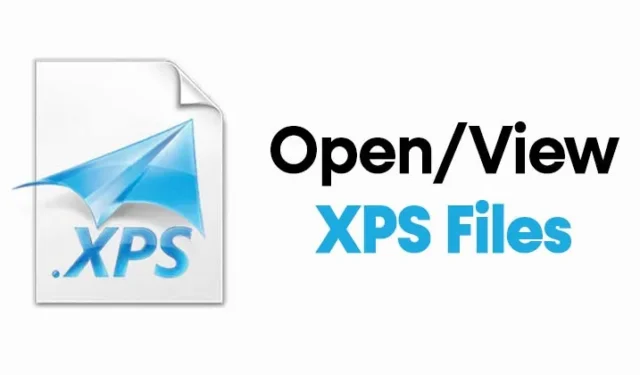
Da Windows Vista ble utgitt, introduserte Microsoft XPS-formatet, et alternativ til PDF. XPS-filformatet er ikke nytt, men har aldri fått mye oppmerksomhet.
Så XPS (XML Paper Specification)-filer er Microsofts konkurrent til Adobes PDF-filer. Selv om XPS-filformatet er mindre populært enn PDF, brukes det fortsatt i dag.
Siden XPS aldri kom ut som et vellykket filformat, har Microsoft besluttet å forlate det og har fjernet standard XPS-filviseren fra Windows i april 2018-oppdateringen.
Slik åpner du XPS-filer i Windows 10/11
Men hvis du fortsatt bruker XPS-formatet eller har en fil lagret i XPS-format, kan du gjenopplive standard XPS-filviseren i Windows 10. Derfor vil denne artikkelen dele en trinn-for-trinn-veiledning for visning av XPS-filer og dokumenter på Windows-datamaskiner. La oss sjekke ut.
1. Aktiver XPS Viewer
I denne metoden vil vi gjenopplive den gamle XPS-filviseren til Windows. Følg noen enkle trinn nedenfor for å aktivere XPS Viewer på Windows 10/11.
1. Klikk først på Start-knappen og velg Innstillinger .
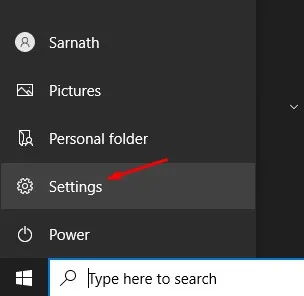
2. På Innstillinger- siden klikker du på Apper- alternativet.
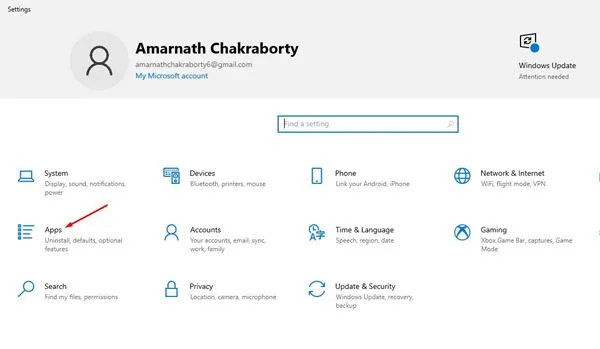
3. Klikk på alternativet Apper og funksjoner i venstre rute.

4. Klikk nå på valgfrie funksjoner i høyre rute .
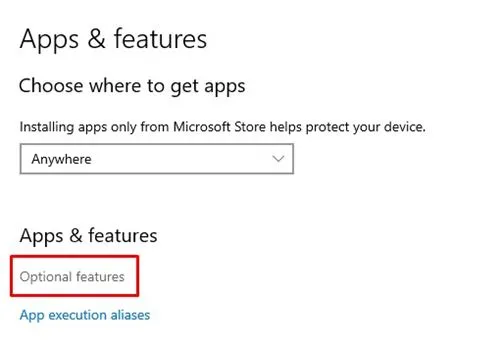
5. Klikk på (+) -knappen bak alternativet Legg til en funksjon .
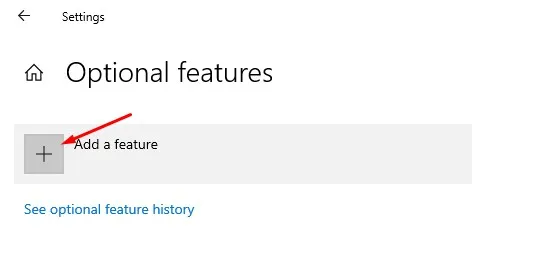
6. På skjermbildet Legg til, en funksjon, skriv inn XPS Viewer .
7. Velg XPS-visningsprogrammet fra listen og klikk på Installer- knappen.
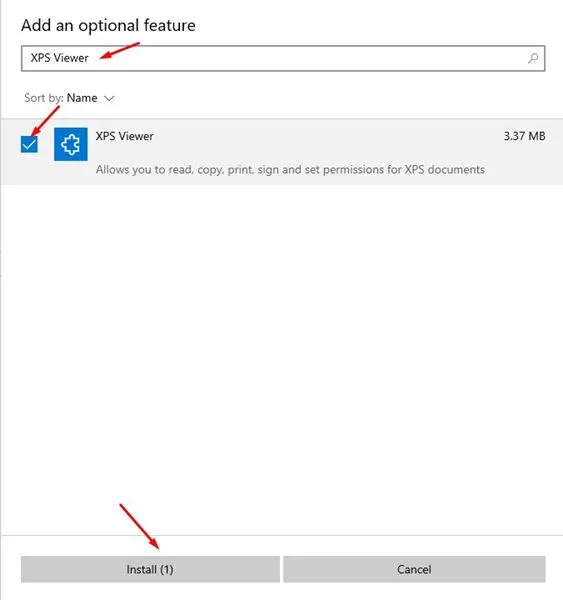
Det er det! Du er ferdig. XPS Viewer vil bli installert på din PC. Du kan nå åpne XPS-dokumenter direkte på Windows 10.
2. Installer XPS Viewer fra RUN Command
Du må implementere denne metoden hvis du ikke får tilgang til Windows-innstillingssiden. Vi vil bruke RUN-dialogboksen på Windows for å installere XPS-visningsprogrammet.
1. Først av alt, åpne Windows-søk og skriv inn Kjør . Åpne Kjør-dialogboksen fra listen.
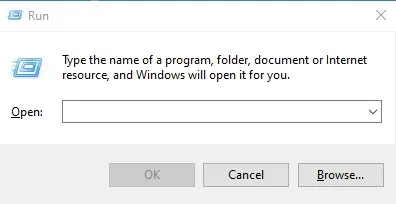
2. I dialogboksen Kjør skriver du inn xpsrchvw og skriver inn.
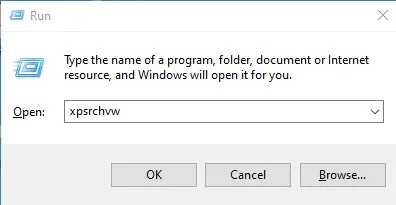
Det er det! Du er ferdig. Kommandoen ovenfor vil aktivere XPS-visningsprogrammet på din Windows 10-PC. Du kan nå åpne XPS-filene direkte på systemet ditt.
3. Konverter XPS-filer til PDF-format
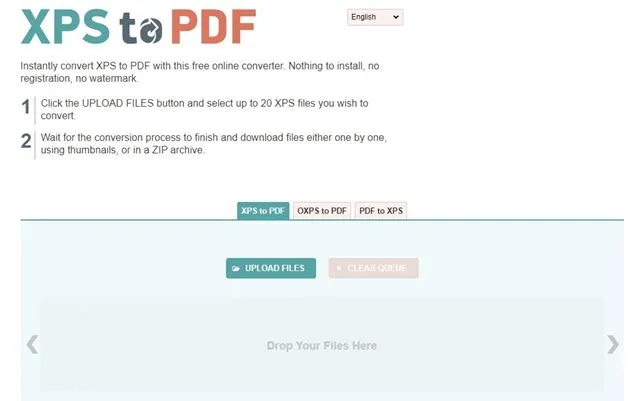
En annen god metode for å åpne en XPS-fil på et operativsystem som ikke støttes, er å konvertere den til PDF-format. Hvis du har Adobe Reader installert på PC-en, kan du konvertere XPS-filene til PDF-format for å åpne via Adobe Reader.
Du kan bruke online PDF-konverteringsnettsteder for å konvertere XPS-filer til PDF-format. Søk etter Konverter XPS til PDF på Google, så finner du flere nettsider.
Du kan bruke hvilket som helst nettsted for å konvertere XPS-filer og dokumenter til PDF-format. Når den er konvertert, kan du bruke Adobe Reader eller en hvilken som helst PDF-visningsapp for å se de konverterte filene.
4. Bruk XPS Viewer Online
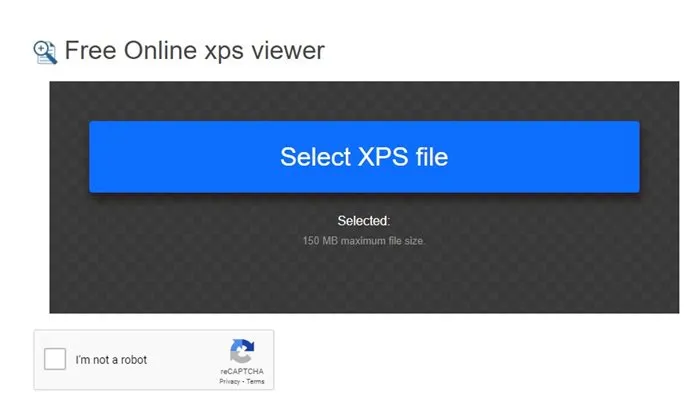
Hvis du har tilgang til internett, kan du bruke XPS Viewer Online til å åpne XPS-filene. Det som er bra med online XPS-seere er at de fungerer med alle nettlesere og enheter.
La oss si; du har en XPS-fil på mobilen; du kan bruke din favoritt nettleser for å få tilgang til den elektroniske XPS-visningen og deretter lese XPS-filene dine.
Det er ingen mangel på online XPS-seere; du må velge riktig nettapp. Deretter kan du søke på Google «XPS Viewer Online» og velge den som passer best for ditt formål.
5. Åpne XPS-fil i Windows ved hjelp av Google Disk
Mens Google Disk er en skylagringstjeneste, kan du fortsatt bruke den til å lese en XPS-fil på Windows. Å åpne en XPS-fil med Google Disk er enkelt fordi skylagringen lett støtter filformatet. Slik kan du åpne en XPS-fil i Google Disk.
1. Åpne favorittnettleseren din og besøk Google Disk-nettstedet. Deretter logger du på med Google-kontoen din.
2. På venstre side klikker du på Ny- knappen.
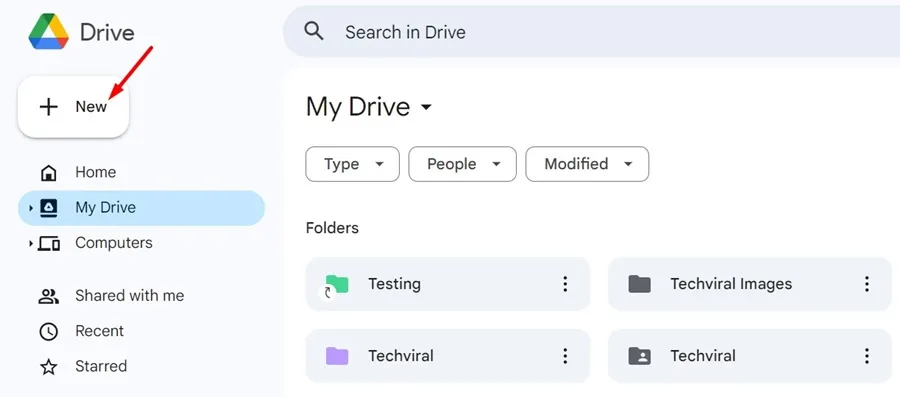
3. Velg deretter Filopplasting og velg XPS-filen du vil åpne.

4. Når XPS-filen er lastet opp, åpner du filen direkte.

5. XPS-filen åpnes i Google Disk. Du kan nå skrive ut, dele eller legge igjen kommentarer om filtypen.
Det er det! Slik kan du åpne XPS-filer på Windows ved hjelp av Google Drive.
Så denne veiledningen handler om å vise XPS-filer i Windows . Jeg håper denne artikkelen hjalp deg! Del den gjerne med vennene dine også. Hvis du er i tvil om dette, gi oss beskjed i kommentarfeltet nedenfor.




Legg att eit svar