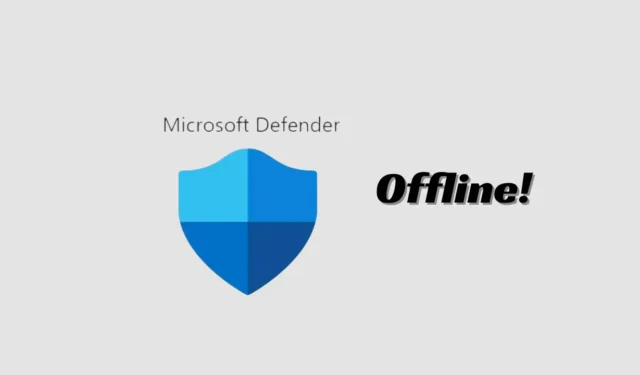
Microsofts Windows 11 er et flott stasjonært operativsystem; den har færre feil enn de tidligere versjonene av Windows og tilbyr mange nye funksjoner.
På Windows-operativsystemet får du et innebygd sikkerhetsverktøy kalt Windows Security. Windows Security er også tilgjengelig på den nyeste Windows 11, og beskytter datamaskiner mot ulike trusler.
Windows Security har også utnyttelsesbeskyttelse, løsepengebeskyttelse og mer. Ikke mange ville vite det, men Windows Security har også et Offline Scan-alternativ som enkelt kan oppdage og fjerne gjenstridige virus.
I denne artikkelen vil vi diskutere Windows Security Offline Scan, hva den gjør, og hvordan du kan bruke den til å fjerne skjulte virus og skadelig programvare fra PC-en din. La oss komme i gang.
Hva er Windows Security Offline Scan?
Frakoblet skannemodus på Windows Security eller Microsoft Defender er i utgangspunktet et skanningsverktøy mot skadelig programvare som lar deg starte opp og kjøre en skanning fra et pålitelig miljø.
Den kjører faktisk skanningen fra utenfor den vanlige Windows-kjernen for å målrette mot skadelig programvare som forsøker å omgå Windows-skallet.
Frakoblet skannemodus er spesielt nyttig hvis enheten din er infisert med skadelig programvare som er vanskelig å fjerne, og det ikke er mulig å fjerne den mens Windows er fullastet.
Så det skanningen gjør er å starte datamaskinen i Windows Recovery Environment og kjøre skanningen for å fjerne skadelig programvare som forhindrer normal oppstart.
Hvordan gjøre frakoblet virusskanning med Windows-sikkerhet på Windows 11?
Det kan være lurt å kjøre den nå som du vet hva Offline Scan-modus gjør. Hvis du føler at PC-en din har et gjenstridig virus, bør du kjøre Windows Security offline-skanningen på Windows 11. Her er hva du må gjøre.
1. Skriv inn Windows Security på søkefeltet. Deretter åpner du Windows Security -appen fra listen over beste resultater.

2. Når Windows Security-appen åpnes, klikker du på Virus & Threat Protection .
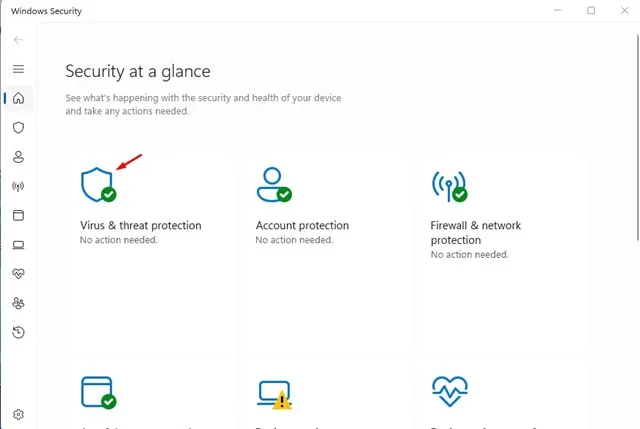
3. Nå, på Current Threats-delen, klikk på Skannealternativer .
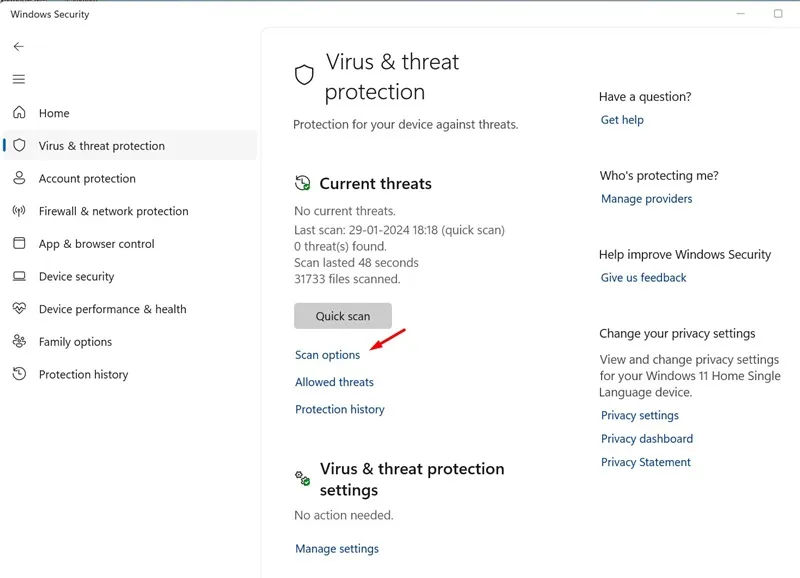
4. På neste skjermbilde velger du Microsoft Defender Antivirus (Offline Scan) og klikker på Skann nå .
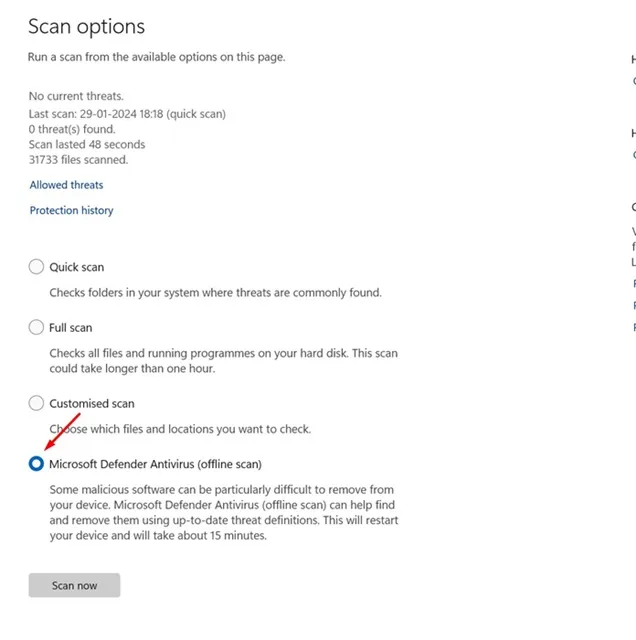
5. Klikk på Skann- knappen på bekreftelsesmeldingen .

Det er det! Når du har fullført trinnene, vil Windows 11-enheten starte på nytt i WinRE. I Windows Recovery Environment vil en kommandolinjeversjon av Microsoft Defender Antivirus kjøre uten å laste inn noen av systemfilene.
Frakoblet skanning vil ta rundt 15 minutter til datamaskinen. Når skanningen er fullført, starter PC-en automatisk på nytt.
Slik sjekker du resultatene for Microsoft Defender Offline Scan
Etter omstart kan du enkelt sjekke resultatene for Microsoft Defender Antivirus offline-skanning. For det, følg trinnene vi har nevnt nedenfor.
1. Åpne Windows Security- appen på din Windows 11-datamaskin.
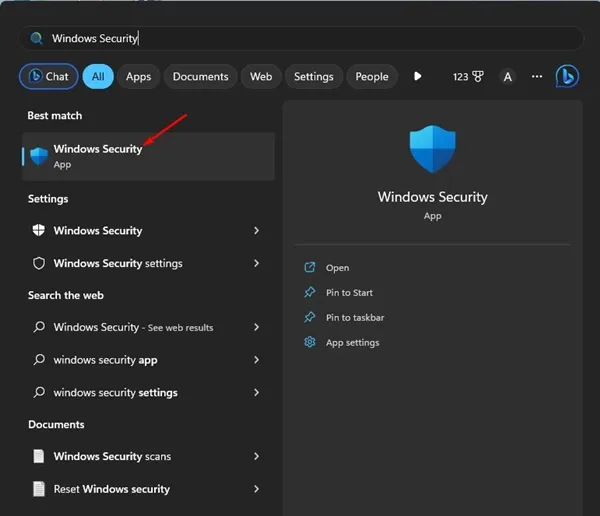
2. Når Windows Security-appen åpnes, klikker du på Virus & Threat Protection .
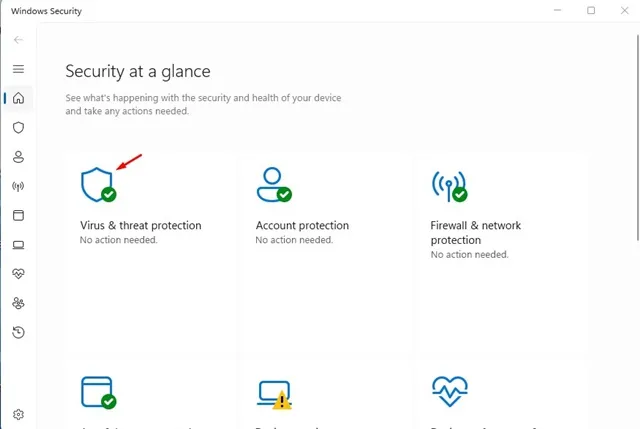
3. I delen Aktuelle trusler klikker du på Beskyttelseshistorikk .
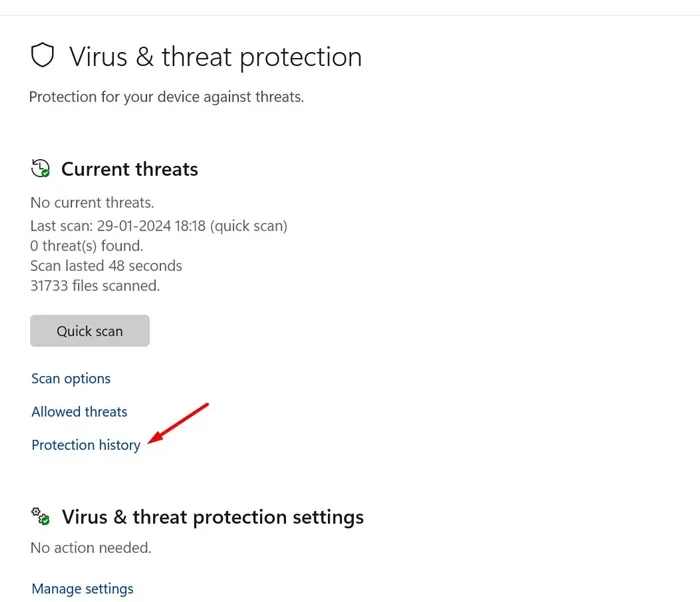
4. Nå vil du kunne sjekke skanneresultatene.
Det er det! Slik kan du se resultatene for Microsoft Defender offline-skanning.
Så denne veiledningen handler om hvordan du gjør en frakoblet virusskanning med Microsoft Defender antivirus på Windows 11. Hvis du er i tvil om frakoblet skanning eller trenger ytterligere hjelp, gi oss beskjed i kommentarene nedenfor.


Legg att eit svar