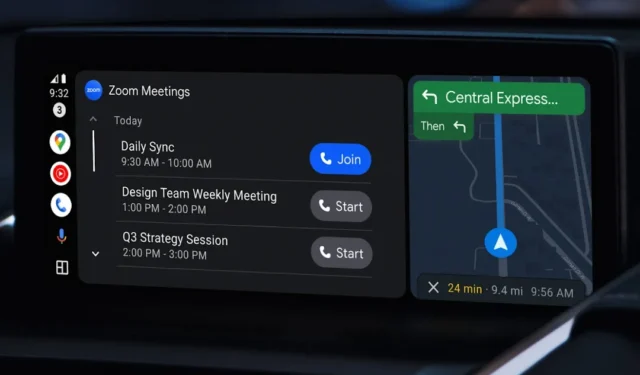
Android Auto kan være din smarte kjørekamerat for å gjøre det enklere å navigere på veier. Enten du vil ha veibeskrivelse eller bare vil spre favorittsangene dine, gjør Android Auto det mulig samtidig som du kan fokusere på veien. Ting kan imidlertid bli distraherende og vanskelig hvis Android Auto ikke fungerer i bilen eller Android-telefonen din. Det er farlig å bruke telefonen mens du kjører for å se etter veibeskrivelse. Her er imidlertid noen løsninger for å fikse at Android Auto ikke fungerer før du starter turen.
Prøv grunnleggende kontroller først
For det første fungerer Android Auto bare i utvalgte land . Flere årsaker kan føre til at Android Auto ikke fungerer som forventet. Noen grunnleggende kontroller kan imidlertid spare deg for tid og krefter. Her er noen grunnleggende løsninger før du hopper til mer komplekse.
Forutsetninger for å bruke Android Auto:
- Telefonen din må kjøre minst Android 8.0 for å bruke Android Auto over kablet modus.
- USB-kabelen må være under 3 fot lang.
- Telefonen din må kjøre Android 11 eller nyere for å bruke Android Auto i trådløs modus. For EU-regionen, sørg for at telefonen støtter 5GHz Wi-Fi.
Grunnleggende sjekker
- Start telefonen på nytt: Hvis Android-enheten din oppfyller alle forutsetningene og Android Auto ikke fungerer, kan du prøve å starte telefonen på nytt . Det er mest sannsynlig en mindre feil og bør forsvinne etter omstart én gang.
- Oppdater Android Auto-appen: Du kan oppdatere Android Auto- appen til den nyeste versjonen.
- Oppdater Android-telefonen din: Du kan også oppdatere Android-telefonen til den nyeste versjonen.
1. Start bilens infotainmentsystem på nytt
Vanligvis har hver bil en dedikert knapp eller metode for å starte infotainmentsystemet på nytt. I en Honda-bil kan du for eksempel holde nede strømknappen i 5 sekunder og trykke på Restart/Reboot-alternativet for å starte infotainmentsystemet på nytt. Ulike biler har spesifikke instruksjoner for å starte infotainmentsystemet på nytt.
En provisorisk måte å starte bilens infotainmentsystem på på nytt er å slå av bilen og vente til infotainmentdisplayet slår seg av. Slå deretter på bilen etter et par minutter for å starte Android Auto-grensesnittet på nytt.
2. Aktiver Android Auto mens låst
Som standard må alle Android-telefoner låses opp for å starte Android Auto. Du kan imidlertid stille inn telefonen til å starte Android Auto når den er låst. Dette er hvordan:
1. Åpne Innstillinger og trykk på Tilkoblede enheter . Rull ned og trykk på Android Auto .

2. Det åpner Android Auto-appen. Rull ned og trykk på Start Android Auto mens du er låst .
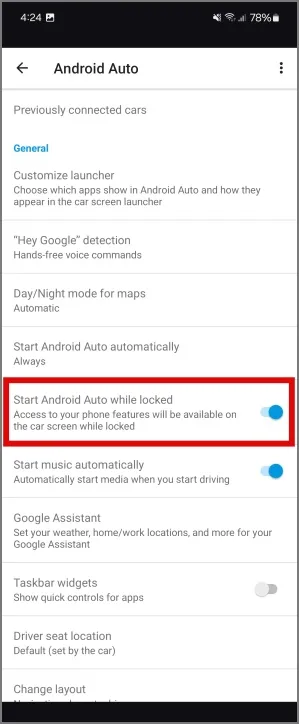
3. Deretter setter du Android Auto til Start alltid automatisk.
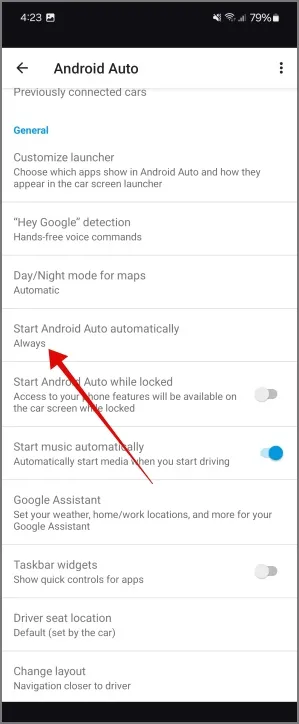
Etter det vil Android-telefonen din automatisk starte Android Auto når du kobler den til bilens infotainmentsystem.
3. Aktiver Legge til nye biler til Android Auto
Hva om Android Auto fungerer på en av bilene dine, men ikke på den andre? Det kan skje hvis Android Auto ikke spiller bra med andre biler, og du må legge dem til i grensesnittet manuelt.
1. Åpne Innstillinger og trykk på Tilkoblede enheter . Rull ned og trykk på Android Auto .
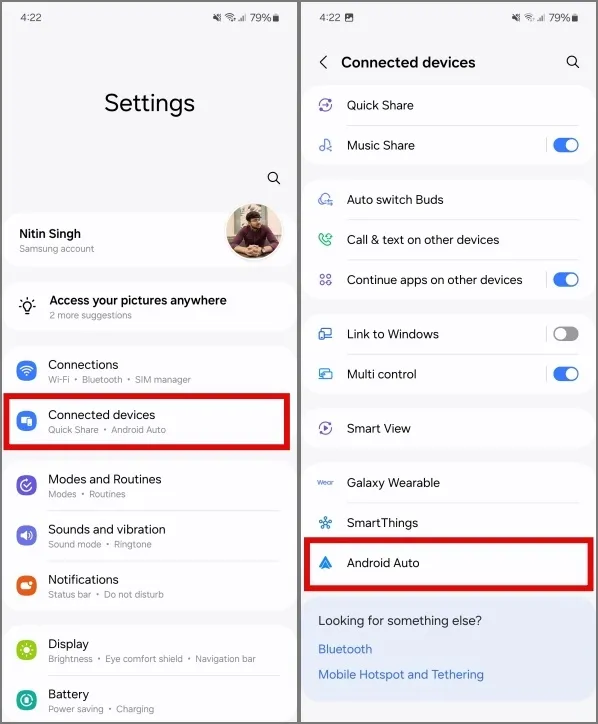
2. Det åpner Android Auto-appen. Trykk på Tidligere tilkoblede biler og aktiver Legg til nye biler i Android Auto . Med dette vil telefonen din automatisk starte Android Auto når den kobles til en ny bil.
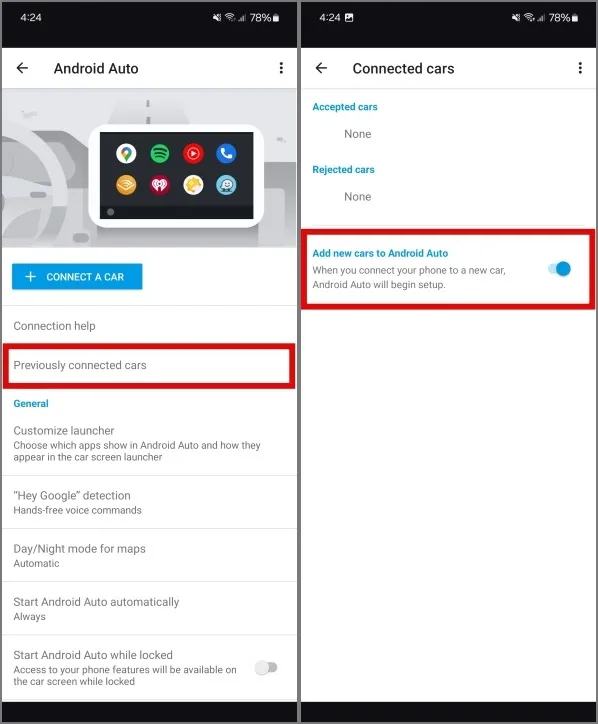
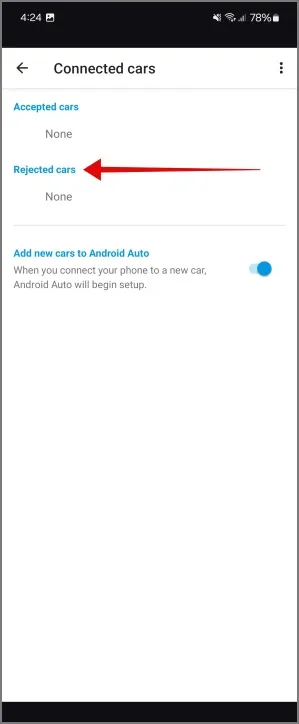
4. Tøm buffer for Android Auto
En annen rask løsning er å tømme hurtigbufferen for Android Auto-appen på telefonen. Dette er raskt og enkelt for å få ting til å gå mellom Android-telefonen og Android Auto-grensesnittet.
1. Åpne Innstillinger på Android og trykk på Apper . Rull deretter ned og trykk på Android Auto for å gå til appinfodelen.

2. Trykk på Lagring og deretter på Tøm hurtigbuffer .
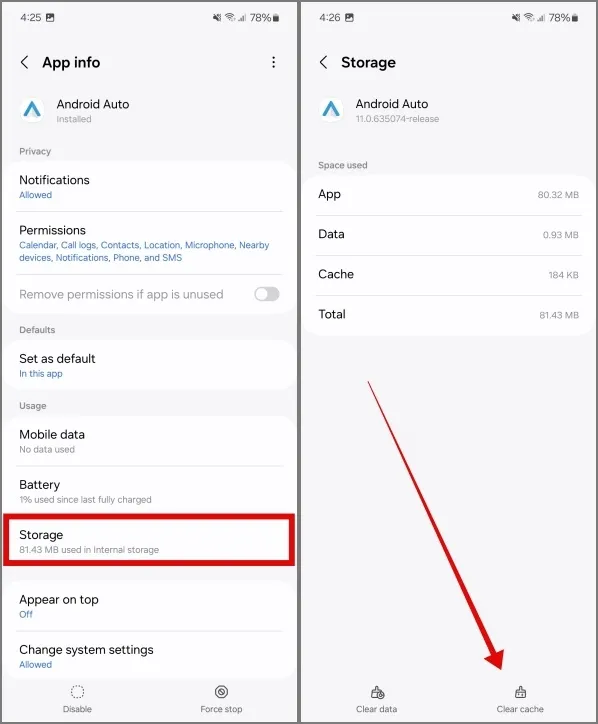
5. Endre batterioptimaliseringer for Android Auto
Batterioptimaliseringen forhindrer at appene kjører i bakgrunnen for å spare litt juice. Disse batterioptimaliseringene kan være for strenge, noe som resulterer i at Android Auto ikke fungerer. Så det er en god idé å sjekke batterioptimaliseringen eller administrasjonsinnstillingene på Android-telefonen din etter at du har sjekket Android Auto-appen.
1. Trykk lenge på Android Auto-appen, trykk på appinformasjonen og gå til Batteri .
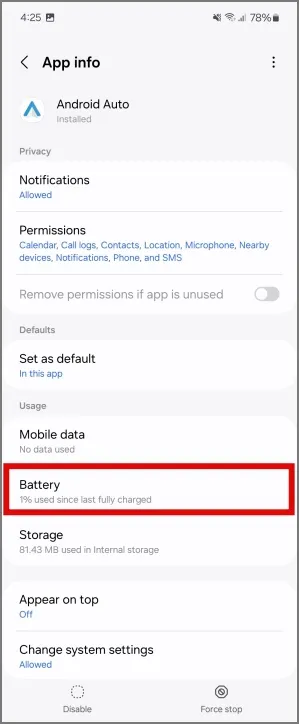
2. Trykk på Ubegrenset . Etter det vil batteriadministrasjons- eller optimaliseringsfunksjonene ekskludere Android Auto-appen og la den kjøre i bakgrunnen.
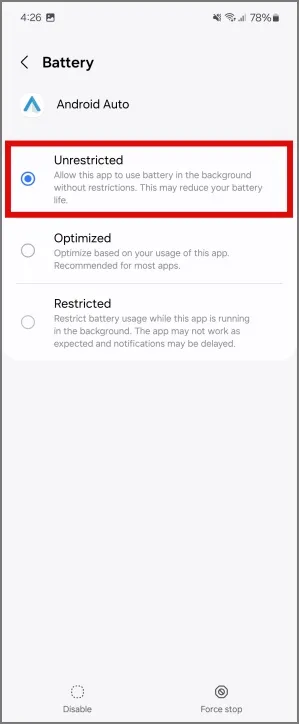
6. Tøm bufferen for Google Play-tjenester
Android Auto er avhengig av Google Play Services for å synkronisere data og spille av musikk. Så når Play-tjenestene slutter å fungere, påvirker det også funksjonene til Android Auto. For å unngå dette kan du tømme bufferen til Google Play Services-appen.
1. På Android-telefonen din, åpne Innstillinger og trykk på Apper . Rull ned og trykk på Google Play Services .
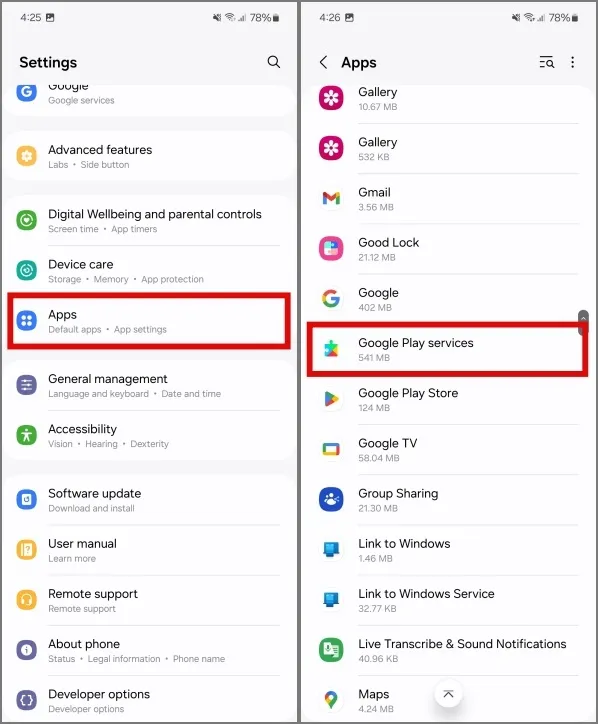
2. Trykk på Lagring og deretter på Tøm hurtigbuffer .
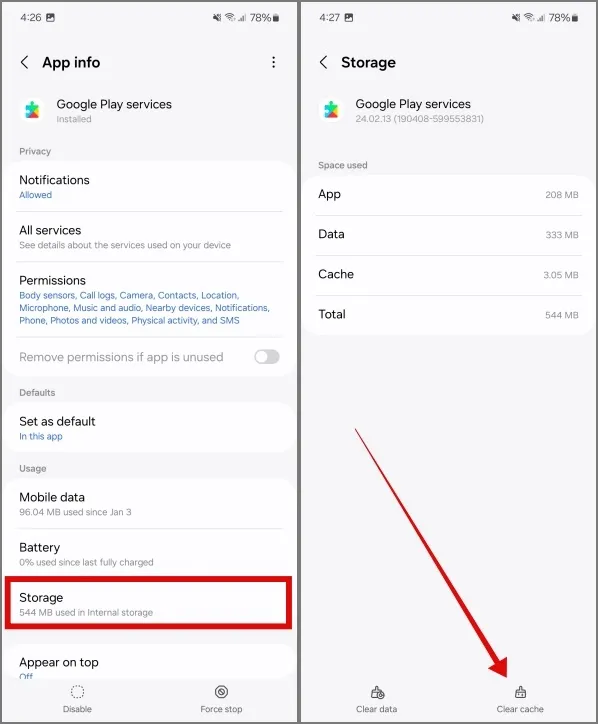
7. Endre USB-feilsøkingsinnstillinger
Dette høres kanskje ut som en merkelig løsning, men det er verdt å sjekke ut. For Android Auto-appen din kan du aktivere USB-feilsøking fra Utviklermodus-menyen i Innstillinger-appen. Alternativt kan du også slå av utviklermodus. Dette kan være enhets-/modellspesifikke løsninger. Det nærmeste vi kan si er at det å fikle med disse innstillingene oppdaterte USB-innstillingene.
Vær oppmerksom på at avhengig av Android-telefonens modell og merke, kan alternativet Byggnummer vises under et annet alternativ.
1. På Android-telefonen din går du til Innstillinger>Om telefon>Programvareinformasjon . Trykk deretter 7 ganger på byggenummeret for å aktivere utviklermodus.
2. Gå tilbake til skjermbildet Innstillinger og rull ned for å trykke på Utvikleralternativer . Slå på bryteren ved siden av USB Debugging . Trykk på OK for å bekrefte.

3. Koble Android-telefonen til bilen din, og Android Auto skal starte. Hvis ikke, deaktiver utvikleralternativer og start telefonen på nytt før du prøver å bruke den med bilen.
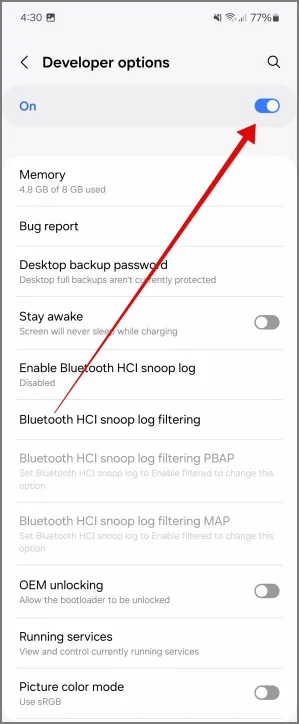
8. Endre standard USB-konfigurasjon
Noen biler kan trenge filoverføringstillatelser fra telefonen din for å starte kablet Android Auto. Det høres rart ut, men du må prøve dette hvis andre metoder ikke fungerer. Som standard, når du kobler Android til en bil, lader den bare. Men du kan endre den til Filoverføring fra utvikleralternativer.
1. Åpne Innstillinger på Android-telefonen din og gå over til Utvikleralternativer . Rull ned for å finne standard USB-konfigurasjon og trykk på den.
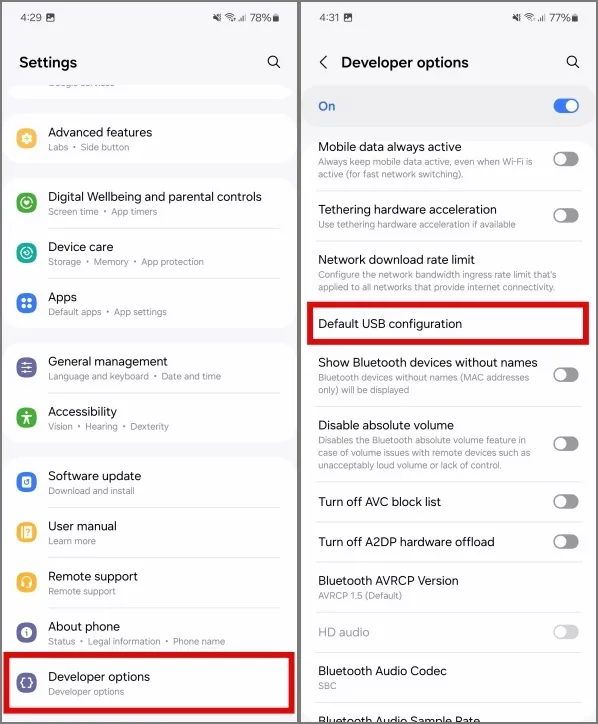
2. Endre nå standard til Overføring av filer . Koble deretter telefonen til bilen ved hjelp av kablet kabel, og den skal starte Android Auto.
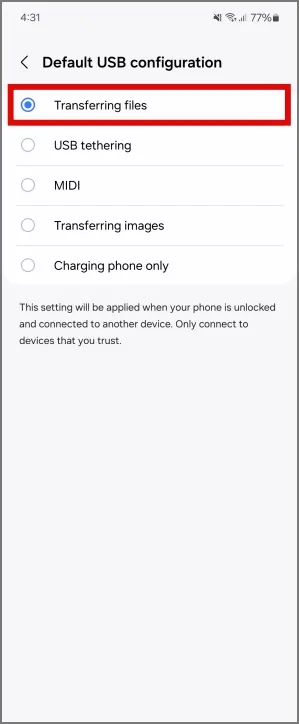
9. Bruk en Android Auto Adapter
Bilen vil noen ganger ikke fungere med Android-telefonen din selv når alt annet sjekkes ut. Selv om Android Auto-appen fungerer, kan det hende at bilens infotainmentsystem ikke reagerer. Feilen kan ligge i telefonens USB-port eller kabel. Du kan imidlertid alltid få en dedikert trådløs biladapter for Android Auto.
Selv om dette absolutt ikke er en løsning, men et alternativ. Med en dedikert trådløs biladapter kan du enkelt fortsette å bruke Android Auto med en bedre tilkobling.
10. Tilbakestill Android Auto
Hvis du har prøvd alle reparasjonene i denne veiledningen og fortsatt ikke har fått Android Auto til å fungere på bilen din, kan du prøve å tilbakestille Android Auto. Vær oppmerksom på at dette vil fjerne alle de lagrede bilene fra telefonen din, og du må gå gjennom sammenkoblingsprosessen for hver av dem på nytt.
Også dine kjørepreferanser som oppgavelinjewidgetene, layout og tilpasset startprogram vil også bli fjernet fra telefonen. Så velg bare for dette hvis ingenting annet fungerer og du er forberedt på å sette alt på nytt.
For å tilbakestille Android Auto, åpne appinfosiden og gå til Lagring . Trykk deretter på Slett data . Dette vil tilbakestille Android Auto på telefonen din, og nå skal den kobles til bilen din.

Bonus: Aktiver Passthrough for Android Auto Adapter
Bruker du en trådløs biladapter for Android Auto som den fra AAWireless? Du må kanskje aktivere Passthrough fra AAWireless-appen for å fortsette å jobbe med den nyeste versjonen av Android. Dette er på grunn av det oppdaterte personvernet og andre relaterte alternativer som finnes i Android 14 .
For å aktivere Passthrough, åpne AAWireless-appen og trykk på tannhjulikonet øverst til høyre. Trykk deretter på Passthrough og lagre endringene dine.
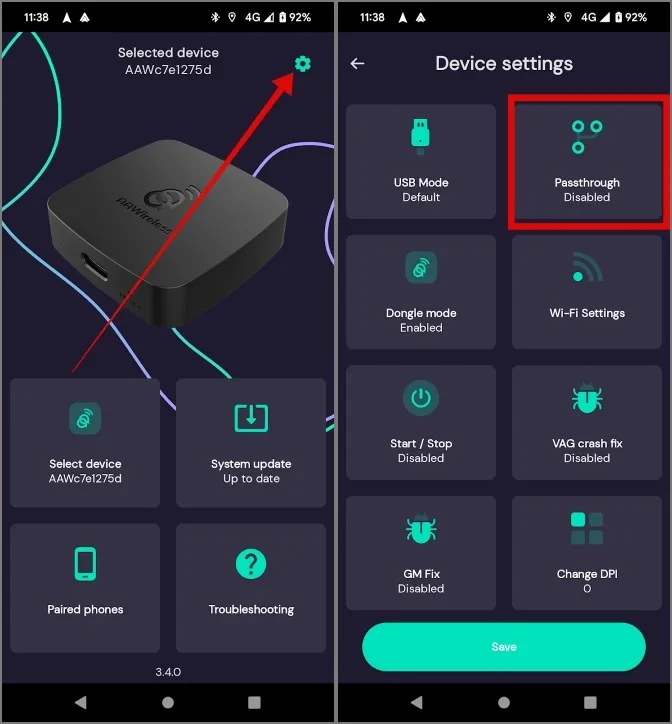
Android Auto fungerer ikke
Når Android Auto slutter å fungere med bilen din, kan det hende du må bruke telefonen mens du kjører, og det kan være farlig. Løsningene nevnt ovenfor vil sikre at Android Auto fungerer sømløst mellom bilen din og Android-telefonen din. Og hvis du har problemer med å bruke den i trådløs modus, fungerer den gode gamle kablede modusen alltid bra.


Legg att eit svar